Quickly switching Virtual Desktops in Windows 10 using shortcut keys not only boosts work efficiency but also safeguards your privacy from curious onlookers.
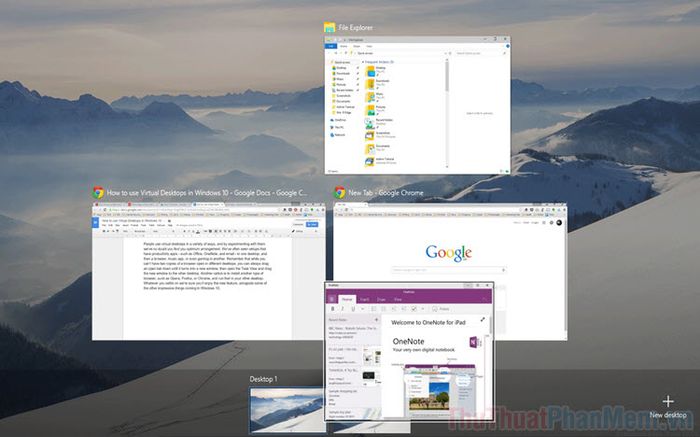
In this article, Software Tricks will guide you on creating shortcut keys for switching Virtual Desktops on Windows 10.
1. How to Create Virtual Desktops on Windows 10
Before creating shortcut keys for Virtual Desktop switching, you'll need to create additional virtual desktops on Windows 10. The steps to create virtual desktops on Windows 10 are as follows:
Step 1: Right-click on the Taskbar and select Show Task View Button.
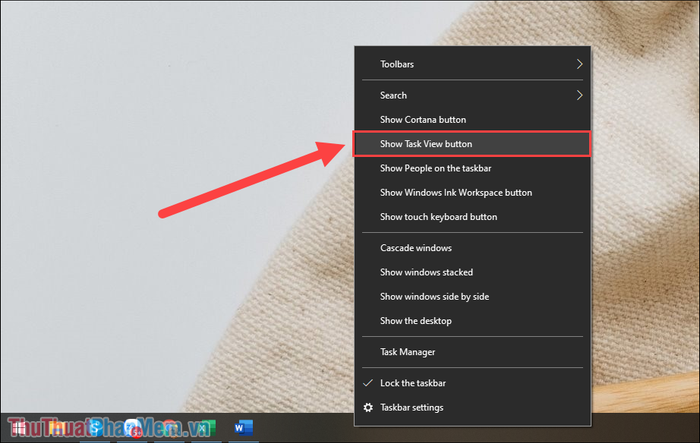
Step 2: Now, the Taskbar will display the Taskview icon, and you can click here to utilize the Virtual Desktop feature.
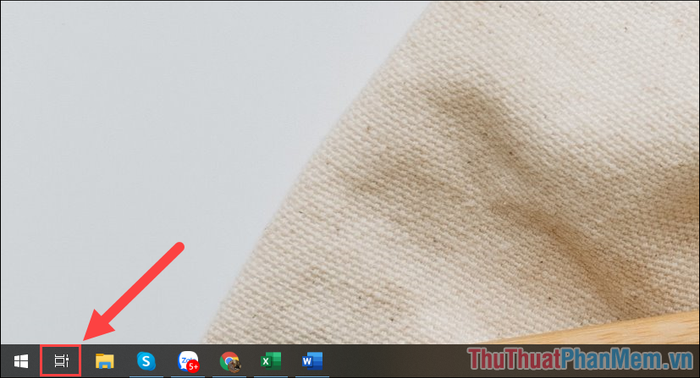
Step 3: To add a Virtual Desktop, simply select New Desktop.
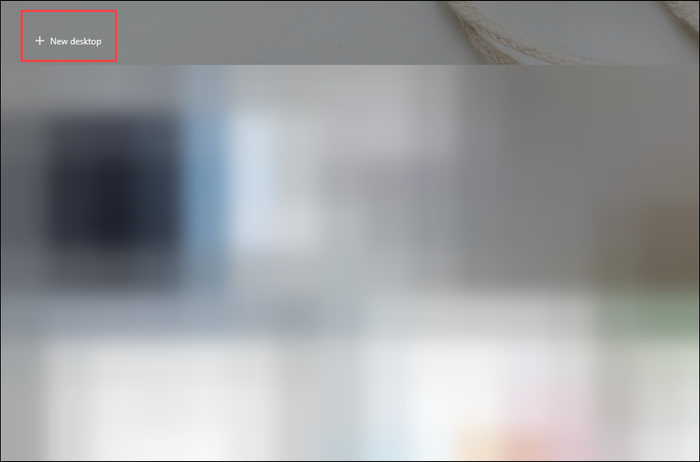
2. How to Create Shortcut Keys for Virtual Desktop Switching in Windows 10
To create shortcut keys for switching Virtual Desktops, you'll need to utilize the AutoHotkey tool to create and modify Windows 10 shortcut keys. Additionally, you'll need to create a standard command file for AutoHotkey.
Step 1: Visit the AutoHotKey homepage and select Download Current Version to download and install.
Installing the AutoHotKey software is similar to other software. After installation, leave it running in the background on your computer.
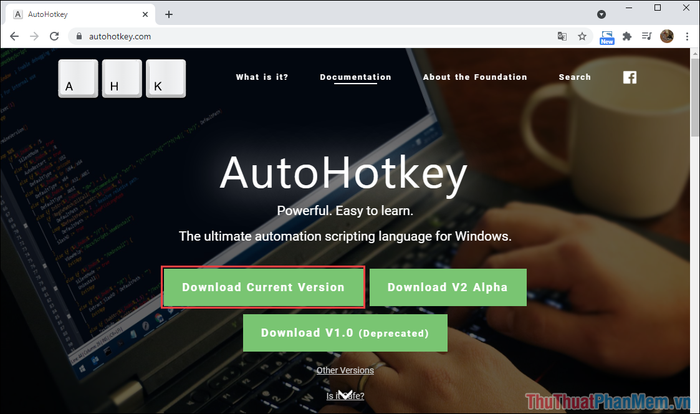
Step 2: Now, return to your computer and Right-click => Text Document to create a new text document file.
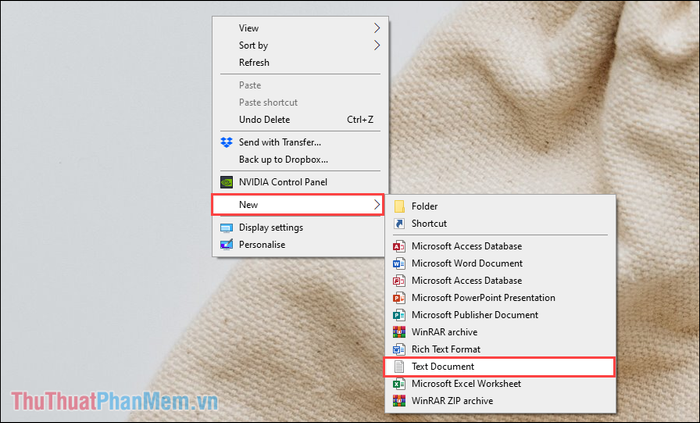
Step 3: For the new document, feel free to name it or leave it unnamed. Double-click to open and edit.
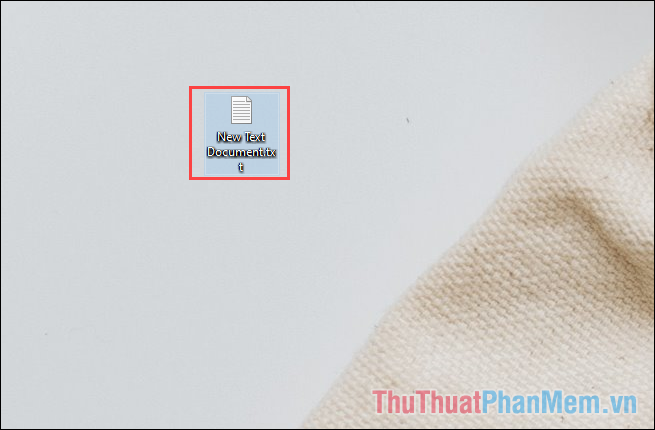
Step 4: Next, copy the entire command below and paste it into the Notepad file we just opened. However, you'll need to replace “Key to use” with the keys you want to switch Virtual Desktop screens.
;Switch to right virtual desktop
“Key to use” ::
Send, {LControl down}#{Right}{LControl up}
return
;Switch to left virtual desktop
“Key to use” ::
Send, {LControl down}#{Left}{LControl up}
return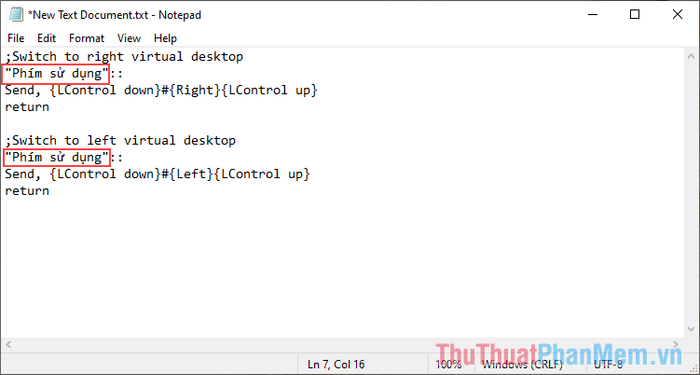
Step 5: In this scenario, Mytour will set the PageUp and PageDown keys as the virtual screen switch keys on the computer. If you're unsure of the shorthand symbols of the keys in AutoHotKey, you can visit the following page to check!
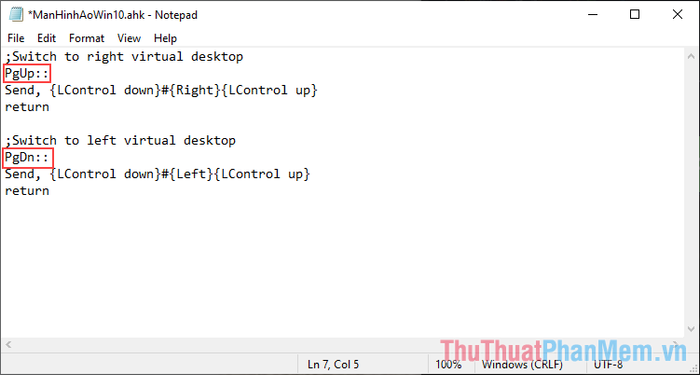
Step 6: Once the command is complete, choose File => Save As… (Ctrl + Shift + S) to save it as an AutoHotKey file.
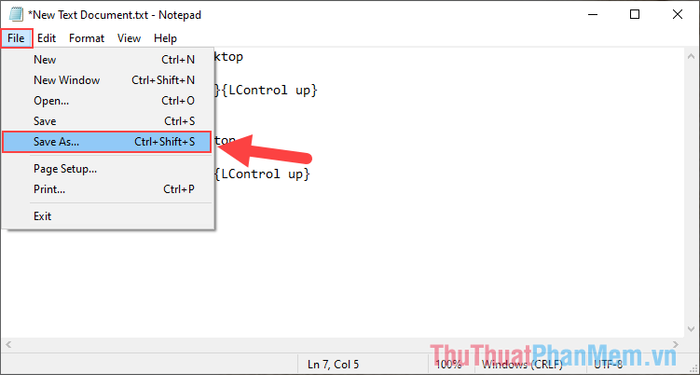
Step 7: When saving the file, switch the Save as type to All Files (*.*) and name the file. You can name the file anything, but it must have the extension “.ahk”.

Step 8: Finally, simply Right-click on the .ahk file we created in the previous step and select Run Script to let them run automatically. If successful, nothing will appear, but if there's an error, a window will pop up.
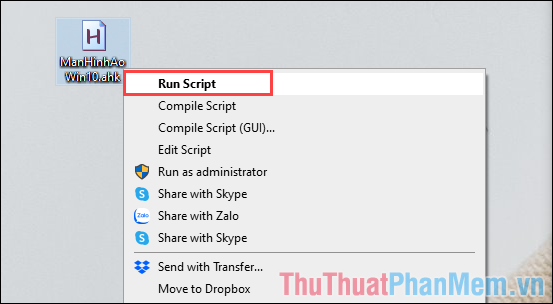
Once finished, simply press the shortcut keys to see them switch Windows 10 virtual screens.
In this article, Mytour has guided you on how to create shortcut keys for switching virtual screens on Windows 10. Wishing you all a wonderful day!
