Steps
Using the Touchscreen Interface
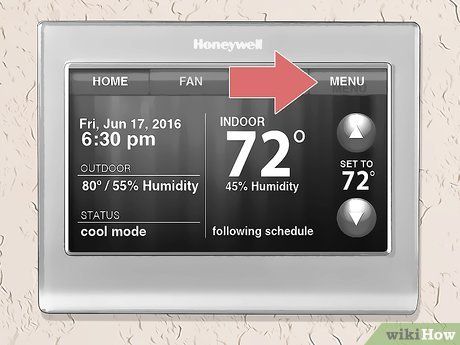
Press the Menu button on the thermostat. It's located to the right of the display screen next to Home, Fan, and System.
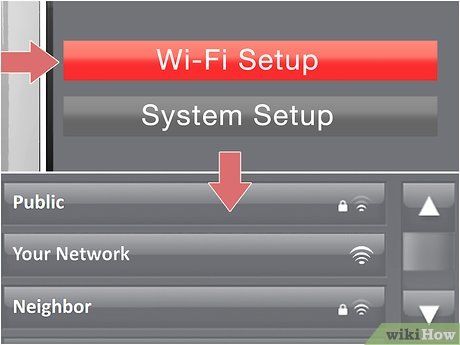
Tap on Wi-Fi Setup. This will display a list of available Wi-Fi networks.
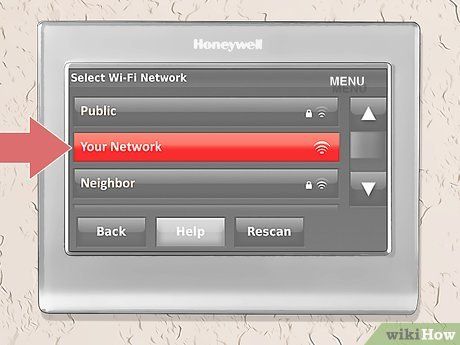
Navigate your network options. Utilize the directional buttons to explore additional network choices.

Enter your Wi-Fi password (if prompted), then select Done. If you haven't altered your router's password and have forgotten it, it's likely listed on a sticker attached to your router.
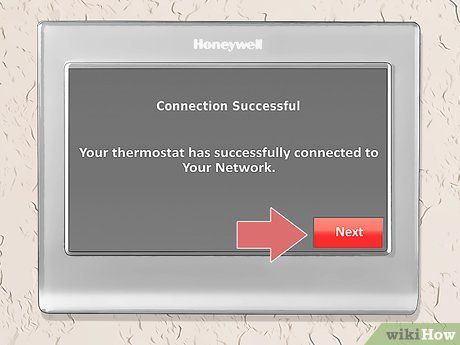
Select Next. Once your thermostat successfully connects to your Wi-Fi network, a confirmation screen will appear, indicating completion.
Initiating Wi-Fi Setup mode
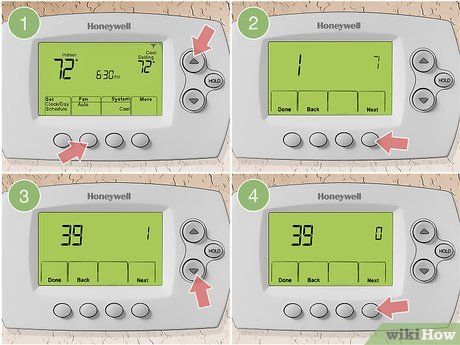
Activate 'Wi-Fi Setup' mode on your thermostat. If the screen displays 'Wi-Fi Setup,' proceed directly to the subsequent step.
- Simultaneously press the FAN button and the UP arrow, then release them once you observe a numerical display.
- Press the NEXT button to modify the left number to 39 and press the DOWN arrow to set the right number to 0.
- Press the DONE button to revert to the primary thermostat screen.

Access Wi-Fi settings on your device. Look for the network emitted by your thermostat.
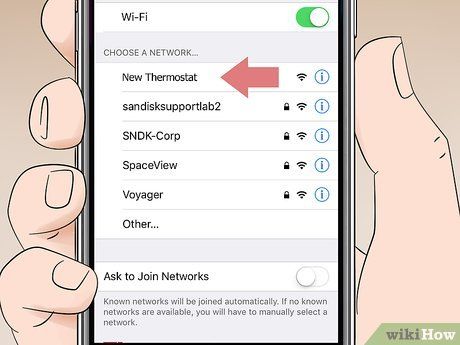
Join the Wi-Fi network labeled as 'NewThermostat.' If unsure how to connect, consult How to Connect to a Wireless Internet Connection. Typically, tap on the network name to join.
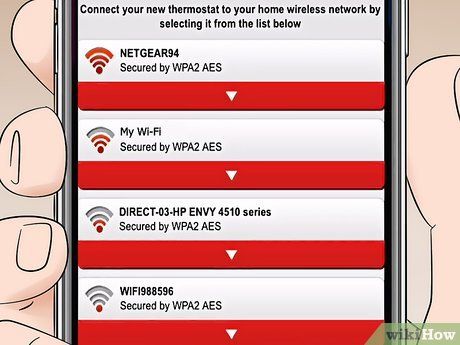
Launch a web browser. If using a phone or computer, you'll be directed to available networks for thermostat connection.
- If not redirected, visit http://192.168.1.1.
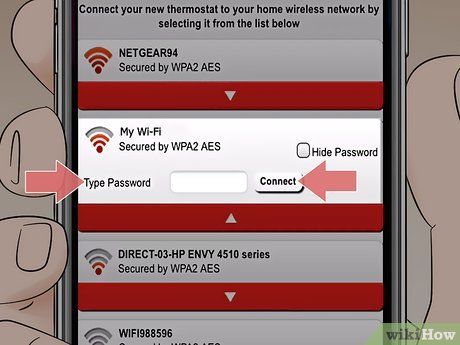
Select your household network, input the password, and click Connect. For network setup, refer to How to Set up a Wireless Network (WiFi) Connection if needed.

Verify your thermostat display. It will indicate 'Wait' until connected to your Wi-Fi. Control it via Total Connect Comfort website or mobile app. The display will show Wi-Fi signal strength in the upper right corner.
