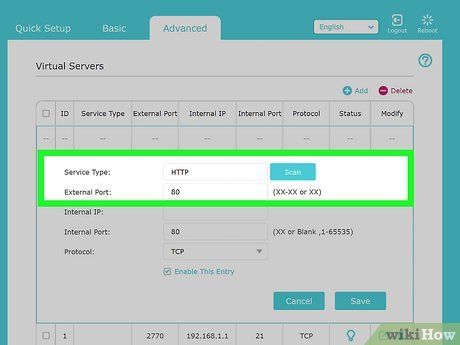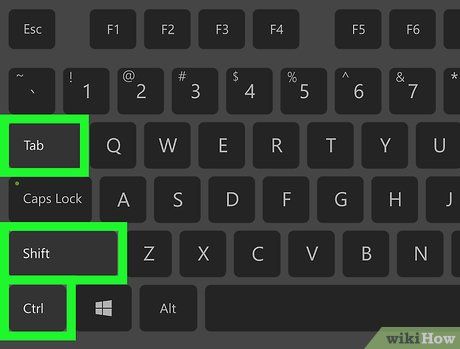A router is a device that links numerous devices, like computers and smartphones, to a network. If you've recently purchased a new TP-Link router, you can easily configure it using the Quick Setup process via the user interface, accessible through a web browser on your PC. If you lack all the necessary information, you can attempt to establish your wireless network using a basic setup. Additionally, you can utilize the web-based interface to implement parental controls on your router and allocate port forwarding to a specific device. This Mytour guide walks you through configuring a TP-Link router.
Procedures
Router Setup Process

Switch off the modem. If you possess a separate modem, ensure to disconnect it from power. If the modem incorporates a battery backup, ensure to remove that as well.

Establish a Connection to the Internet. You'll require an
Ethernet cable for this task. Follow one of the methods below to connect the router to the internet.
- If the router includes a built-in modem, simply connect the internet cable from your service provider to the 'WAN' or 'Internet' port on the router.
- If you have a separate modem, link the internet cable in your home to the 'WAN' or 'Internet' port on the modem. Then attach an Ethernet cable to an available 'LAN' port on the modem's back. Connect the other end of the Ethernet cable to the 'WAN' or 'Internet' port on the router.

Power up the Modem. If you have a standalone modem, plug it in and reinsert the battery pack to restore power to the modem.

Power up the Router. Utilize the
AC adapter provided with the router. Insert the AC adapter into the power input, usually located on the back of the router. Then plug the adapter into a power outlet. The router should power on. Wait for the lights on the router's front to become solid, indicating that the boot process is complete.

Connect a Computer to the Router. You'll need another Ethernet cable for this step. Connect one end of the Ethernet cable to any available 'LAN' port on the router. Attach the other end to an available Ethernet port on your computer.
- If your computer lacks an available Ethernet port, you can buy a USB-to-Ethernet adapter and utilize it to connect the Ethernet cable to your computer via any available USB port.
- Alternatively, you can connect wirelessly to your router using the default SSID and password provided on the bottom of the router or in the user's manual.
Configuring the Router Using the Quick Setup
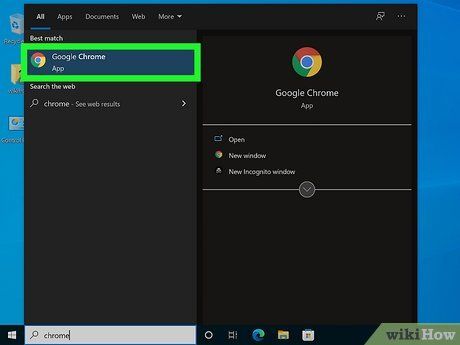
Launch a web browser. You can use any web browser on your computer, such as Google Chrome, Safari, Firefox, or
Microsoft Edge.
Enter the default access address into the address bar at the top of your web browser. This will open the router's user interface. The default access address is typically found on the bottom of the router or in the user's manual. Common default access addresses include:
- http://tplinkwifi.net
- http://192.168.0.1
- http://192.168.1.1
- http://10.0.0.1
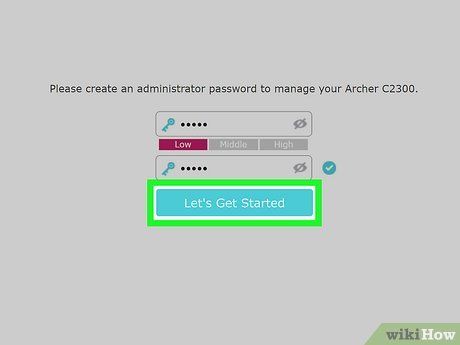
Set up a new administrator password and click Let's Get Started. This password is not for Wi-Fi access but for logging in to the router's settings. Ensure your password is strong, containing at least 8 characters with a mix of letters, numbers, and special characters. Create a memorable password. Enter it twice and then click
Let's Get Started to proceed.
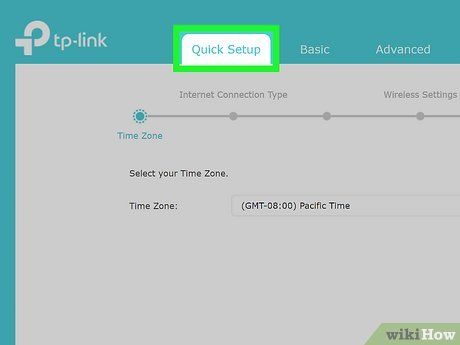
Confirm the selection of the Quick Setup tab. This option guides you through the router setup process. If not already selected, click the
Quick Setup tab.
- If using an older TP-Link model, select Quick Setup from the menu panel on the left.
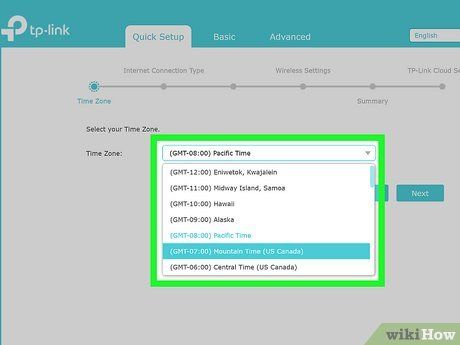
Choose your time zone. Use the drop-down menu next to 'Time Zone' to choose your current time zone. Then click Next to proceed.
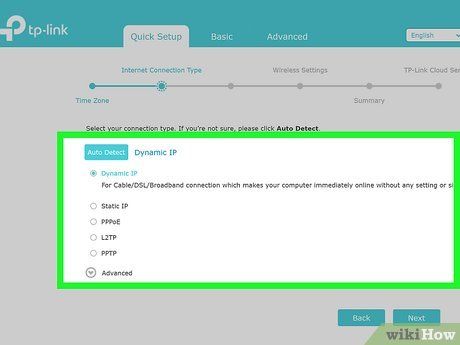
Launch a web browser. You can utilize any web browser on your computer, including Google Chrome, Safari, Firefox, or
Microsoft Edge.
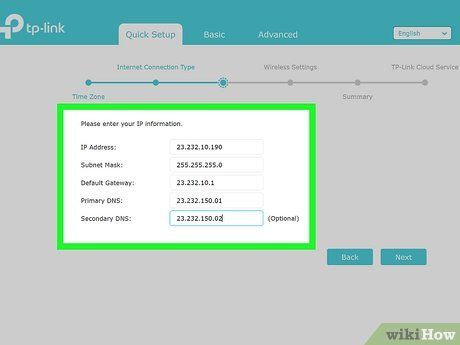
Input the default access address into the address bar at the top of your web browser. This will open the router's user interface. The default access address is typically listed on the router's bottom or in the user's manual. It usually includes one of the following options: [Image:Configure a TP Link Router Step 7.jpg|center]]
- http://tplinkwifi.net
- http://192.168.0.1
- http://192.168.1.1
- http://10.0.0.1
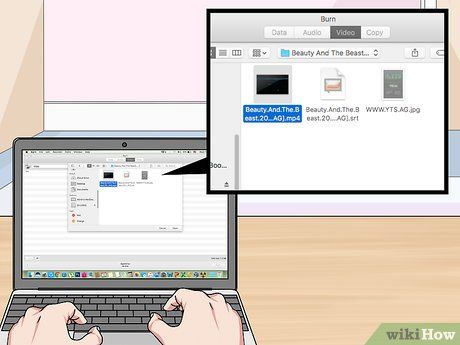
Establish a new admin password and click Let's Get Started. This password is used for logging into the router and changing settings if necessary, not for Wi-Fi access. Ensure it's at least 8 characters long and includes letters, numbers, and special characters. Create a memorable password. Enter it twice, then click
Let's Get Started.
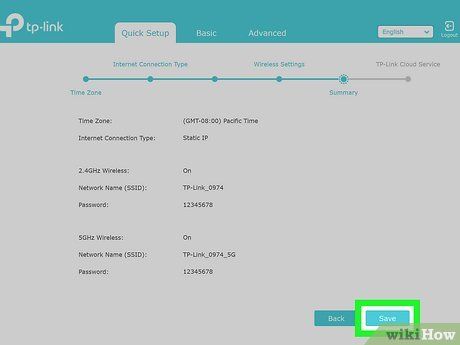
Ensure the Quick Setup tab is selected. This option guides you through the router setup process. If it's not already selected, click the
Quick Setup tab at the top.
- For older TP-Link models, click Quick Setup in the top menu panel.
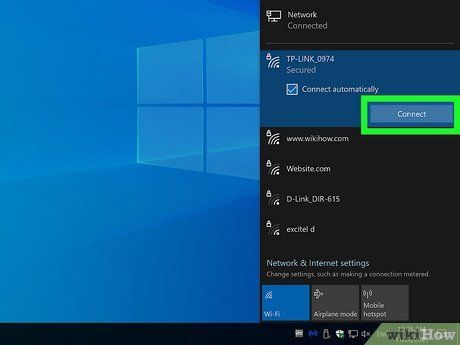
Select your time zone. Use the dropdown menu next to 'Time Zone' to choose your current time zone. Then click Next to proceed.
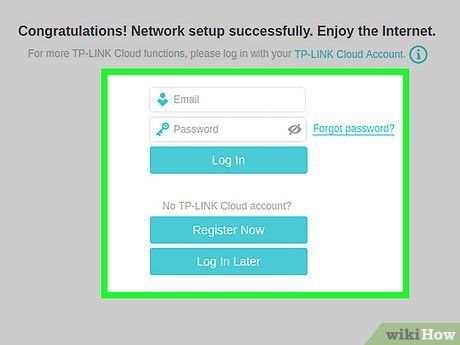
Sign in with your TP-Link ID. If you already have a TP-Link ID, input the email and password linked with your TP-Link ID and click Sign In to access cloud services and register your router. If you don't have a TP-Link ID yet, click Register Now, enter your email address, create a password, and agree to the terms and conditions to set up a TP-Link ID. Alternatively, you can click Sign In Later to skip this step.
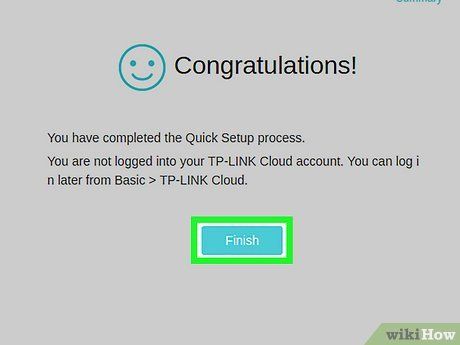
Click Finish. Congratulations! Your TP-Link router setup is complete.

Update your router's firmware. After completing the router setup, it's recommended to update the firmware. The update process may take a few minutes, and the router will reboot automatically once finished. Follow these steps to update the firmware:
- Enter the default access address in your web browser.
- Log in using the admin password.
- Click Update in the top-right corner.
- Under 'Online Upgrade,' click Upgrade if an update is available.
- Click Yes to confirm.
- Wait for the update to complete.
Configuring the Router Using Basic Setup
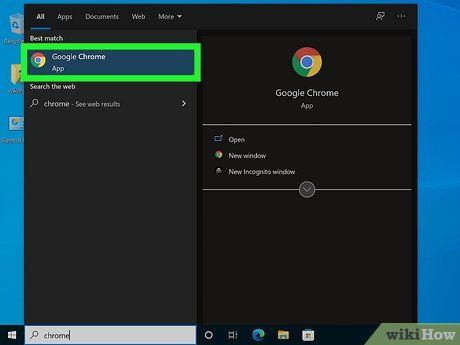
Launch a web browser. You can utilize any web browser on your computer, such as Google Chrome, Safari, Firefox, or Microsoft Edge.
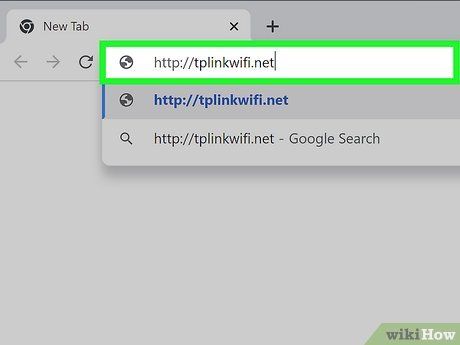
Input the default access address into the address bar of your web browser. This action will open the router's user interface. You can typically find the default access address on the bottom of the router or in the user's manual. The default access address is usually one of the following:
- http://tplinkwifi.net
- http://192.168.0.1
- http://192.168.1.1
- http://10.0.0.1
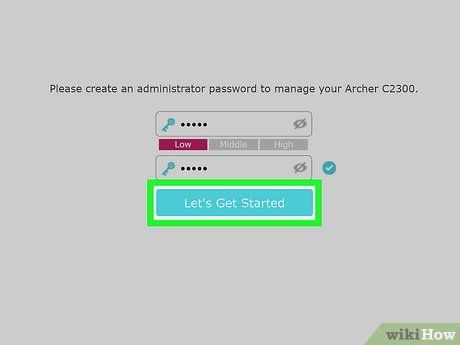
Generate a new admin password and click Let's Get Started. This password is not for Wi-Fi, but for logging in to the router to change settings if needed. A strong password should be at least 8 characters long and include a mix of letters, numbers, and special characters. Ensure you
create a memorable password. Enter the password twice, then click
Let's Get Started to proceed.
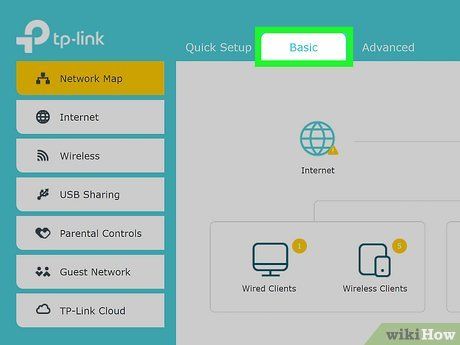
Tap Basic. This is the second tab at the top of the screen, allowing you to configure your router with basic steps and minimal information required.
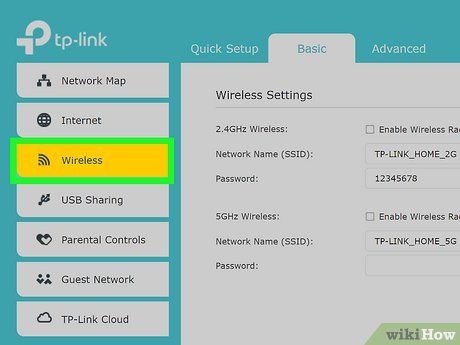
Click Wireless. This option is the third one in the menu panel on the left, allowing you to configure your wireless settings.
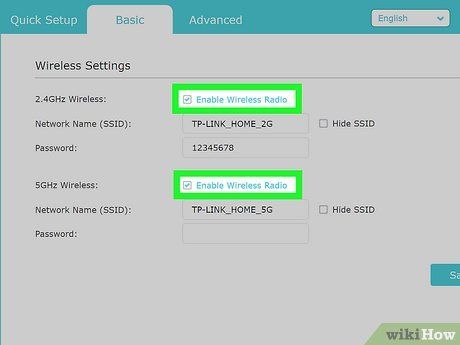
Check the checkbox to activate the network bands. Most dual-band wireless routers offer two networks for connection. The 2.4 GHz band provides slower internet but wider coverage, while the 5 GHz band offers faster internet with a shorter range. Tick the checkbox next to the networks you wish to activate. You can enable both networks simultaneously.
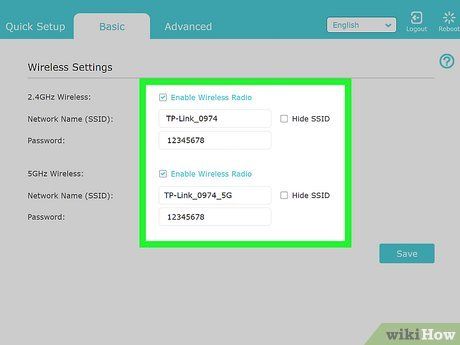
Input the network name (SSID) and password for both networks. The network name is what people will search for when attempting to connect to your
wireless network. The password is necessary for connecting to your network. You must assign a unique network name for both the 2.4 GHz and 5 GHz networks, but you can use the same password for both.
- If you intend to allow guests to connect to your network, use a password that is not used elsewhere. Choose a password that you don't mind others knowing.
- If you have an older TP-Link model, you need to click Wireless 2.4 GHz and Wireless 5 GHz in the left menu to configure both network bands.
- If you prefer not to broadcast your network name to others, select the checkbox next to 'Hide SSID.' You will need to manually enter the network name and password to connect to the wireless network.

Press Save. It's the blue button located in the lower-right corner. This action saves your network settings.
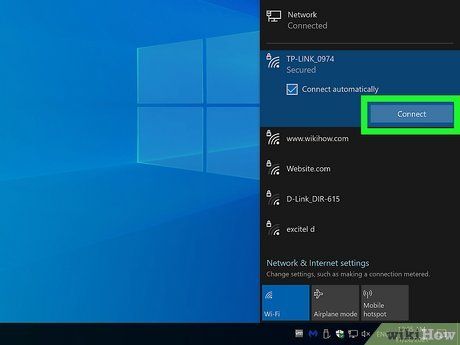
Re-establish your internet connection. Changing the name and password of your wireless network will automatically log out your computer and devices. Reconnect to the network using the network name (SSID) and password you set in the router settings. You should now have internet access.
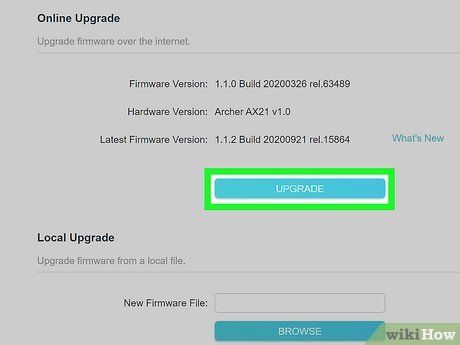
Upgrade your router's firmware. After completing the router setup, it's advisable to update its firmware. The update process may take a few minutes, after which the router will reboot automatically. Follow these steps to update the router's firmware:
- Enter the default access address in a web browser.
- Log in using the admin password.
- Click Update in the upper-right corner.
- Click Upgrade under 'Online Upgrade' if an update is available.
- Click Yes to confirm.
- Wait for the update to complete.
Setting Up Parental Controls
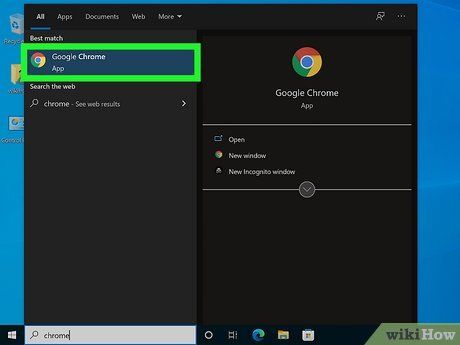
Launch a web browser. You have the option to use any web browser installed on your computer, such as Google Chrome, Safari, Firefox, or Microsoft Edge. You can access the web-based interface to configure parental controls for your TP-Link router. These controls enable you to block websites or keywords on specific devices and set time limits on particular devices.
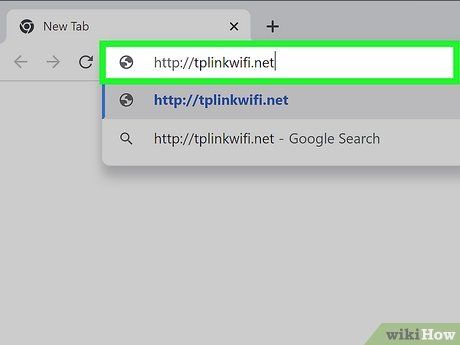
Insert the default access address into the address bar at the top of your web browser. This action opens the router's user interface. Typically, you can locate the default access address on the bottom of the router or in the user manual. The default access address usually includes one of the following:
- http://tplinkwifi.net
- http://192.168.0.1
- http://192.168.1.1
- http://10.0.0.1
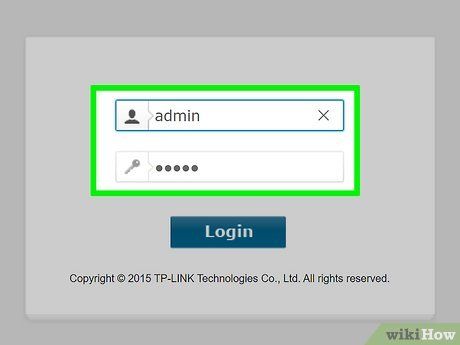
Authenticate with the administrative password and click Log In. This refers to the password you established when you initially accessed the user interface during the initial router setup. Input the administrative password and click
Log In.
- If you haven't set an administrative password yet, input a new password and click Let's Get Started. Then, proceed to click Quick Setup and complete the initial setup process.
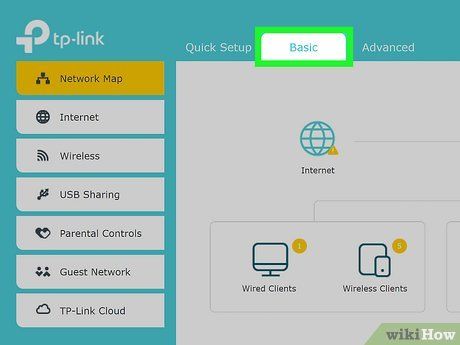
Tap the Basic tab. This is the second tab displayed at the top of the page. It permits you to configure your router using basic steps and minimal required information.
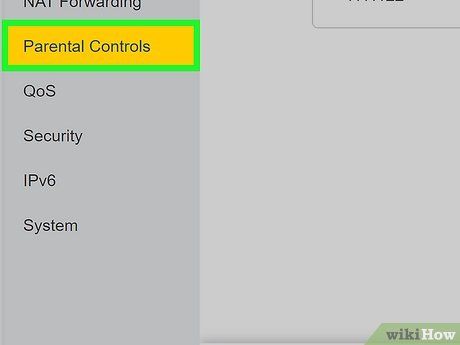
Click Parental Controls. This corresponds to the fifth option within the menu on the left-hand side. It features an icon resembling a large person and a small child.
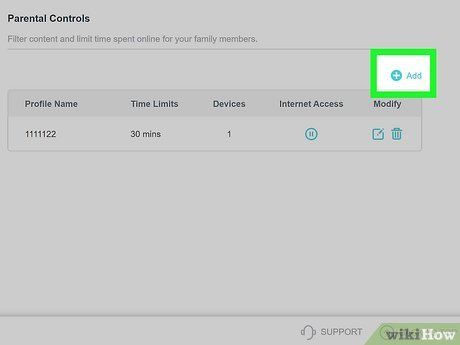
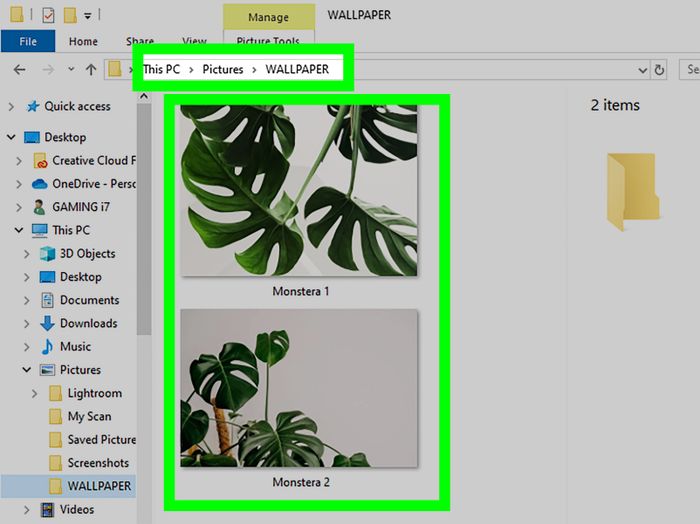 Add
Add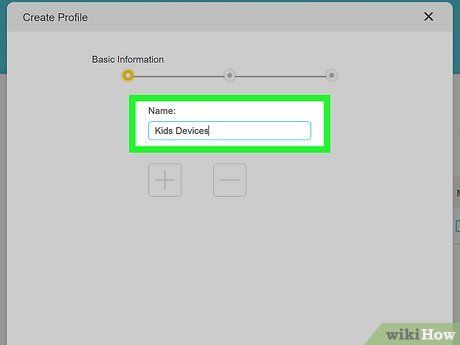
Provide a name for the profile. Enter the desired name for the parental control profile in the field labeled 'Name.'
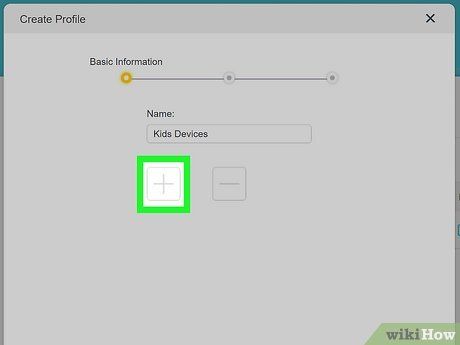
Choose a device to apply parental controls to. Follow these steps:
- Click the large plus (+) icon below 'Devices.'
- Tick the checkbox next to the device(s) you wish to apply the settings to.
- Click Save in the lower-right corner.
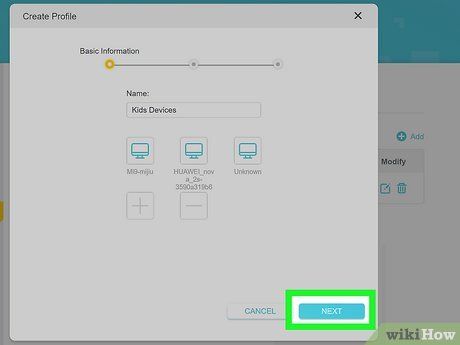
Click Next. If the listed devices under 'Devices' are correct, click Next in the lower-right corner to proceed.
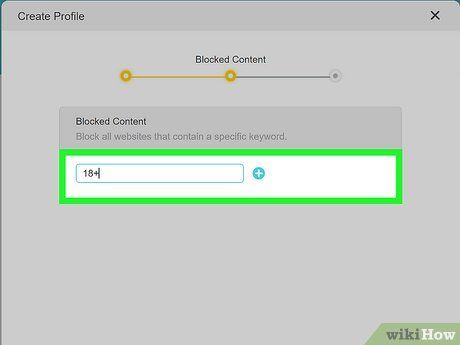
Input a keyword to block content and click Add. Enter a keyword to block content from websites containing that keyword, or specify the name of a particular website or app.
- You can add as many keywords or websites as you like to block.
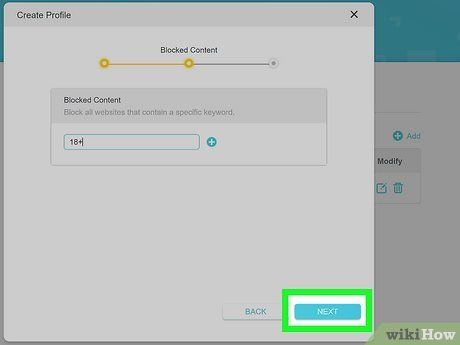
Proceed to the next step. Once you've finished entering all the keywords you wish to block, click Next to proceed.
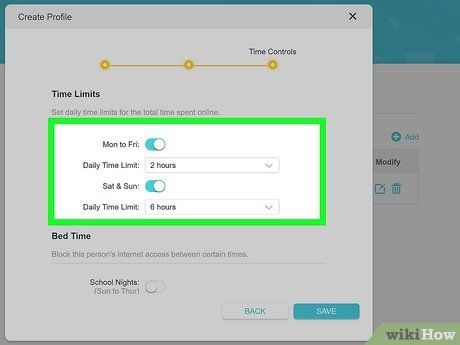
Establish a daily usage limit. To do this, check the box next to Enable under 'Time Limits.' Then, use the slider to set a daily limit for how long the device can access the internet each day. You can set different limits for weekdays (Monday to Friday) and weekends (Saturday and Sunday).
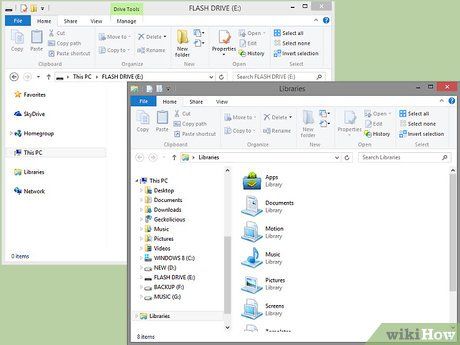
Set a bedtime restriction. This prevents internet access on the device during bedtime hours. To configure a bedtime restriction, check the box next to Enable under 'Bedtime.' Then, specify the time range during which internet access will be blocked (e.g., 'From: 9:00 PM, To: 6:00 AM'). You can set separate bedtime restrictions for weekdays and weekends.
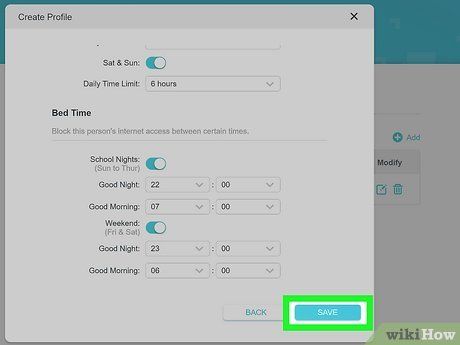
Save your changes. Click Save to save the profile. You can create additional profiles to apply different restrictions.
Setting Up Port Forwarding
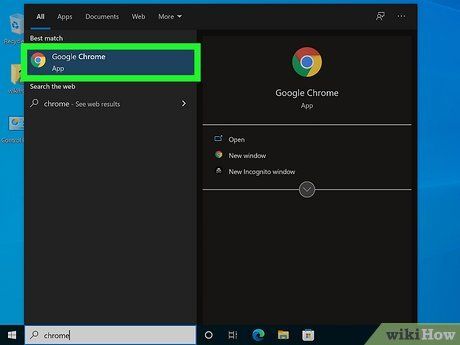
Launch a web browser. You have the flexibility to choose any web browser installed on your computer, such as Google Chrome, Safari, Firefox, or Microsoft Edge. If a specific computer or device needs access to a particular port or external web address, you can configure port forwarding on your router through the web-based interface.

Access the default gateway address in your browser's address bar. This action opens the user interface of your router. Typically, you can locate the default gateway address on the underside of your router or within the user manual. The default gateway address commonly takes one of the following forms:
- http://tplinkwifi.net
- http://192.168.0.1
- http://192.168.1.1
- http://10.0.0.1
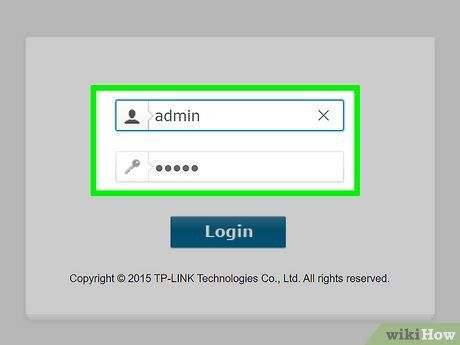
Authenticate with the administrative credentials and click Log In. This refers to the password you established during the initial setup of the router's user interface. Enter the administrative credentials and select
Log In.
- If you haven't set up administrative credentials yet, create a new password and click Let's Get Started. Then proceed by clicking Quick Setup to complete the initial setup.
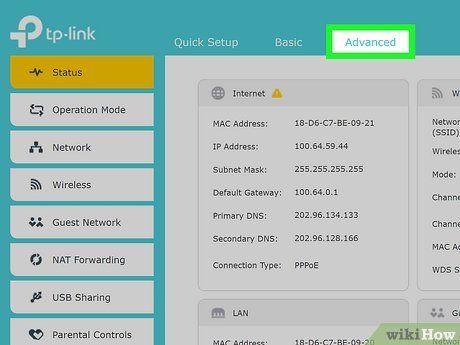
Navigate to the Advanced tab. This tab is positioned as the third option from the top of the screen. Here, you can execute advanced configurations for your TP-Link router.
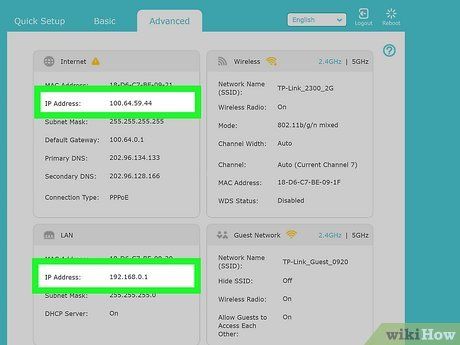
Take note of both the public and private IP addresses. Your public IP address is visible adjacent to 'IP Address' under the 'Internet' section. Simultaneously, your private IP address is listed next to 'IP Address' in the 'WAN' box. Ensure you record both sets of numbers.
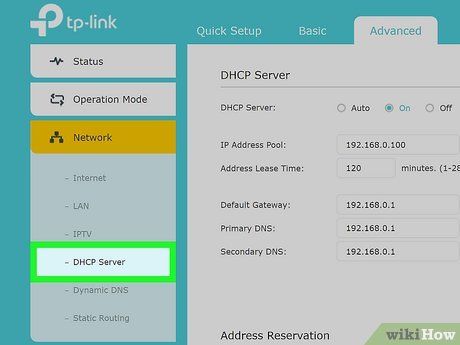
Access the 'DHCP Server' page. Navigate to the Network section in the left menu panel and expand it. Then select DHCP Server from the options listed under Network.
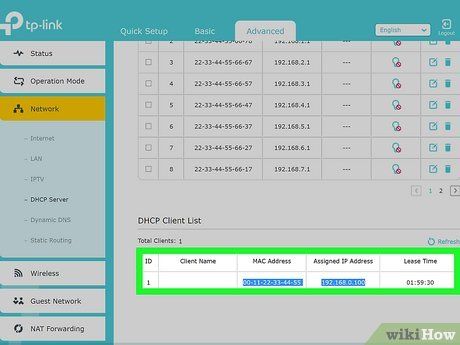
Record the IP address and MAC address of the desired device for port forwarding. Scroll down to locate the 'DHCP Client List' table, which displays all connected devices. Identify the target device by its name and note down its assigned IP and MAC addresses.
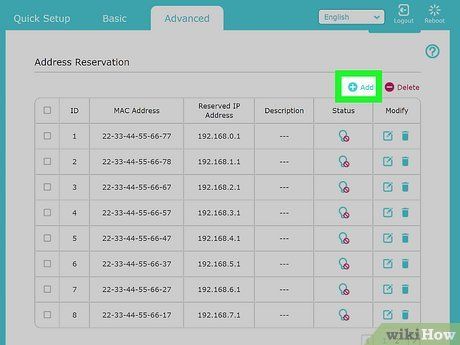
 Add
Add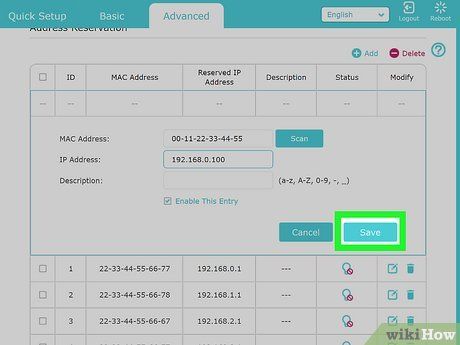
Input the MAC address and IP address, then click Save. Paste or type the MAC address into the designated field labeled MAC Address. Then input the IP address in the corresponding field labeled IP Address. Optionally, provide a description. Finally, click Save to ensure the router assigns the specified IP to the designated device.
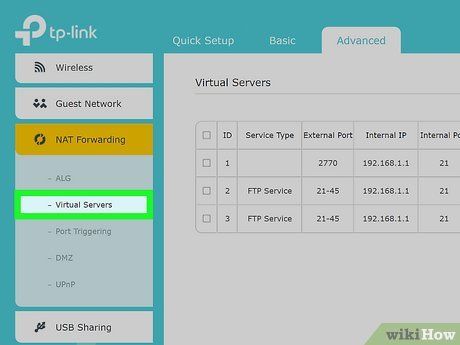
Access the Virtual Servers page. Scroll through the options in the left menu panel and select NAT Forwarding. Then choose Virtual Servers.
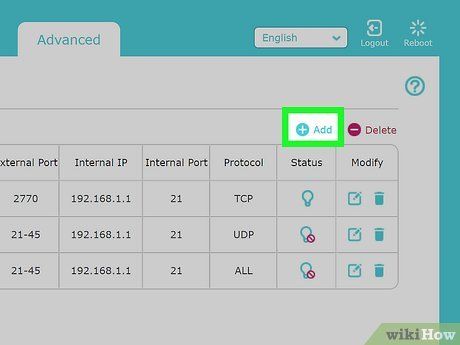
 Add
Add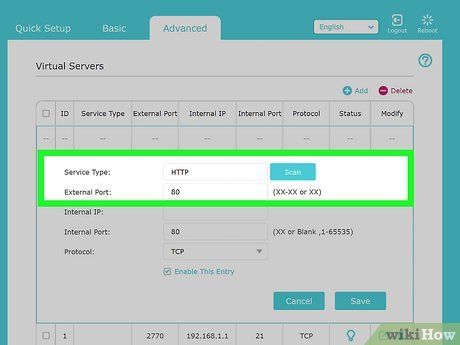
Choose the service type. Services encompass various options such as HTTP, FTP, DNS, Gopher, NNTP, and more. To select a service type, click
View Existing Services adjacent to 'Service Type'. Then select
Choose next to the desired service type. The port number for the selected service type will be automatically filled.
- If the service you're connecting to operates on a different port than the auto-filled one, you'll need to verify the correct port number with that service provider.
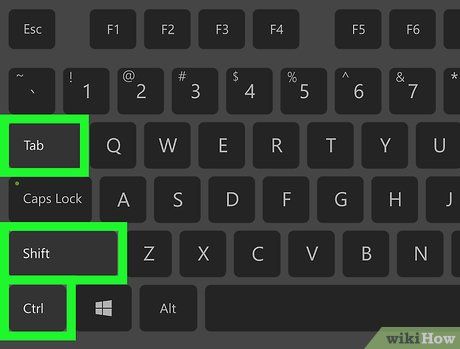
Input the device's IP address and click Save. Enter the same IP address assigned to the device earlier next to 'Internal IP address.' Click
Save at the bottom-right corner upon completion. This sets up port forwarding for the device.
- To access the newly added server via a web browser either within or outside your network, input the public IP address followed by a colon (:) and the port number (e.g., 119.139.172.01:80).
Helpful Hints





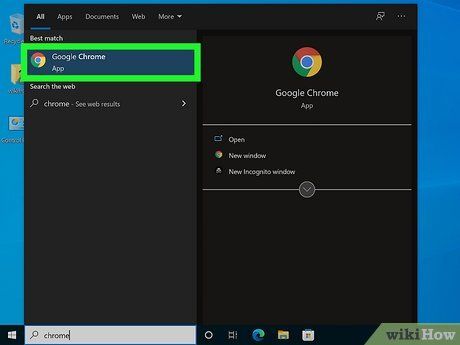
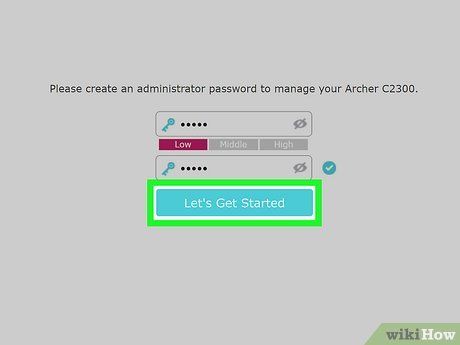
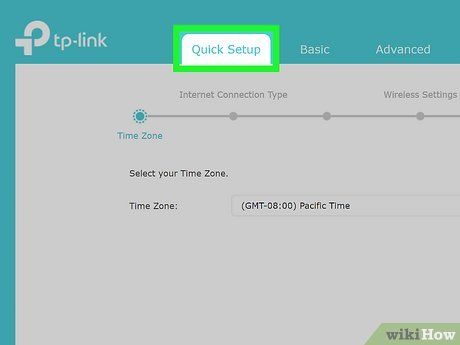
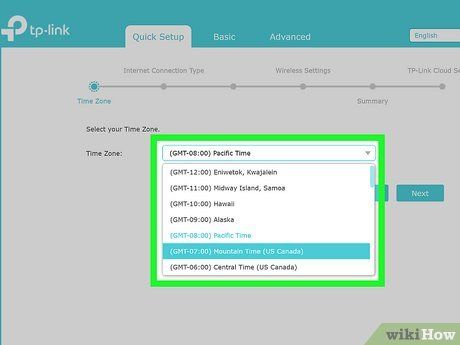
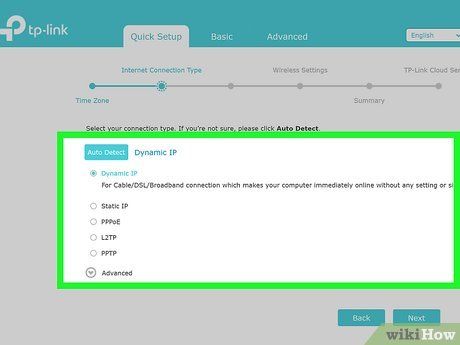
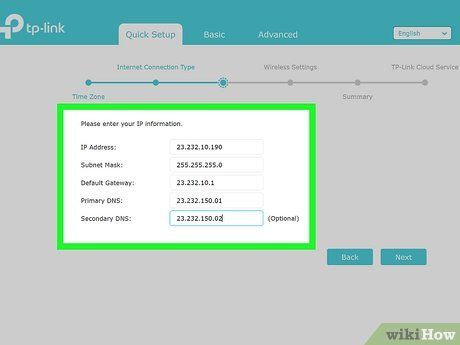
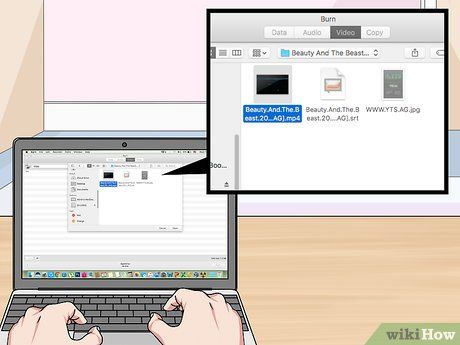
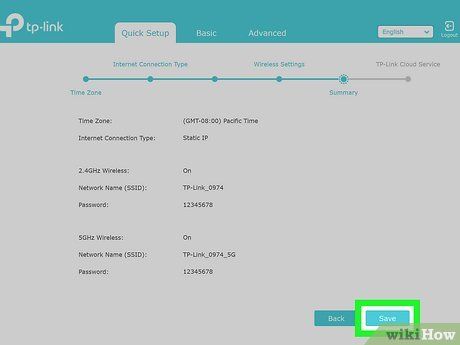
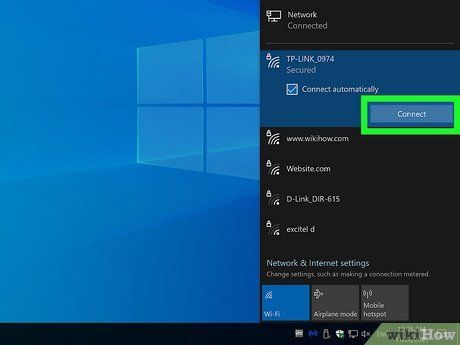
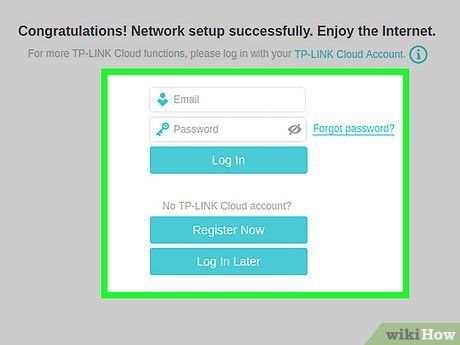
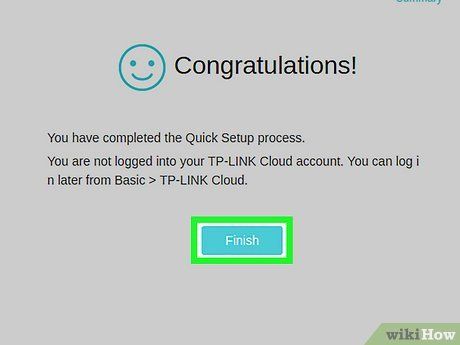

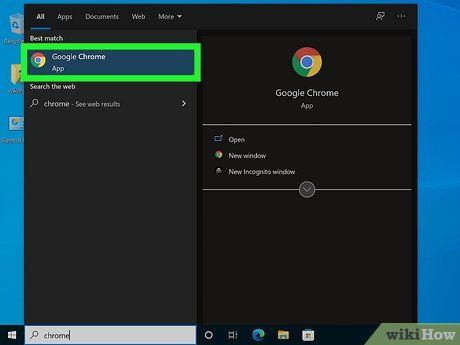
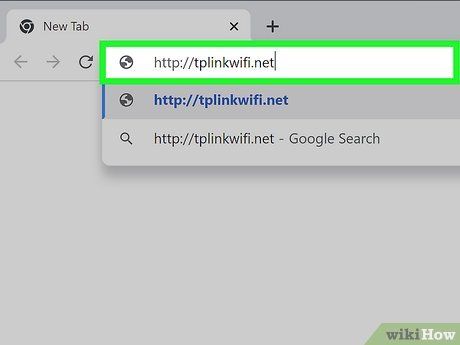
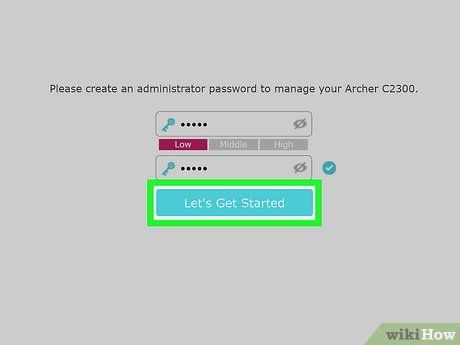
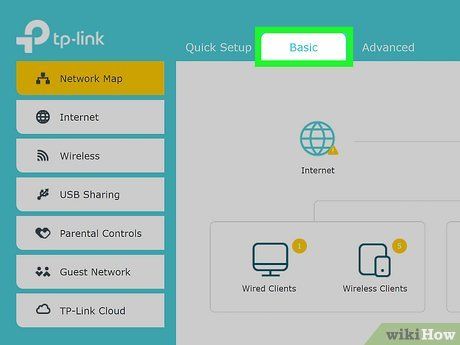
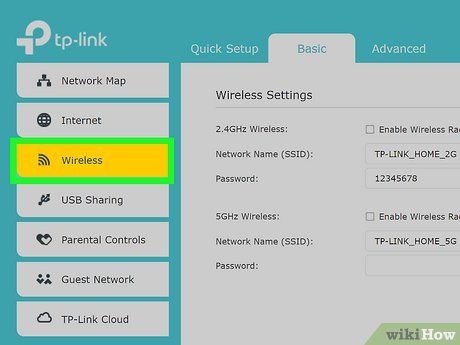
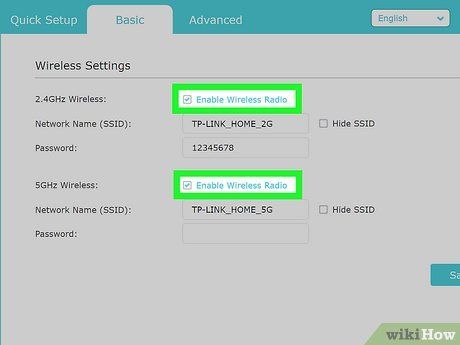
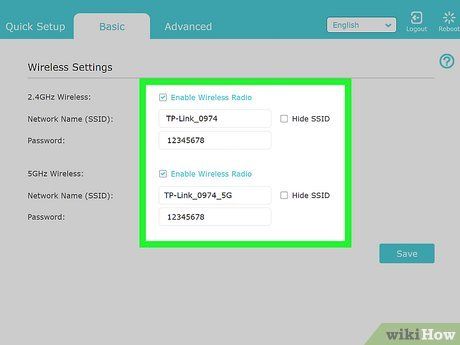

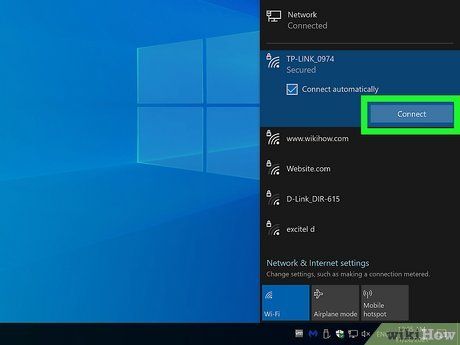
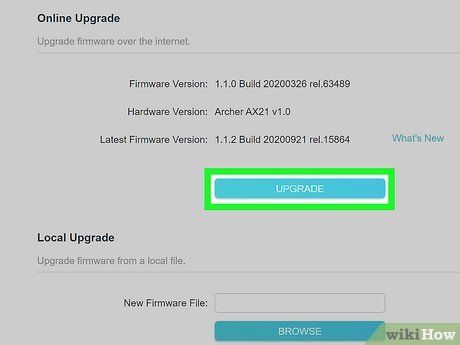
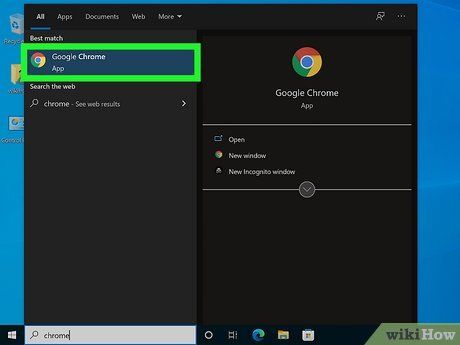
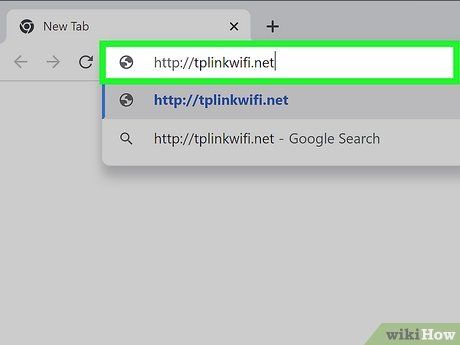
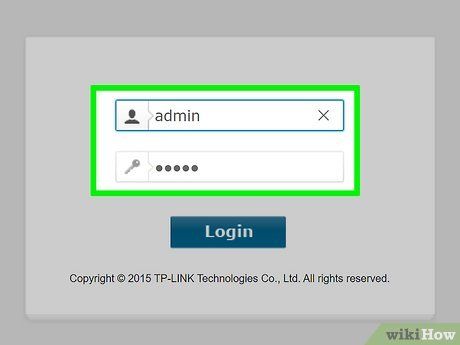
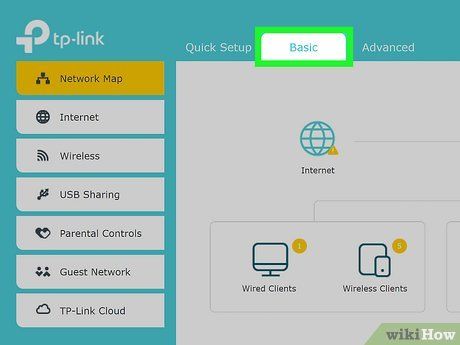
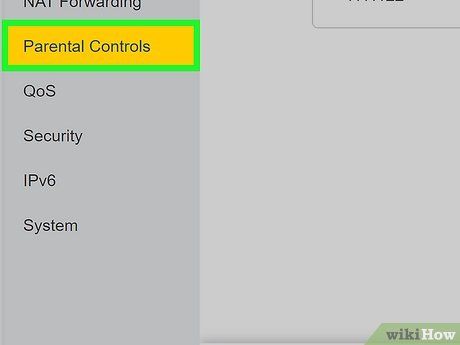
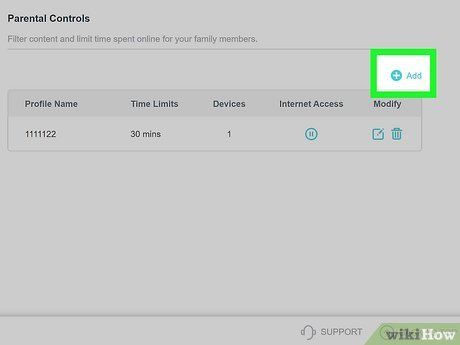
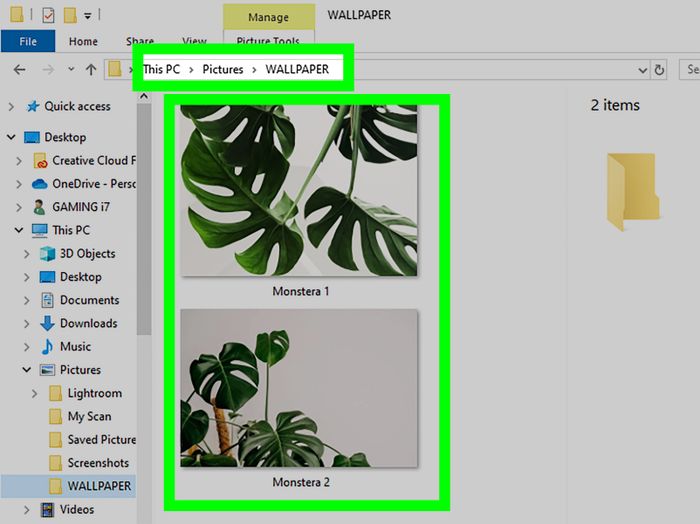 Add
Add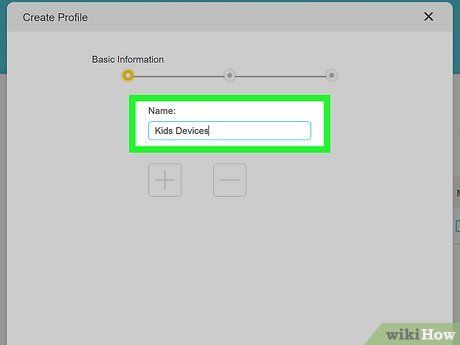
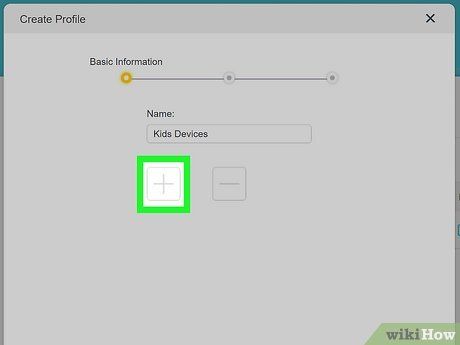
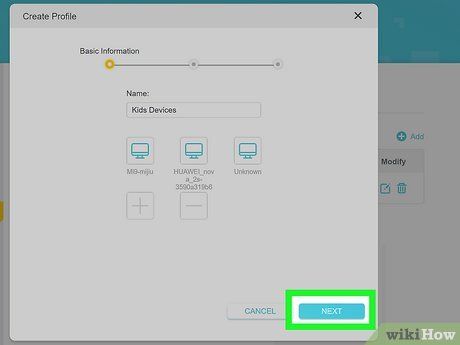
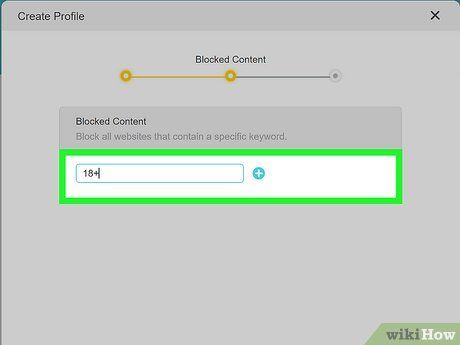
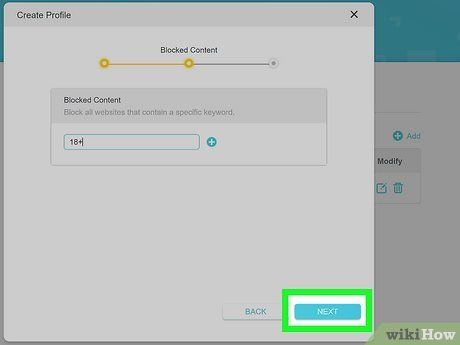
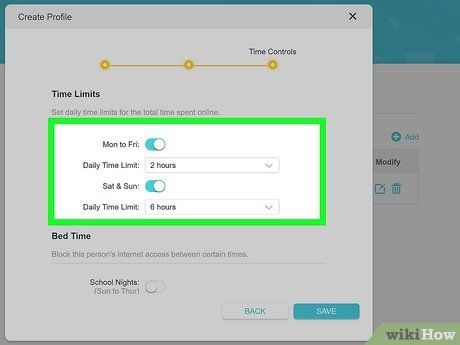
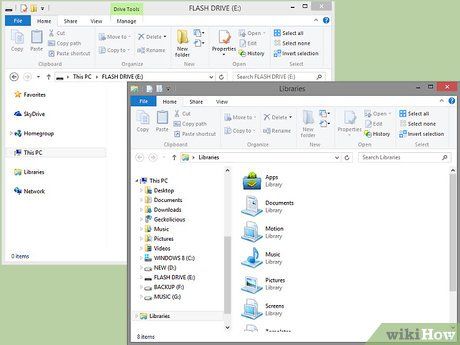
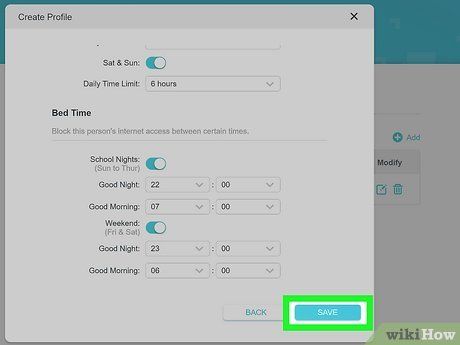
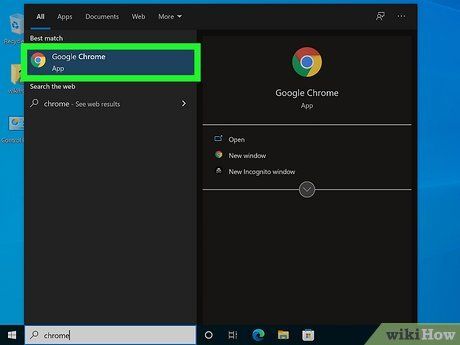

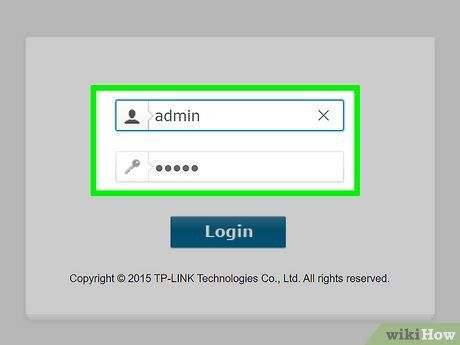
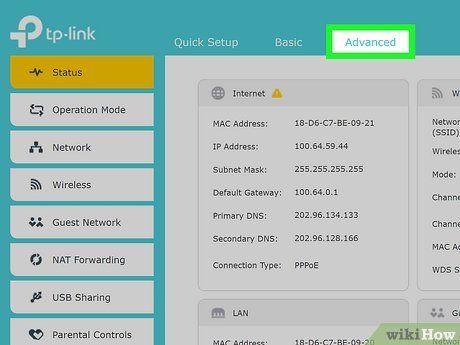
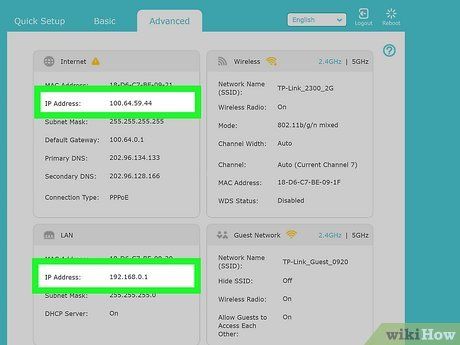
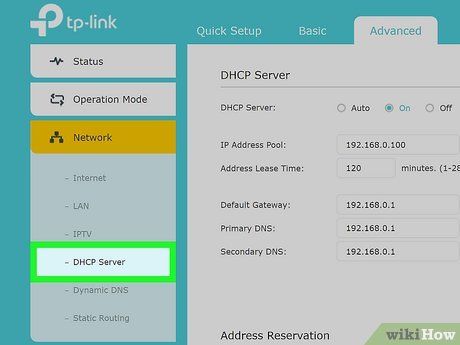
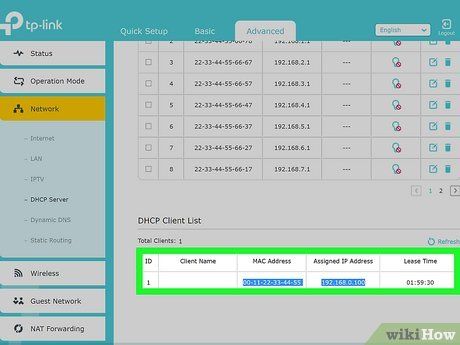
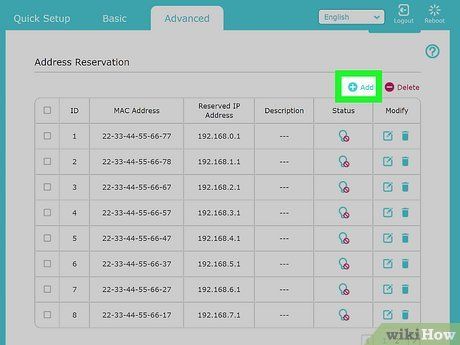
 Add
Add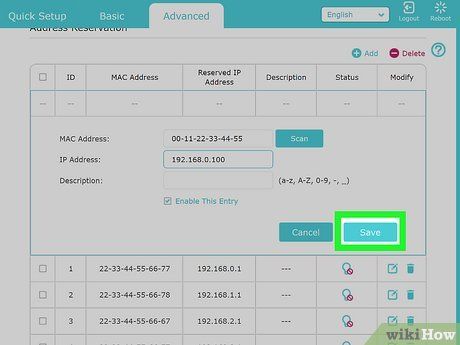
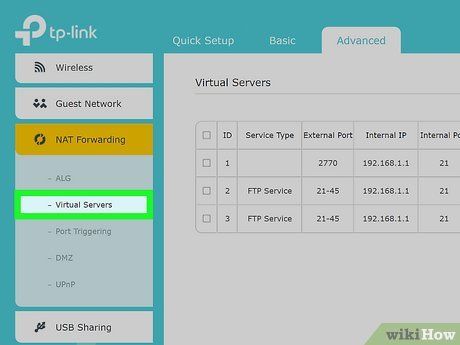
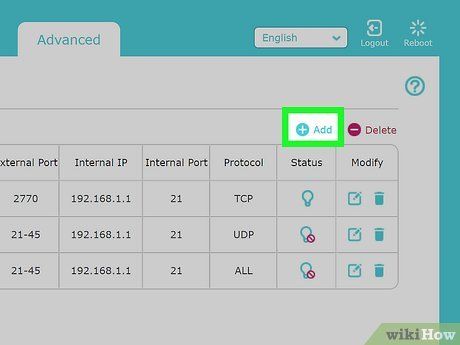
 Add
Add