
macOS doesn't provide a built-in feature to control data usage on MacBook. However, I know of a great app that can help you with that - Tripmode. It's a third-party app that allows you to manage data bandwidth as you wish. So in this article, I'll show you how to set Wi-Fi data limit on MacBook using Tripmode to effectively manage your data usage.
How to Set Wi-Fi Data Limit on MacBook
Step 1: Go to the App Store and search for Tripmode app > Press Get to download the app to your device.
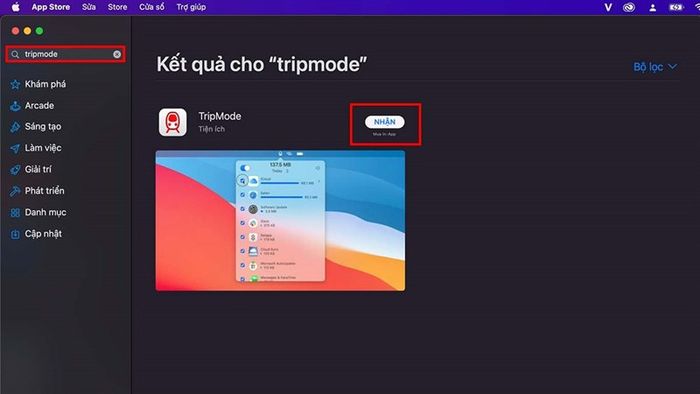
Step 2: Now install the app by pressing Let's get started.
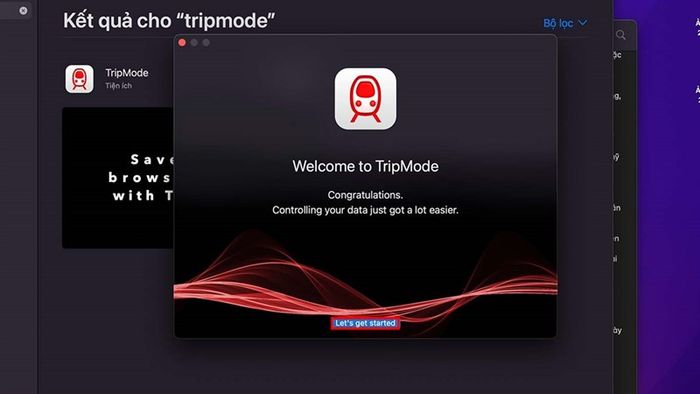
Step 3: Then select Continue.
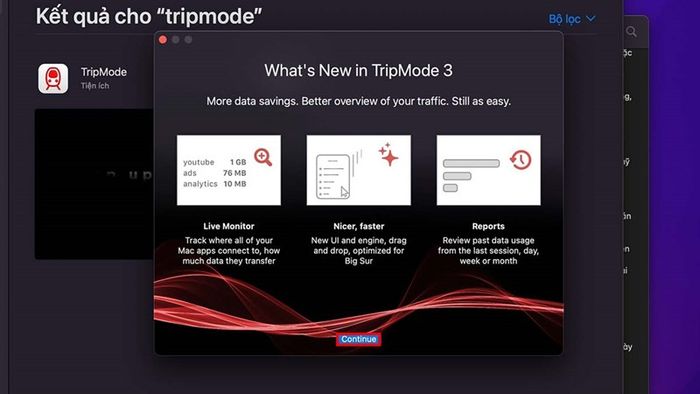
Step 4: You can choose Start 7 days Premium free trial or Maybe later as you wish.
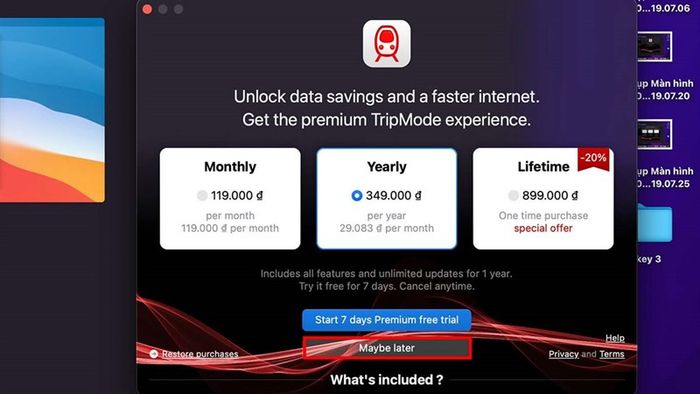
Step 5: Now press Install System Extension.
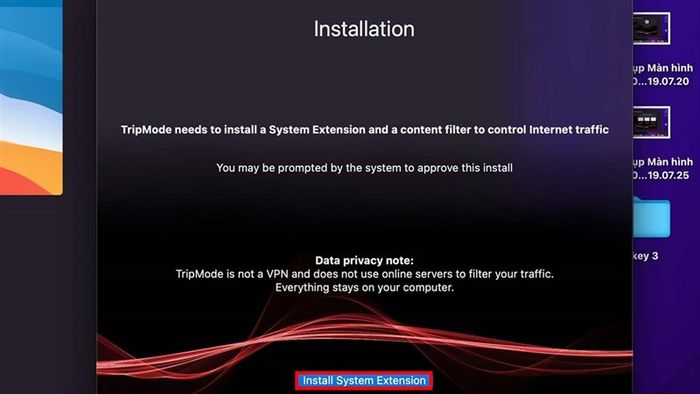
Step 6: MacBook will ask you to allow TripMode to filter network content or not, press Allow.
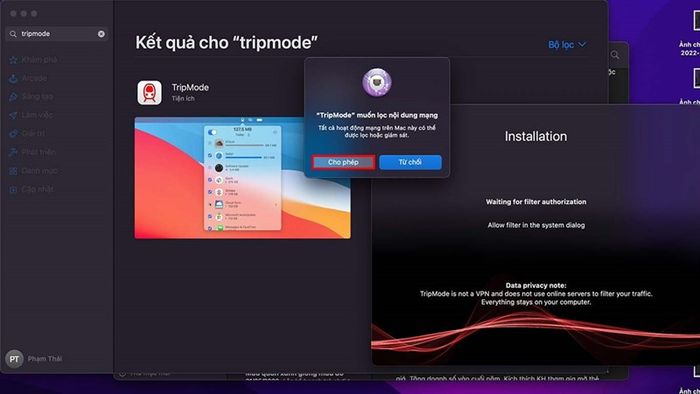
Step 7: Press Let's go to start using the app.
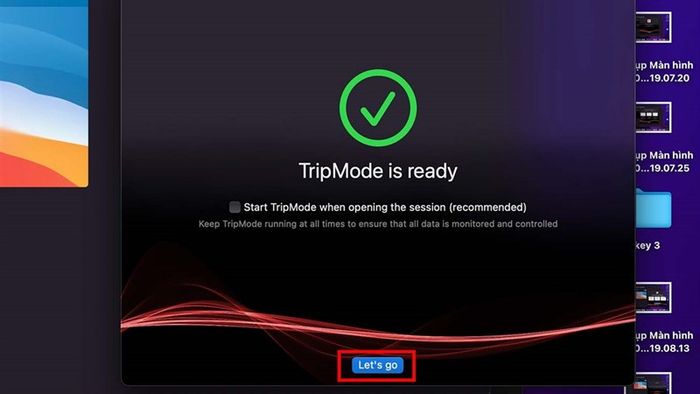
Step 8: The app will open up, you click on the three dots in the upper right corner to go to settings.

Step 9: Here, click on Settings to proceed with setting up data limits as you wish.
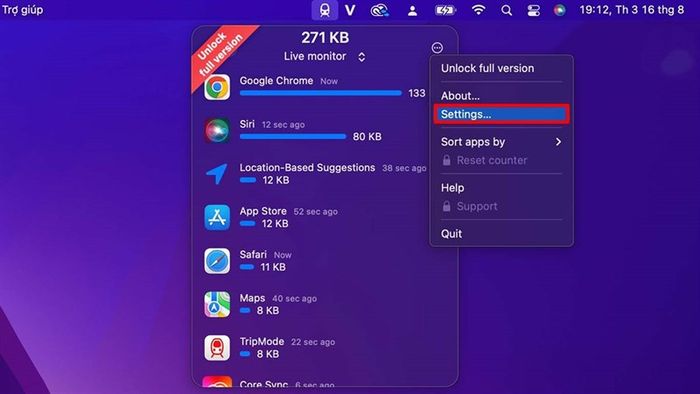
Step 10: Now you can set up data limits according to your preferences and press Apply to finish.
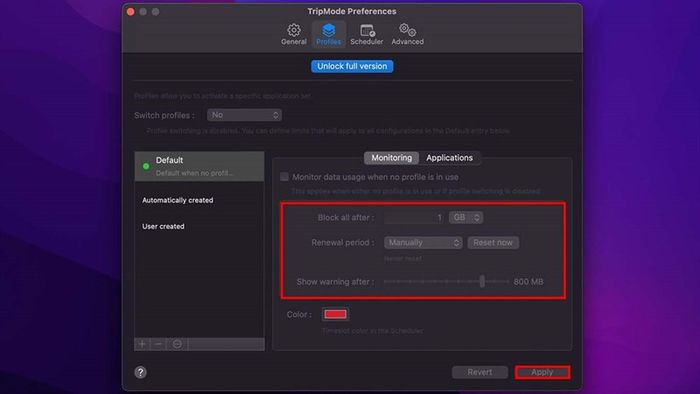
Have you learned how to set Wi-Fi data limits on MacBook yet? If you find this article helpful, please give it a like and a share. Thank you very much for reading.
The MacBook Pro M2 supports the modern Wi-Fi 6 standard, ensuring that network data is transmitted quickly and smoothly. If you're interested in this modern connectivity standard, simply press the orange button below to check out the configuration and pricing of a MacBook Pro M2 at The Gioi Di Dong.
BUY MACBOOK PRO M2 GENUINE AT THE GIOI DI DONG
See more:
- Guide on how to add accounts on MacBook to allow multiple users
- Guide on how to adjust the speaker on MacBook for better sound quality
