Instagram is a popular social media platform where users can capture and edit images using various filters before sharing them with their followers. It's widely used by people from different backgrounds, including friends, family, celebrities, and bloggers, to showcase their daily activities. With the introduction of video-sharing features, you can now also create and upload slideshows containing multiple captured moments at once.
Steps to Follow
For iPhone or iPad Users
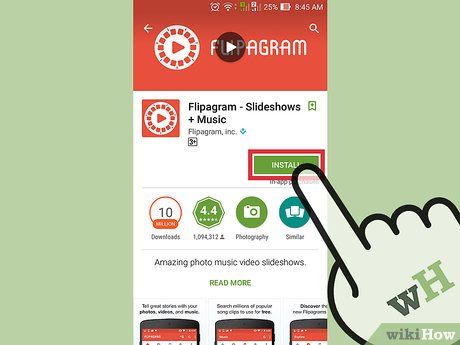
Get Flipagram. You can download the basic version of Flipagram for free from the iTunes App Store or Google Play Store.
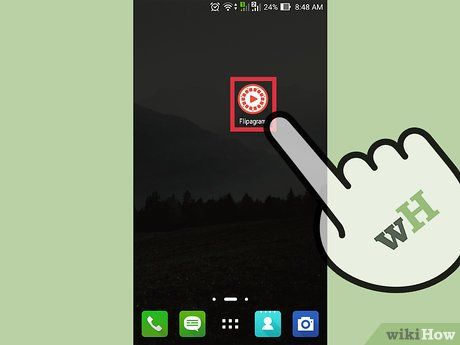
Launch Flipagram on your device. After downloading, open the app. You'll see a welcome notification; choose whether or not to receive push notifications.

Log in using your Instagram credentials. This grants access to your Instagram photo library.
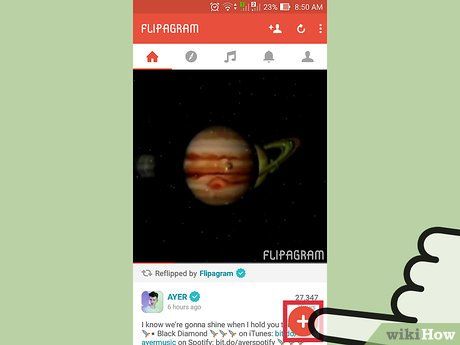
Click 'Start' to initiate a new slideshow. You'll then be prompted to select photos or videos to include.
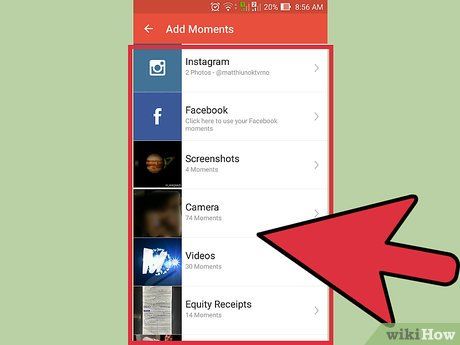
Choose the photo source. Options include your Instagram uploads or photos stored locally on your device.
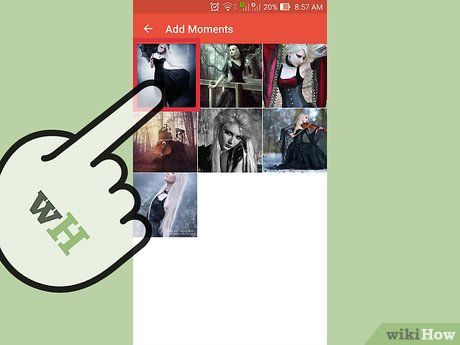
Tap on each desired photo to include it. Note that Instagram supports only 15-second video clips.
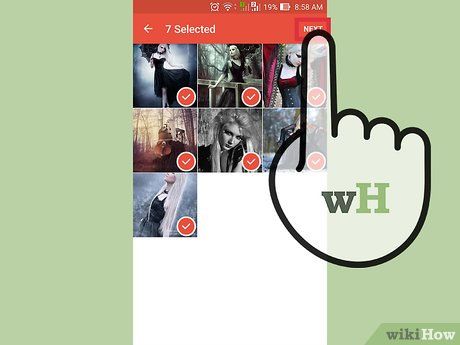
Tap the checkmark in the upper-right corner after selecting images. This will display a list of the selected images. If you've chosen Instagram photos, they will be downloaded.
- Downloading may take a few seconds depending on the number of photos selected.
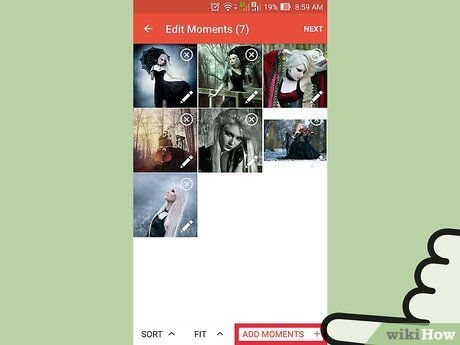
Tap '+ Add' to include photos from another source. This allows you to incorporate additional photos, such as those from a different location than your original selection.
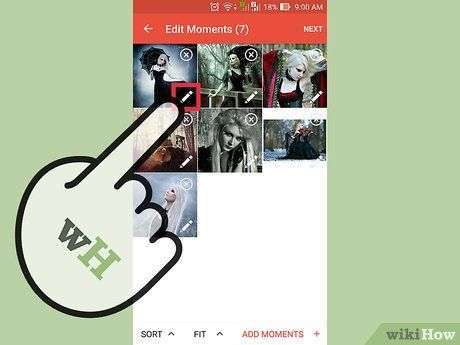
Select a photo and tap the 'Edit' button to make adjustments. The Edit button is situated to the right of the '+ Add' button.
- Double-tap any photo to crop it.
- Tap and hold to rearrange photos by dragging and dropping them.
- Tap on photos for additional editing options.
- Duplicate photos to highlight specific moments within your Flipagram.
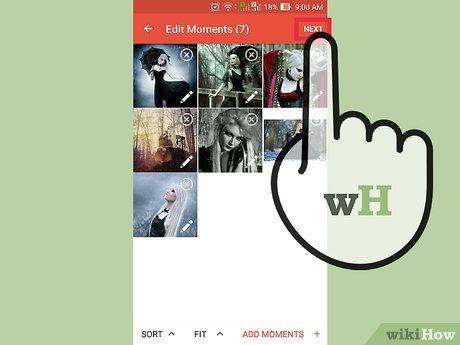
Tap the 'Continue' button in the upper-right corner once editing is complete. Press the arrow icon located at the top right of the screen.
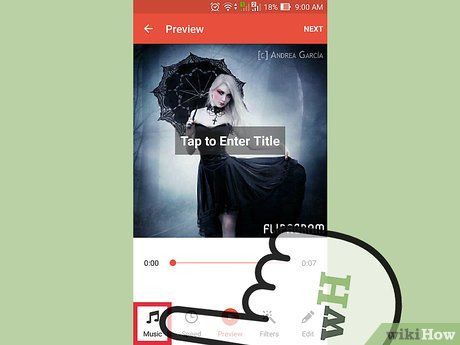
Incorporate music from your files. Enhance your slideshow by adding background music. Select “Add Music” located at the bottom of the slideshow preview.
- Choose “Choose Music Track” to add music saved on your local disk.
- Select “Sound Recorder” to include narration or your own voice in the slideshow.
- If you don’t have any music on your device, you can also download music by choosing “Find Music.”
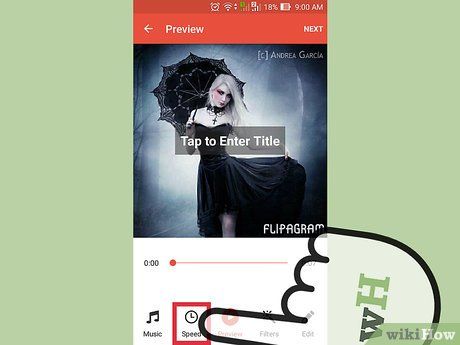
Choose the duration of your slideshow. Ensure it doesn't exceed 15 seconds as Instagram will trim it. Keep it within or below the recommended duration.
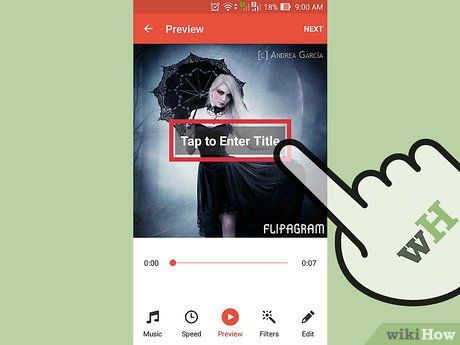
Include a title. The title will appear at the beginning of your slideshow.
- Customize the font and color to enhance the text's style and appeal.
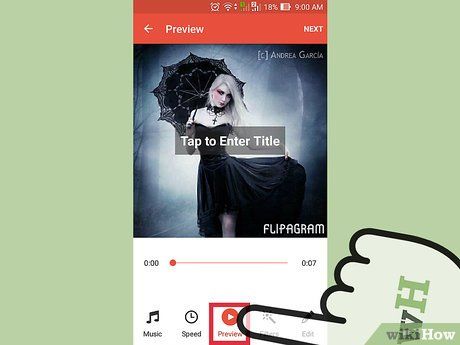
Review your slideshow. Take a moment to preview your slideshow before finalizing to ensure everything is in order.
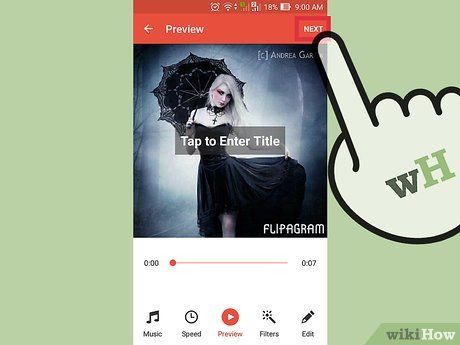
Complete your Flipagram. If you're satisfied with your slideshow, tap the checkmark in the top right corner of the screen.
- You'll see a prompt asking, “Are you ready to finalize your Flipagram?” Select yes to proceed.
- Flipagram will start processing your images and audio to create your slideshow!
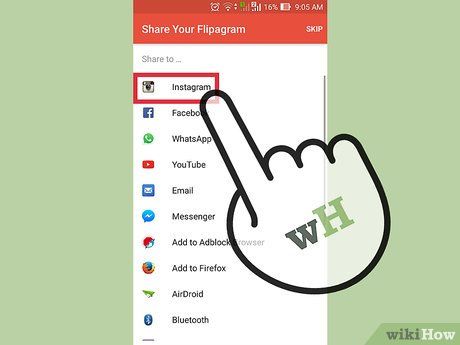
Share your slideshow on Instagram. Once your slideshow is ready, share it with your followers by tapping the share button and selecting Instagram.
- Adjust the start and end points of your video.
- Apply filters if desired.
- Choose a cover image.
- Add a caption, location, or share it beyond Instagram.
- Wait for Instagram to upload your slideshow, which may take longer than a single photo, and you're all set.
For Android Users
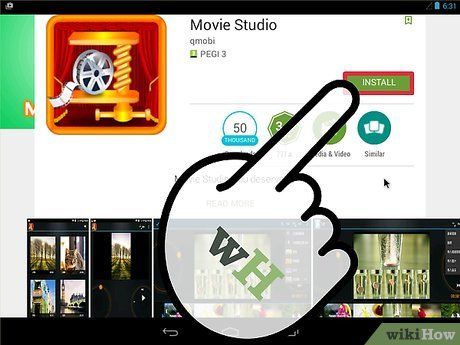
Install Movie Studio. You can get this app from the Google Play Store.
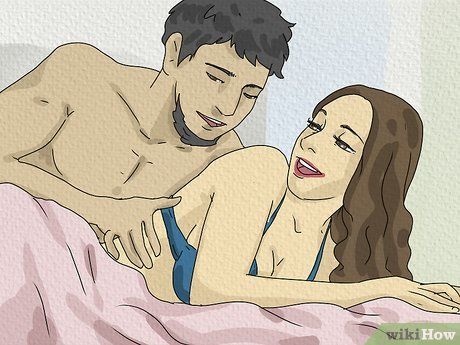
Launch Movie Studio on your device. Open the app after it's been downloaded.
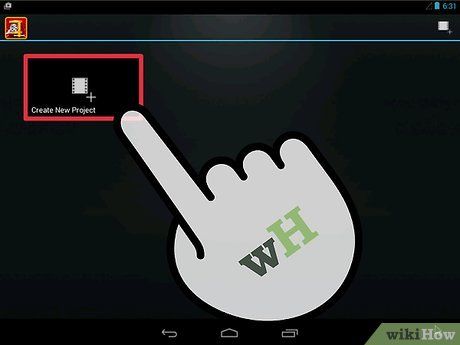
Start a New Project. Movie Studio offers two options: creating a video slideshow or a photo slideshow. Tap “Start a New Project” at the bottom of the screen or the film icon at the top right.
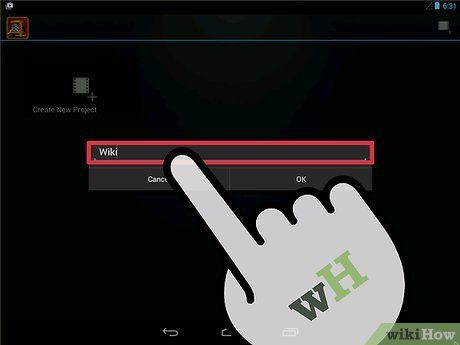
Name your project. Enter a name for your project to get started.

Incorporate multiple images or videos. It's time to add your images or videos.
- Import images by tapping the + button at the top right.
- To add a video, tap the + button at the center of the screen.
- You can also record videos or capture images using your camera.
- If you already have images or videos saved in your gallery, select Import Photos/Videos.
- Choose the folder in your gallery where the images or videos are located.
- Select the desired photo or video.
- Add more images and videos by importing them to your gallery.
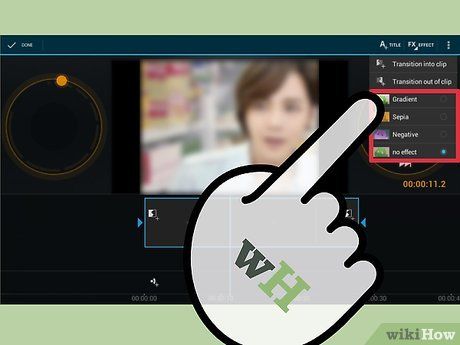
Apply effects. To enhance your slideshow, add effects or transitions to each photo or video.
- Select the images or videos on your timeline. New options will appear at the top of the screen.
- Tap FX.
- Choose a tone effect from options like Gradient, Sepia, or Negative.
- Select from the available transition effects for in and out clips.

Include a title. This text can be added to the images/videos in your slideshow.
- Edit the text template.
- Add a subtitle.

Add an audio track. Slideshows are more engaging with music.
- Tap the Add Audio icon at the bottom center of the screen.
- Choose to record sound or select a music track from your files.
- Select the desired music and tap OK. The audio will automatically be inserted at the end of your slideshow or video.
- Adjust the volume of your audio by selecting the track.
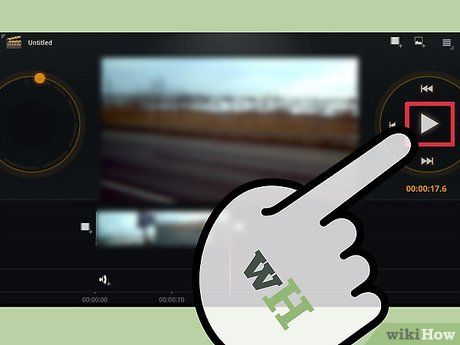
Preview your slideshow. Review the video before saving.
- Ensure your video is no longer than 15 seconds, otherwise Instagram will trim it.
- If your video exceeds 15 seconds, trim it to reduce its length.
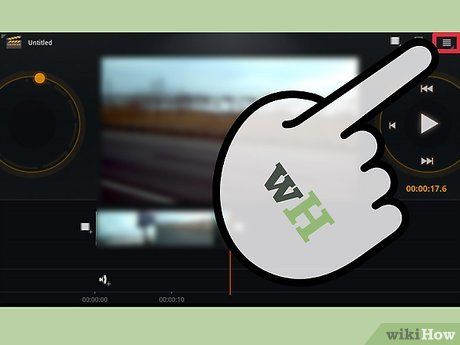
Save your slideshow. Your slideshow will be saved in MP4 file format.
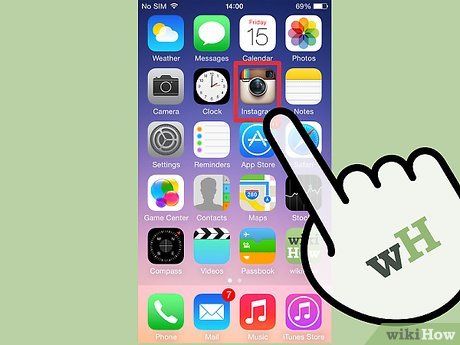
Upload your saved slideshow to Instagram. To do so, open Instagram, click the camera icon, then select the video button.
- Tap the gallery icon on the bottom left of the screen.
- Select your saved slideshow from your folder.
- Choose the start and end points of your video.
- Add a filter, if desired.
- Select your cover image.
- Add a description, location, or share it outside of Instagram.
Recommendations
-
With Movie Studio, you can add both photos and videos to your project.
-
You have the option to purchase the premium version of Flipagram for around $2, which allows you to remove the “Flipagram” watermark.
-
Remember, Instagram has a 15-second video limit. Ensure your slideshows are 15 seconds or less to avoid them being cut short.
