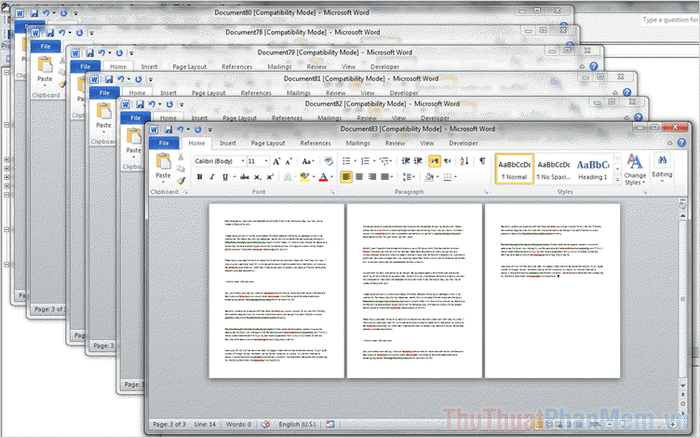
If you wish to divide a Word file into smaller segments, you can utilize VBA or a free online tool to expedite the process.
1. Slicing Word Files into Smaller Segments Using VBA
Within Microsoft, you can employ VBA – Microsoft Visual Basic for Applications – to partition a Word file into multiple smaller files based on predefined markers.
Step 1: Before intending to split a Word file into multiple smaller files, you need to create markers at the cutting positions.
| Mã đánh dấu vị trí cắt file | “///” |
Note: You can cut the file at any position within the Word document, not necessarily at the end. Segments between pages, 2/3, 3/4 pages are all cuttable. Just ensure you insert the 'Cutting Position Marker Code' at the desired cut point.
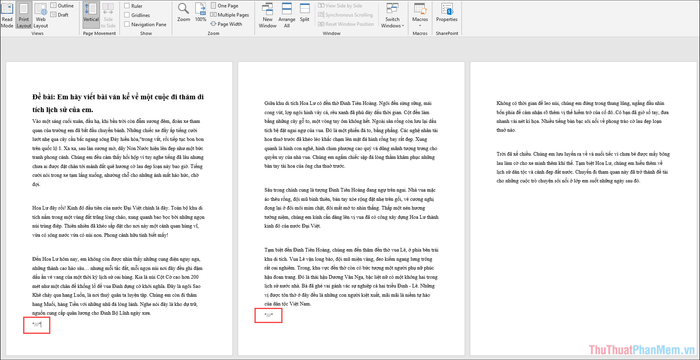
Step 2: Then, press the Alt + F11 combination to open Microsoft Visual Basic for Applications.
Next, select Insert => Module to add a new Module into Word.
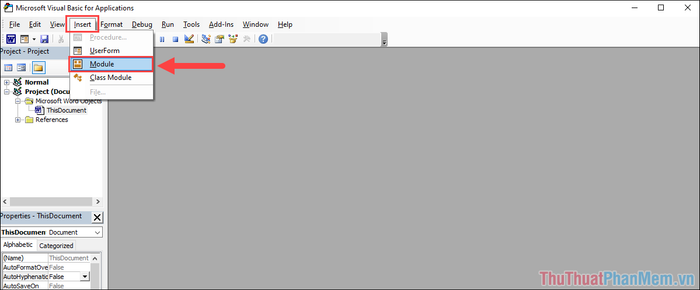
Step 3: In the Module window, simply copy the code snippet below for pasting.
Sub SplitNotes(delim As String, strFilename As String)
Dim doc As Document
Dim arrNotes
Dim I As Long
Dim X As Long
Dim Response As Integer
arrNotes = Split(ActiveDocument.Range, delim)
Response = MsgBox('This will split the document into ' & UBound(arrNotes) + 1 & ' sections. Do you wish to proceed?', 4)
If Response = 7 Then Exit Sub
For I = LBound(arrNotes) To UBound(arrNotes)
If Trim(arrNotes(I)) <> '' Then
X = X + 1
Set doc = Documents.Add
doc.Range = arrNotes(I)
doc.SaveAs ThisDocument.Path & '' & strFilename & Format(X, '000')
doc.Close True
End If
Next I
End Sub
Sub test()
'delimiter & filename
SplitNotes '///', 'Name '
End Sub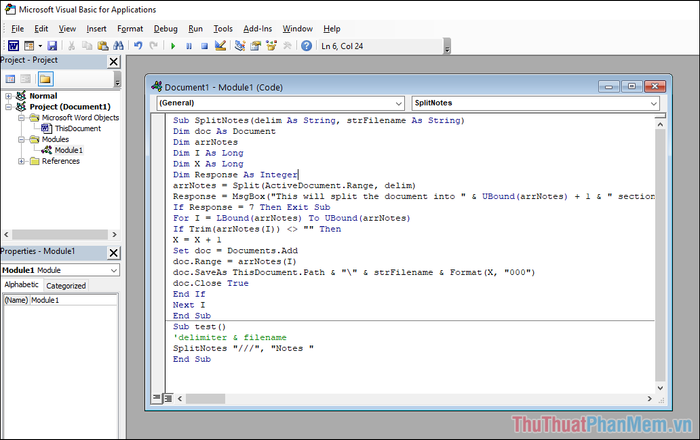
Step 4: To name the resultant smaller files after cutting, simply delete the Notes section and replace with the filename.
The smaller files after cutting will be named as follows: The name you set + 001/002/003…099
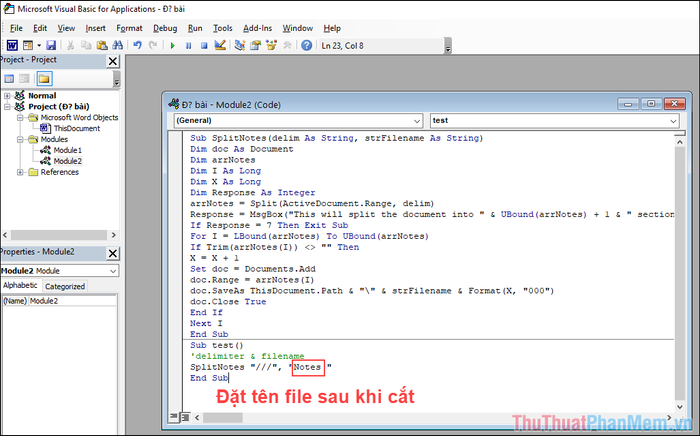
Step 5: Finally, all you need to do is press F5 to execute the split command in Word.
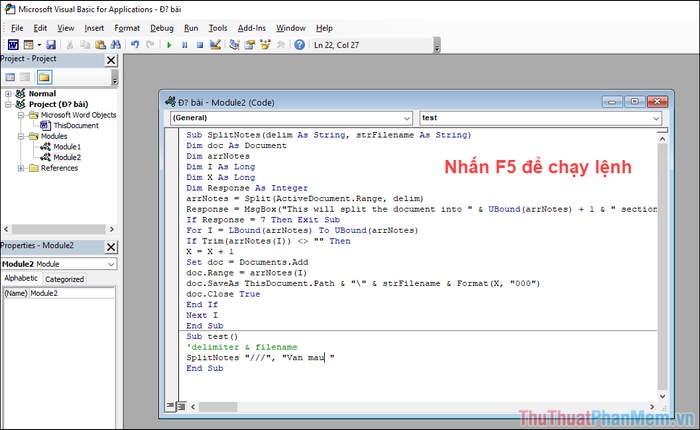
Step 6: At this point, the Microsoft Word window will appear asking whether to split the file into multiple smaller files. Simply select Yes to automatically proceed with the splitting process.
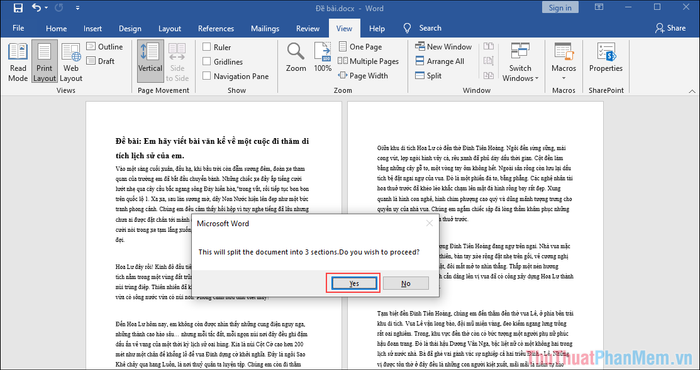
Step 7: That's it! You've completed splitting the Word file into multiple smaller files using VBA.
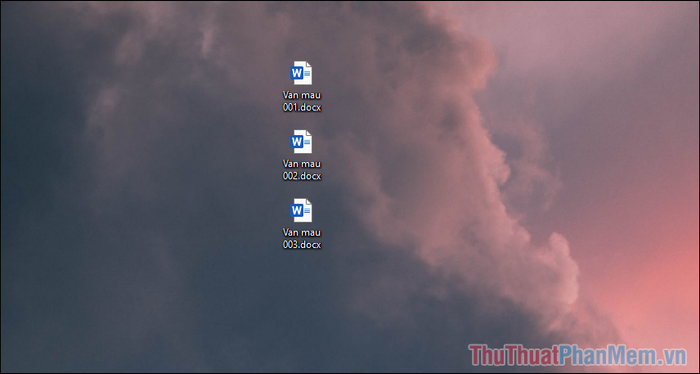
2. Splitting a Word file into multiple smaller files online
Homepage: http://www.docsoso.com/word/word-split.aspx
Step 1: Navigate to the Docsoso homepage and select Select File to open the large Word file you want to split into multiple smaller files on your computer.
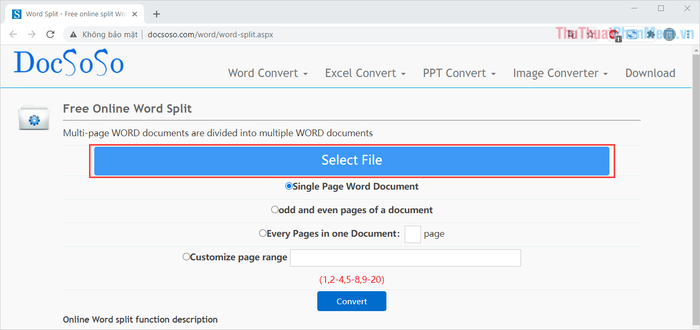
Step 2: Docsoso service offers various modes for splitting Word files, depending on your needs choose the most suitable one.
- Single Page Word Document: Split after each page
- Odd and even pages of a document: Split based on odd and even pages
- Every Pages in one Document: Split after a certain number of pages (evenly divide)
- Customize page range: Split by custom page length
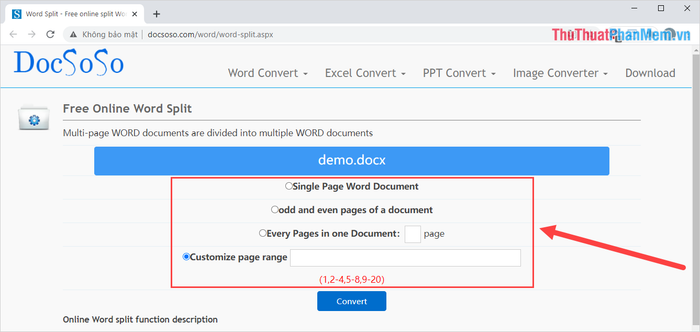
Step 3: Once you've selected the mode and successfully configured it, press Convert to begin splitting the Word file into multiple files.
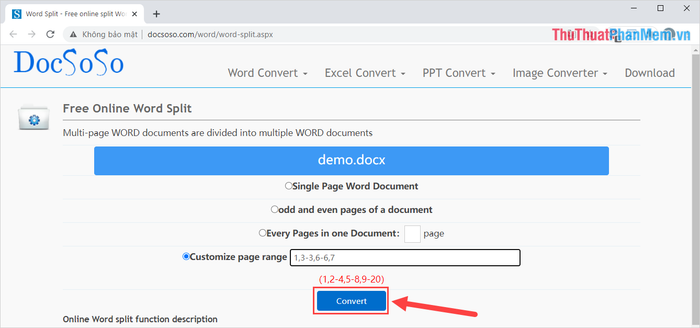
Step 4: The system will commence converting the data and splitting the Word file for you. After completion, click on the links below to download the split Word files to your computer.
Thus, you've completed splitting the large Word file into multiple smaller Word files quickly and efficiently.
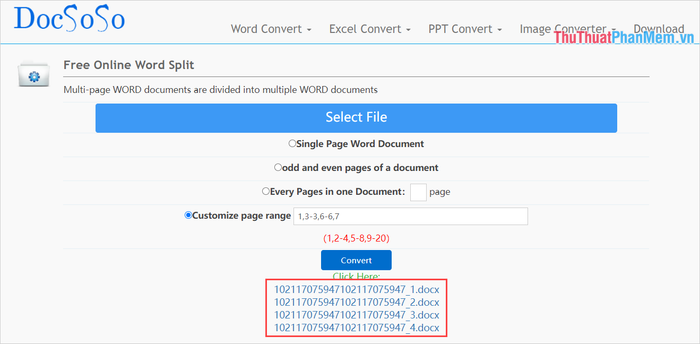
In this article, Software Tips has guided you on how to quickly and efficiently split a large Word file into multiple smaller Word files. Have a great day!
