Discover how to initiate your computer from a CD or DVD instead of its internal hard drive with this comprehensive Mytour guide. Whether you're on a Windows PC or a Mac, the process varies slightly. Booting from a disc can prove invaluable when installing a new operating system or troubleshooting boot issues with the standard OS.
Key Points to Note
- For Windows users, accessing the BIOS may be necessary to enable CD or DVD booting.
- If your PC or Mac lacks an internal CD or DVD drive, an external drive can be connected as an alternative.
Procedure
Instructions for Windows Users

Insert the CD or DVD into your computer's disc drive. Ensure the disc is inserted with the logo side facing up.

Access your computer's BIOS or UEFI. Prior to booting from a CD or DVD, verify that your computer's boot order prioritizes removable media over the internal hard drive. Here's how to access the BIOS:'+'
- To access the BIOS, restart your computer and repeatedly press the setup key until the BIOS screen appears. Common keys include F2, Del, F10, or F1. Alternatively, consult your PC's model specifications for the correct key.
- For Windows 10: Press Windows key + i, navigate to Update & Security > Recovery, and click Restart Now under 'Advanced Startup.'
- For Windows 11: Press Windows key + i, go to System > Recovery, and click Restart Now under 'Advanced Startup.' Once in the blue Advanced Options screen, select UEFI Firmware Settings and then Restart.
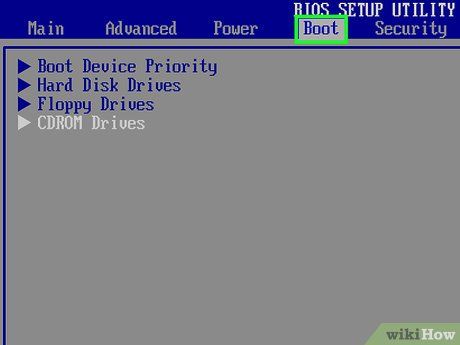
Navigate to the Boot tab. Use the arrow keys to select it.'+'
- The tab might alternatively be labeled as Boot Options, depending on your PC's manufacturer.

Select the CD-ROM Drive option. Utilize the ↓ arrow keys to highlight it.'+'
- This might be identified as DVD-ROM or Optical Drive.
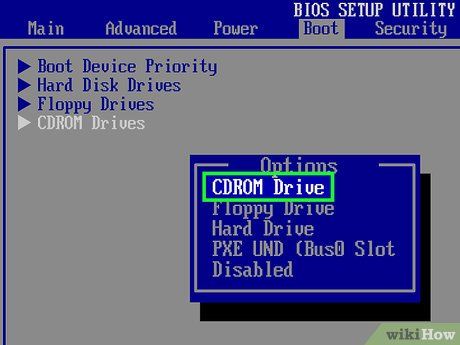
Adjust the boot order by pressing the + key until CD-ROM Drive is prioritized. This action places it at the top of the boot options list.'+'
- If necessary, refer to the key legend on the BIOS screen for the appropriate key to press.
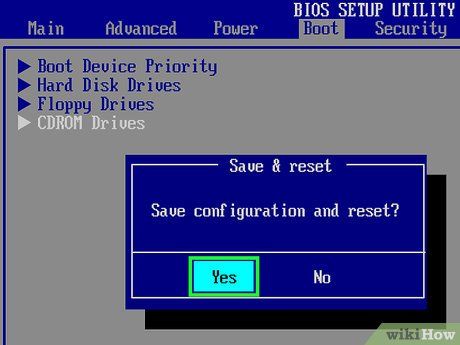
Save your changes. Look for the designated key prompt (e.g., F10) typically located at the bottom of the screen indicating 'Save and Exit.' Press this key to reboot your computer using the CD drive as the startup device.'+'
- You might need to press ↵ Enter to confirm the changes.
Instructions for Mac Users

Insert the CD or DVD into your Mac. Slide the disc into the CD-ROM or DVD-ROM slot with the logo facing up. Ensure the CD contains a compatible version of macOS to serve as a boot option.'+'
- If your Mac lacks a built-in CD slot, purchase an external CD drive for use.

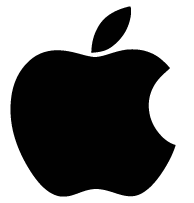
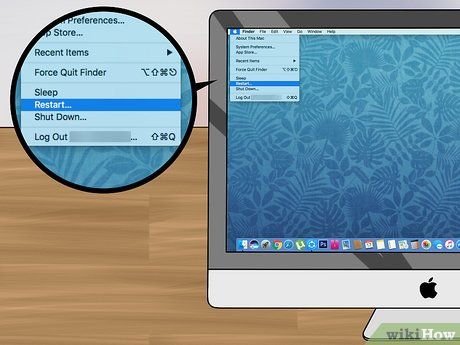
Click Restart. Find this option at the bottom of the Apple menu.
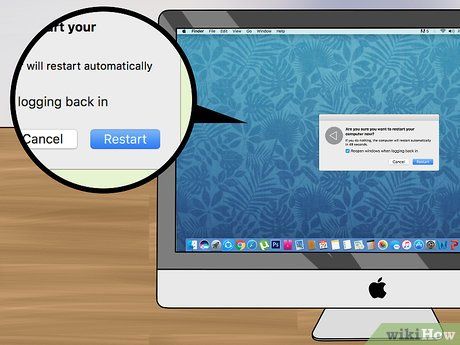
Click Restart when prompted. This action initiates the restart process on your Mac.

Hold down the ⌘ Command key. Press and hold the ⌘ Command key as soon as your Mac starts restarting until the Startup Manager window appears.
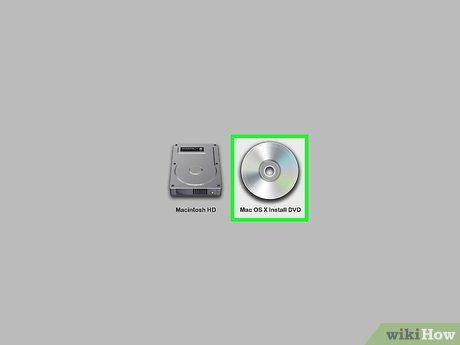
Click the CD icon. Look for an icon resembling 'Mac OS X Install DVD' and click on it to select.

Press ⏎ Return. Pressing this key prompts your Mac to boot from the CD drive.
