Currently, streaming games on YouTube is a scorching trend among the younger generation and the gaming community as a whole. Streaming games on YouTube is incredibly straightforward, paving the way for you to gradually become a professional streamer. If you're interested in trying your hand at streaming games on YouTube, this article from TechTipsSoftware.vn will guide you through the process. Stay tuned!
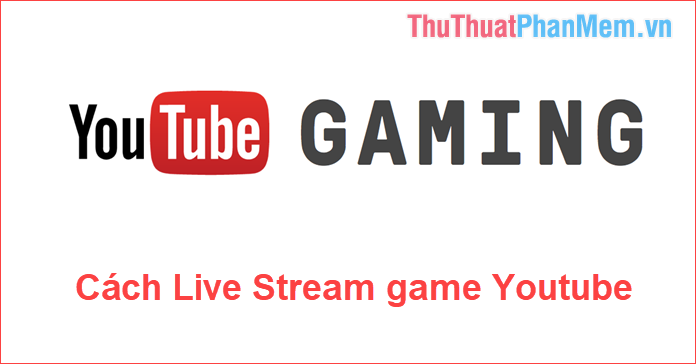
Things to Prepare for Streaming Games on YouTube:
- Web browser: Chrome, FireFox, Cốc Cốc, etc.
- Google account for logging into YouTube
- OBS Studio software (Download here: https://obsproject.com/)
Steps to Stream Games Live on YouTube:
Step 1: Go to YouTube and log in to your account. After successfully logging in, visit the link below to access the YouTube Studio interface:
https://www.youtube.com/live_dashboard
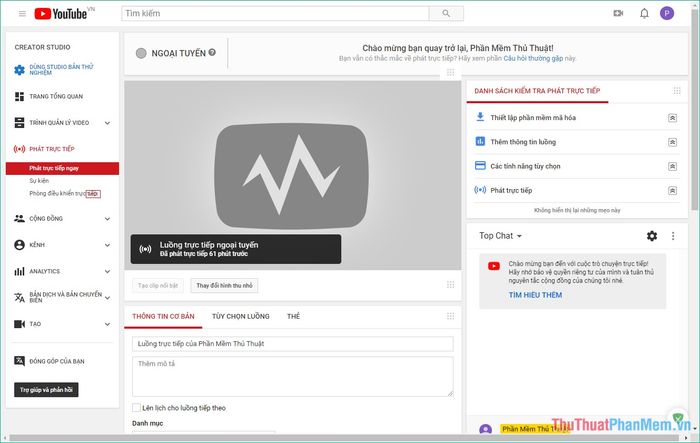
Step 2: In the admin window, scroll down to the Basic Info section and enter the following information for your stream:
- Enter the title for your Stream
- Add a description for your Stream
- Choose the game category for your Stream
- Enter the name of the game you will Stream
- Select privacy mode, if you want everyone to see it, choose Public
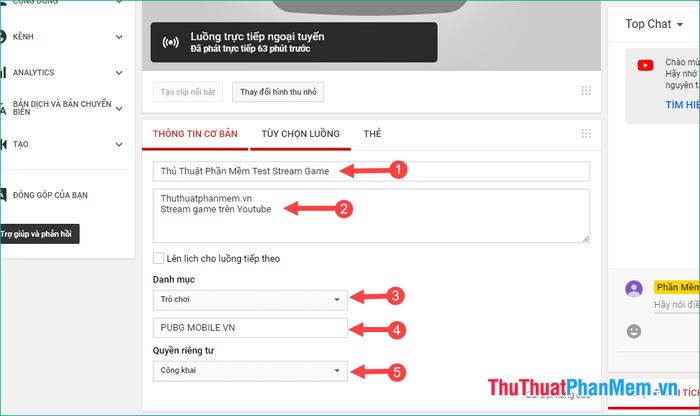
Step 3: Switch to the Stream Options tab to configure additional options such as enabling Stream playback, Stream delay..
If you want to configure more, you can select Advanced Settings below:
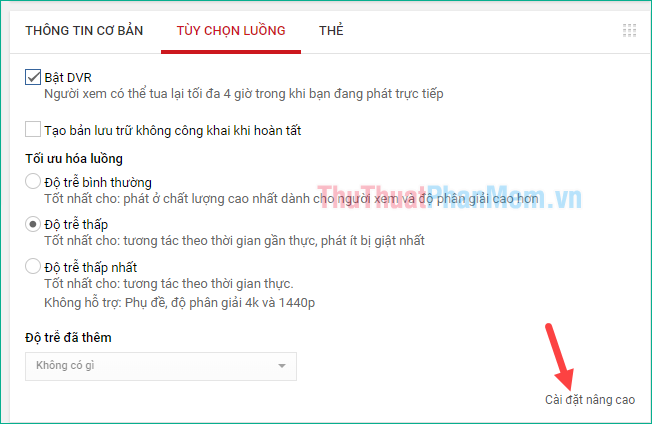
The bottom section is the Encoding Setup, which is the most important section, it's the key to helping you Stream games on YouTube.
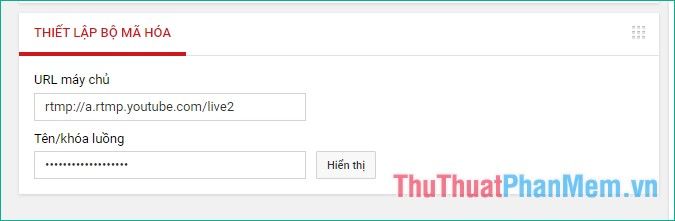
Step 4: Open the OBS Studio software installed in the preparation section above. In the main interface of the software, select File -> Settings
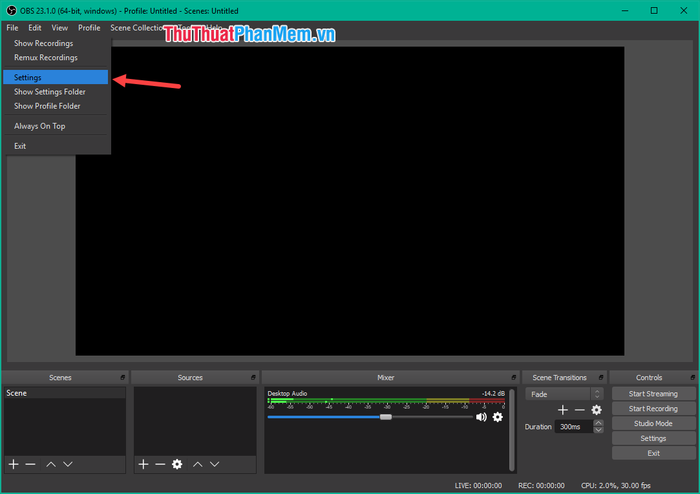
In the Settings window, select the Stream tab, under the Service section, choose YouTube, leave the server as default, and for the Stream Key, we will obtain it from the Stream name/key section in the YouTube window.
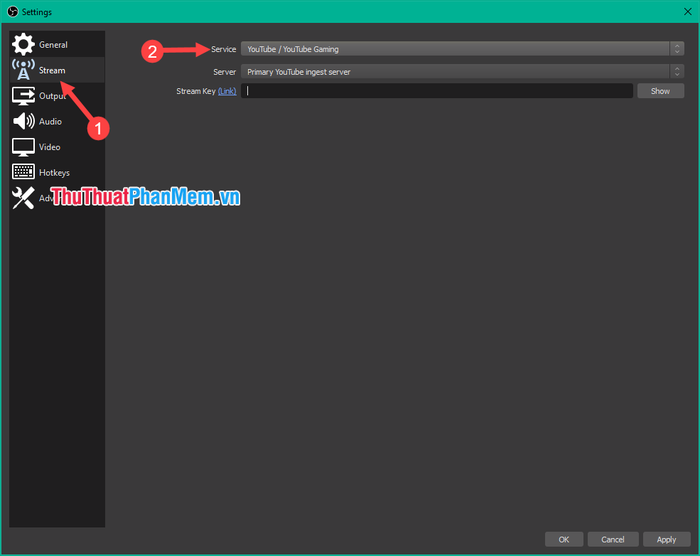
Click Show to display the stream key, then copy the key into the Stream Key field and click Apply.
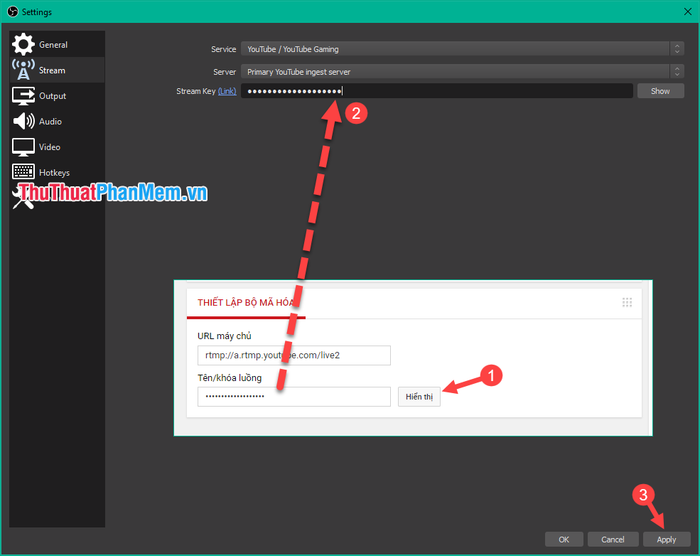
Step 5: Now, open the game you want to stream, then return to the main OBS interface, click the plus sign in the Source section, then select Game Capture:
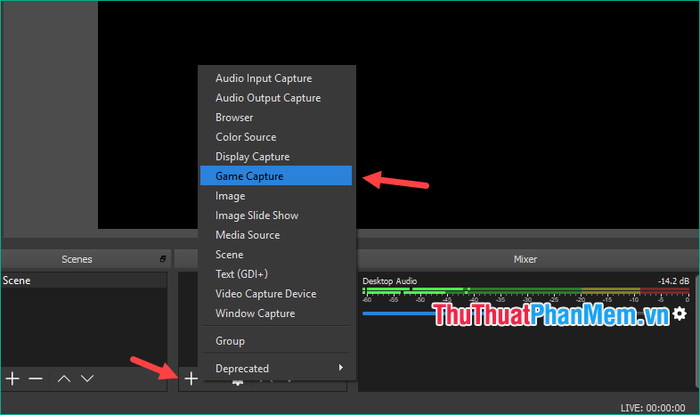
Step 6: A small window will appear, name the source and press OK:
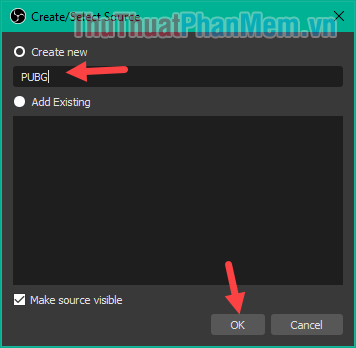
Step 7: In the next window, select as follows:
- Mode: Choose Capture Specific Windows if you're playing the game in windowed mode, otherwise select Full Screen.
- Windows: Select the game window you want to capture using OBS Studio.
Then press OK.
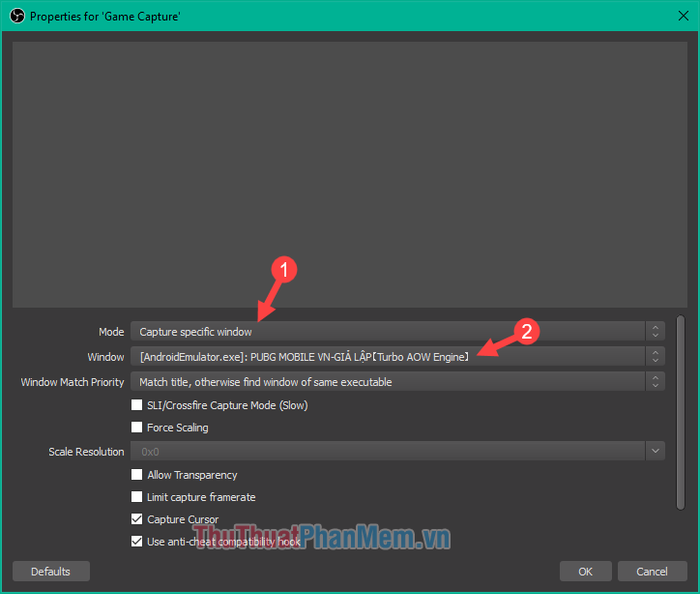
Step 8: Back to the main interface, you'll see the game window has appeared. Press Start Streaming to begin Live Streaming the game:
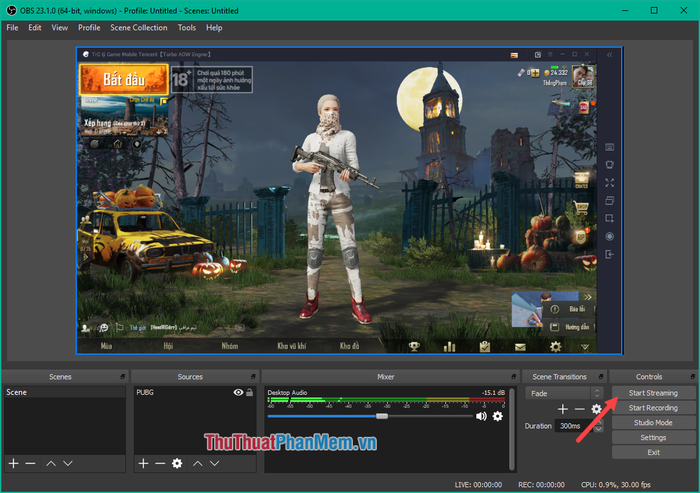
Step 9: Open the YouTube window and wait for about 15 seconds, then the Stream screen will start appearing. At this point, you'll see the message You are live on the screen:
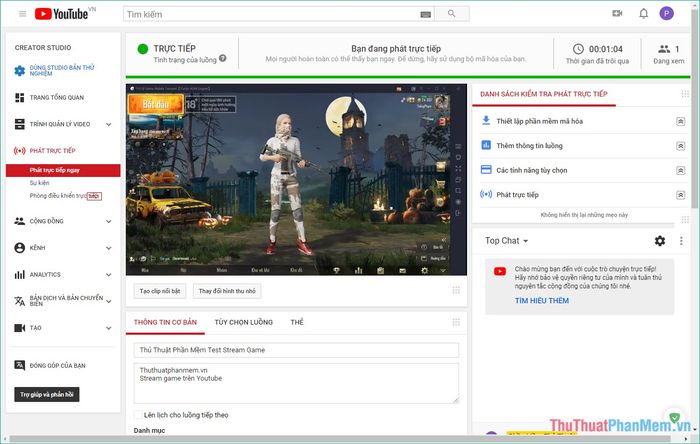
When you want to stop the Stream, simply press Stop Streaming:
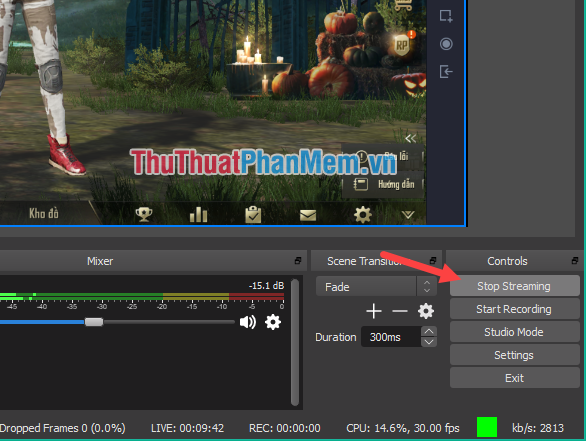
Above is the guide on how to Live Stream games on YouTube, thank you for watching. Wishing you all success!
