One of Firefox's standout features that sets it apart from other browsers is its real-time synchronization capability. In this article, Software Tricks will demonstrate how to sync bookmark data, passwords, browsing history, and open tabs on Firefox.

Firefox homepage: https://www.mozilla.org/en/firefox/new/
1. Setting up synchronization feature
Step 1: Launch the Firefox application and select the Three horizontal lines (Expand) -> Options. Then, choose the Sync tab to proceed with setup.
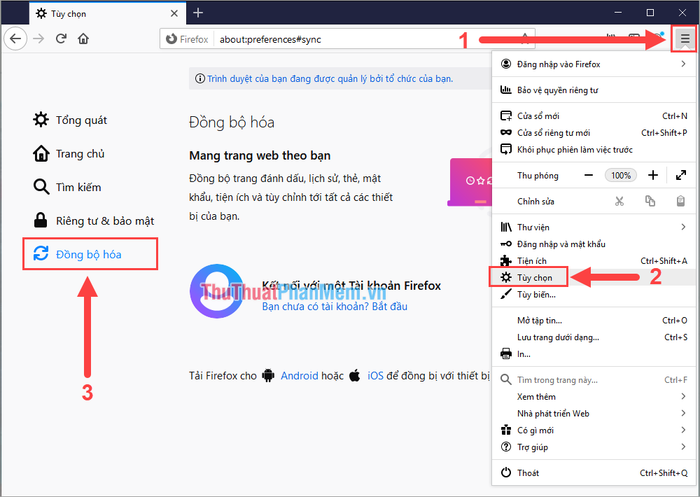
Step 2: If you already have a Firefox account, select Sign in. Otherwise, if you don't have a Firefox account yet, select Don't have a Firefox Account? Get started to register. Registration is straightforward, requiring only an email address.
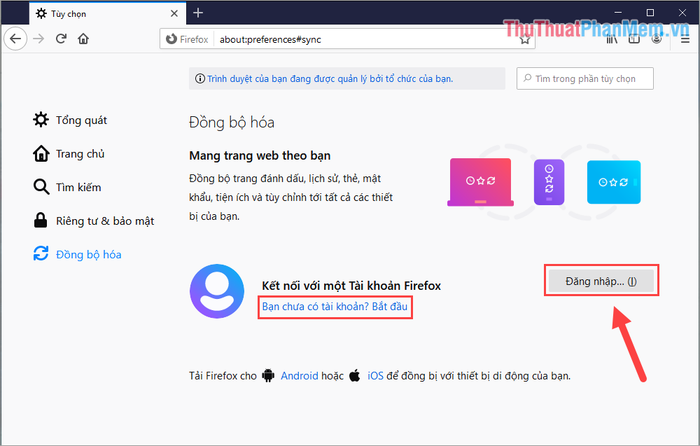
Step 3: After logging in, you'll be presented with the interface below to confirm completion.
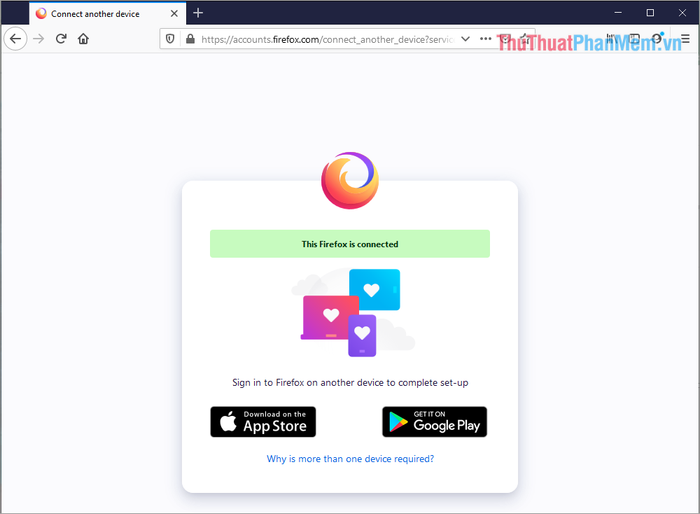
Step 4: Click the Three horizontal lines (Expand) -> Options. Then, select the Sync tab and choose Change…(C) to select the items to back up.
- Bookmarks: Sync your favorite pages that you've saved.
- History: Sync web browsing history.
- Open tabs: Sync tabs open across devices.
- Login and passwords: Sync login accounts and passwords on Firefox browser.
- Extensions: Sync extensions, add-ons on Firefox.
- Settings: Sync Firefox settings, configurations so you don't have to set them up again on a new device.
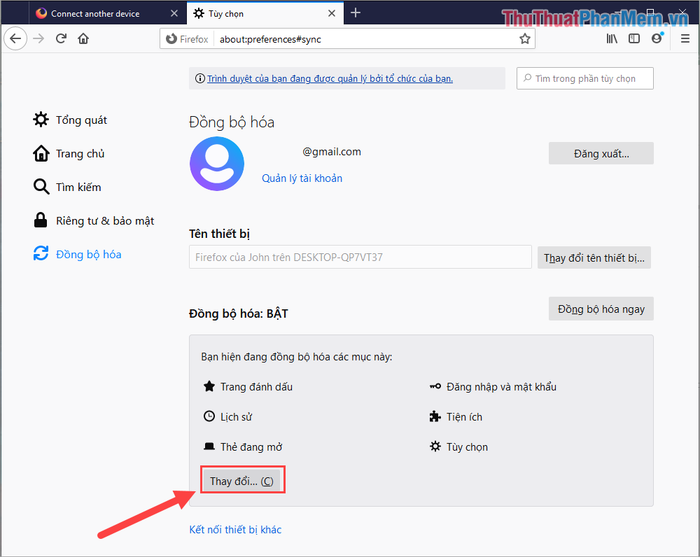
2. How to sync Firefox data across devices
Once setup is complete, you've successfully synced data on Firefox browser. Now, to use sync, simply open Firefox on other devices and log in with the same Firefox account. Your data will sync instantly.
Firefox browser currently supports data synchronization across various devices such as mobile (iOS, Android), computers, tablets, making it highly versatile.
3. How to sync Firefox data on your phone
Step 1: Open Firefox on your phone and tap the 'Three dots' icon. Then, select Settings to configure the information.
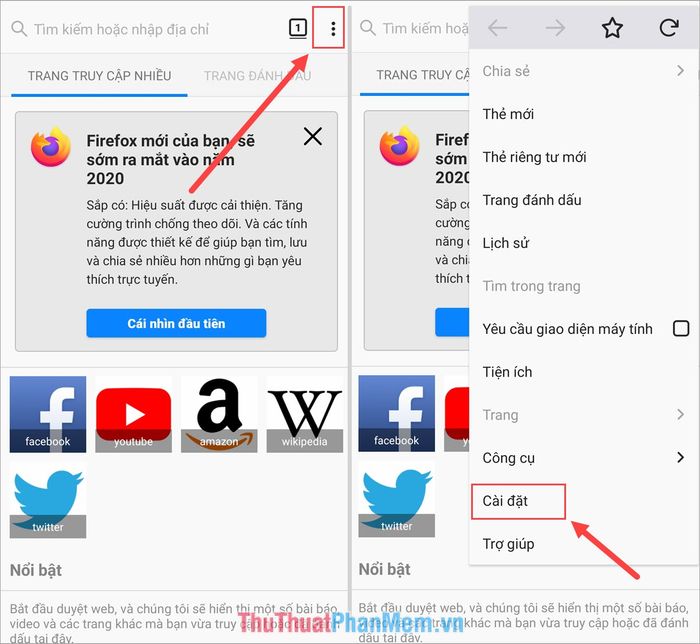
Step 2: Next, select Sign in and log in with your Firefox account, and you're done.
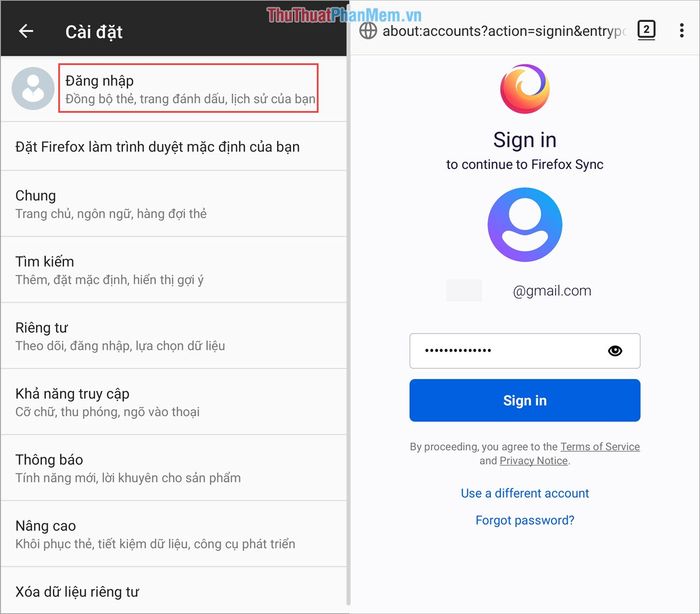
4. How to utilize the sync feature on Firefox
The synchronization features such as Bookmarks, History, Logins and Passwords, Add-ons, and Settings are automatically available on Firefox, and restarting Firefox will display all updated data.
The Open Tabs feature only operates when you need it. Here's how to use it - sharing open tabs to another device:
Step 1: Select the Book icon and choose Synced Tabs.
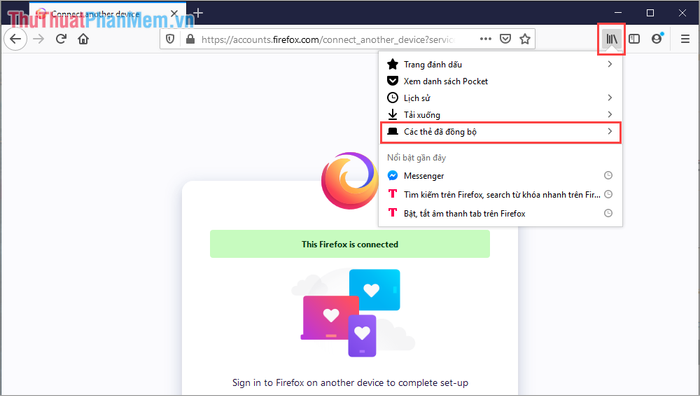
Step 2: Then, you'll see open tabs on other devices synced to your account.
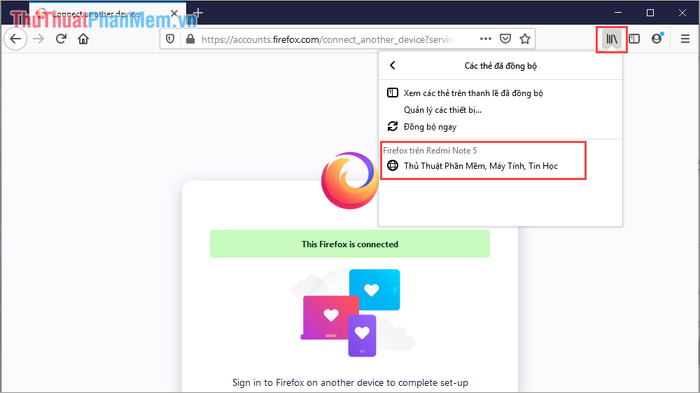
5. Removing other devices from sync account
If you no longer wish to sync data with other devices, you can remove them from your account with the following steps:
Step 1: Select the Profile icon and choose Settings.
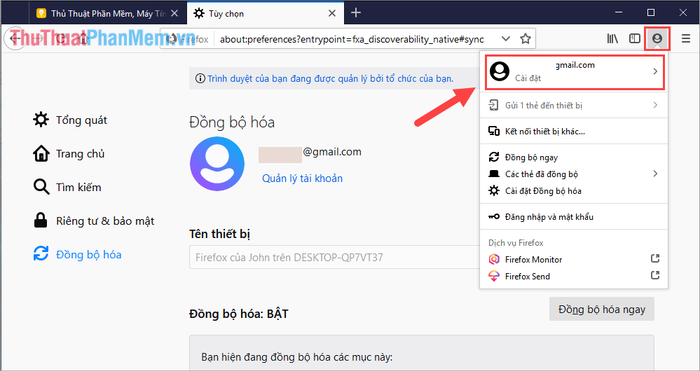
Step 2: Then, select Account Settings.
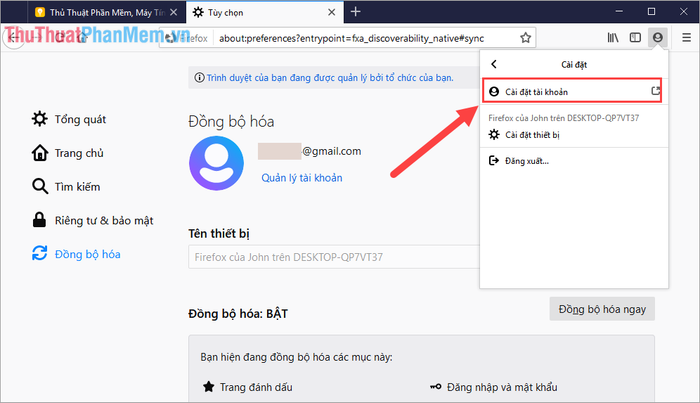
Step 3: Next, choose Show under the Devices & App tab to view devices logged into your account.
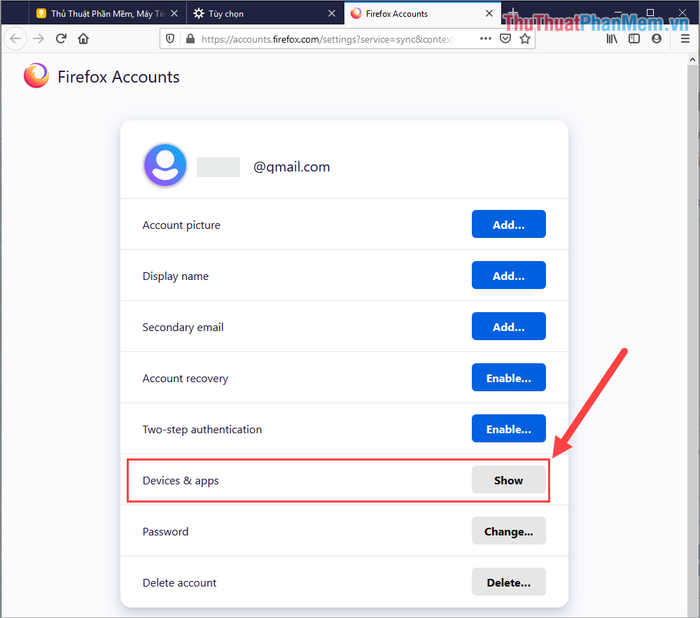
Step 4: To disable syncing with a specific device, simply select Disconnect next to its name.
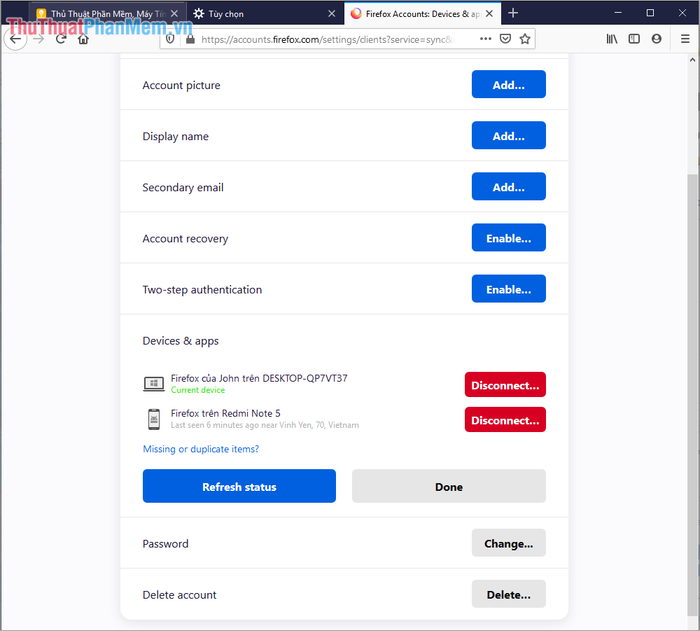
In this article, Software Tricks has guided you on how to sync bookmark data, passwords, browsing history, and open tabs on Firefox. Have a great day!
