Toggling gridlines in Google Sheets can greatly enhance your screenshots, improve the appearance of printed files, and give a more professional look compared to having too many gridlines cluttering the screen.
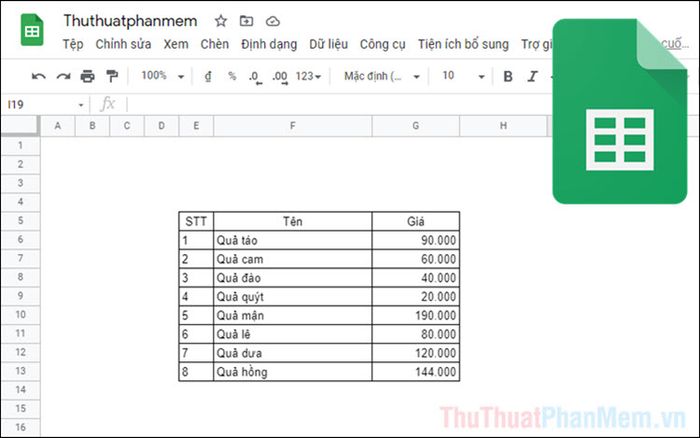
To facilitate user interaction, Google Sheets displays numerous gridlines dividing columns and rows (gray lines), which are highly effective for work and data entry. However, when capturing screenshots, these gridlines can make the content cluttered and obscure the area you want to display. To address this issue, simply hide the gridlines in Google Sheets when printing and taking screenshots.
1. How to Toggle Gridlines in Google Sheets
Basic gridlines toggling helps you hide all gridlines and only display text and numbers on the screen.
Step 1: Open the Google Sheets file you want to toggle gridlines for.
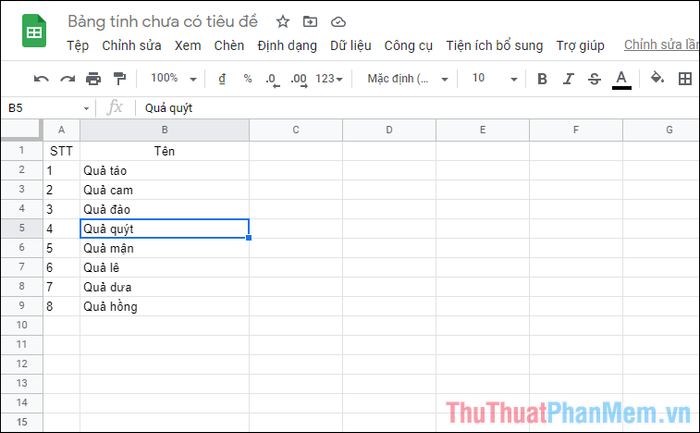
Step 2: Then, select the View => Gridlines option to toggle this feature on or off.
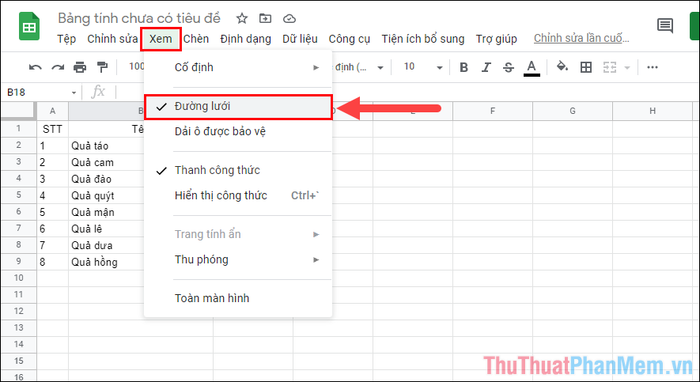
Step 3: Immediately, all gridlines on Google Sheets will be hidden, showing only text and numbers.
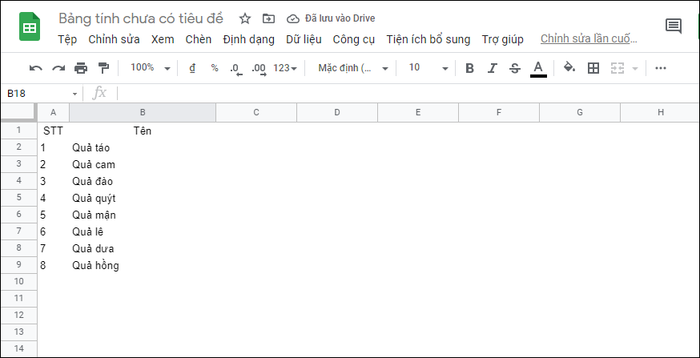
2. How to professionally toggle gridlines in Google Sheets
For professionals working on Google Sheets, they never just use the gridlines toggling feature alone; they also combine it with borders to display their sheets in the best possible way.
Step 1: Open the Google Sheets file where you want to toggle gridlines.
Step 2: Select All content (1) and go to Border (2) => All borders (3).
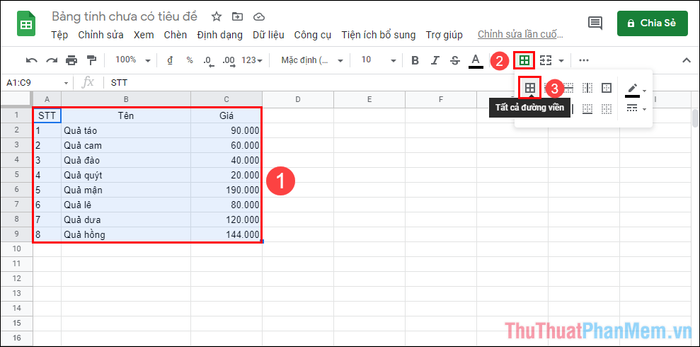
Step 3: Now, your spreadsheet will have clear borders, and even when you hide gridlines, they will still be visible.
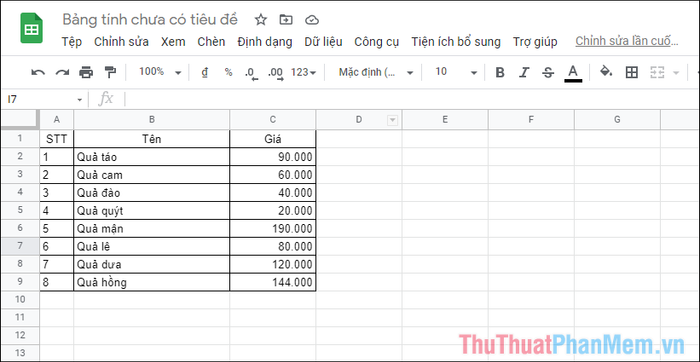
Step 4: Click on View => Gridlines to hide all gridlines on the screen.
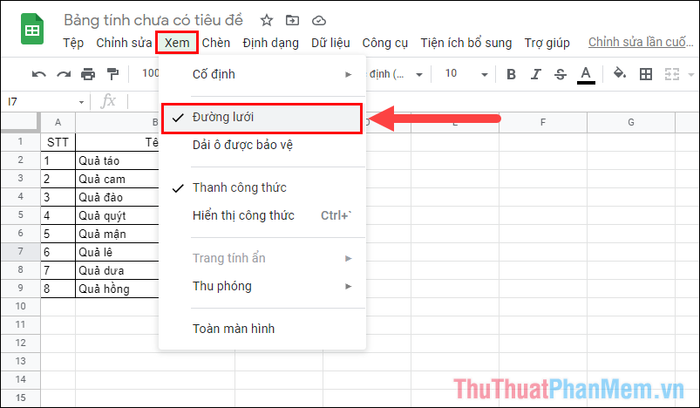
Step 5: There you go, you have a professional-looking spreadsheet. Now, feel free to take screenshots and share them with others.
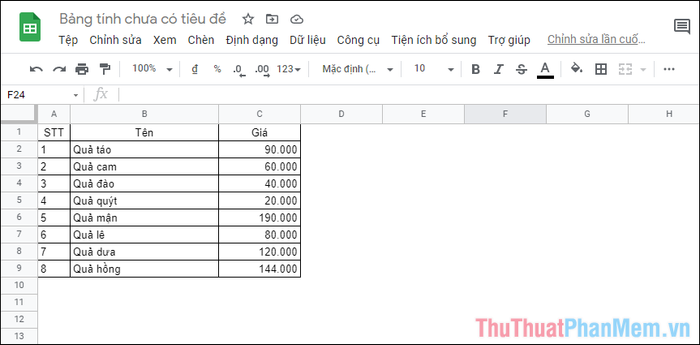
3. Hiding gridlines when printing in Google Sheets
The above instructions only help hide gridlines while working; when you print, Google Sheets will still display all gridlines. To turn off gridlines when printing in Google Sheets, follow these steps:
Step 1: Select File => Print (Ctrl + P).
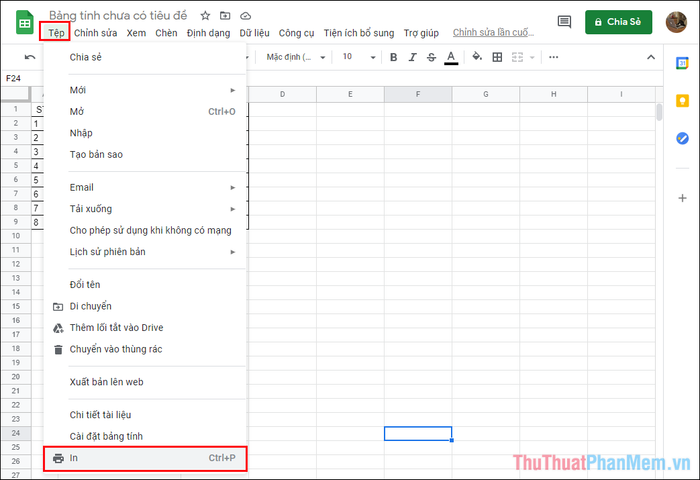
Step 2: In the Print settings, uncheck the Show gridlines (1) option and click Next (2) to complete.
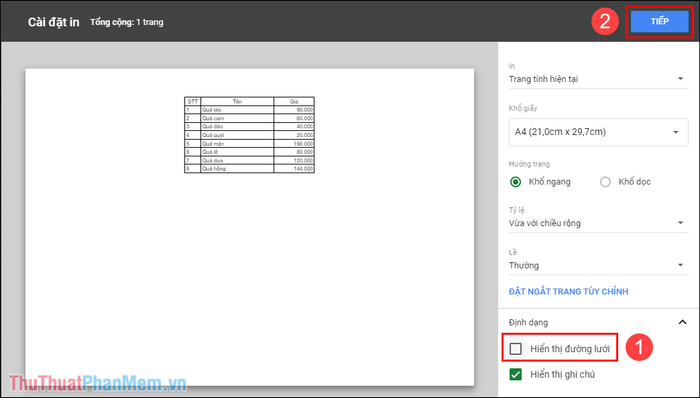
Step 3: Finally, simply click Print to finish.
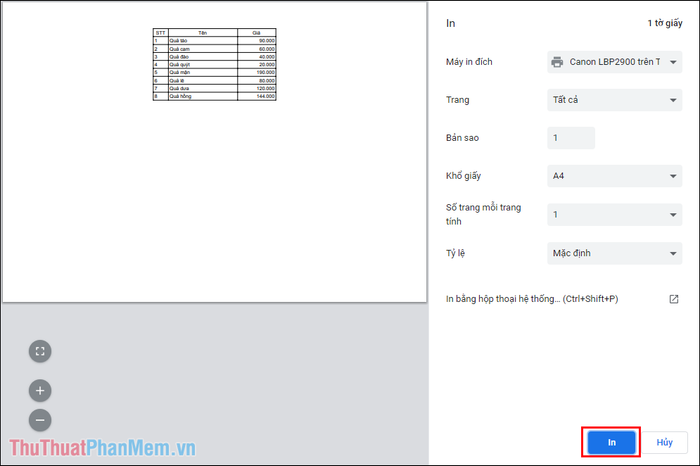
With just a few simple steps, you can make your Google Sheets file look much better and more professional before sending it to others. Especially, hiding gridlines when printing also makes them easier to read, without unnecessary clutter. However, when hiding gridlines, it's advisable to use borders to make the content easy to distinguish and avoid confusion.
In this article, Software Tricks has guided you on how to hide or show gridlines in Google Sheets. Good luck to you all!
