Transferring photos from your phone to your computer using Bluetooth is a quick and hassle-free way to copy images without dealing with tangled wires. If you're unsure how to do it, follow the easy guide below.

1. How to Transfer Photos from Android Phone to Windows PC via Bluetooth
Step 1: Before attempting to transfer photos via Bluetooth, you'll need to configure some settings in your Windows 10 setup.
Open the Start Menu and select Settings to access Windows 10 settings.
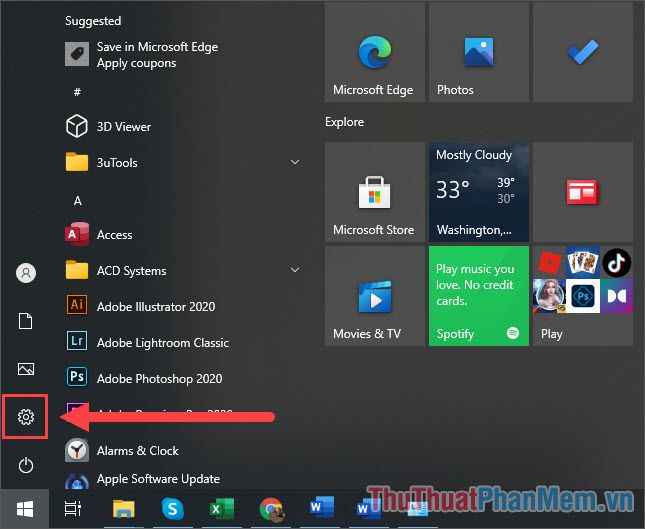
Step 2: Next, choose Network & Internet to open device connections on Windows 10.
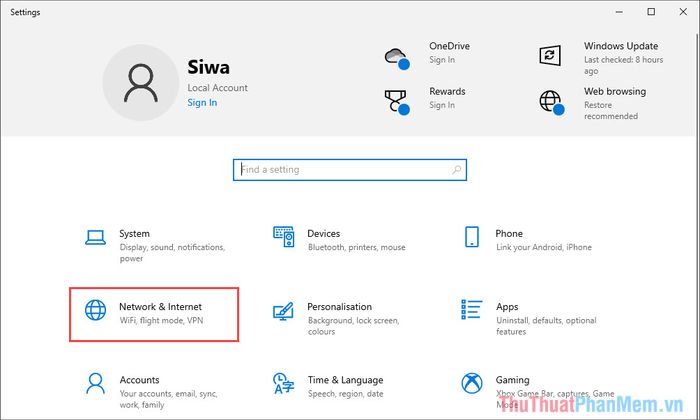
Step 3: Here, enable the Bluetooth (1) feature and select More Bluetooth Options (2) for advanced settings.
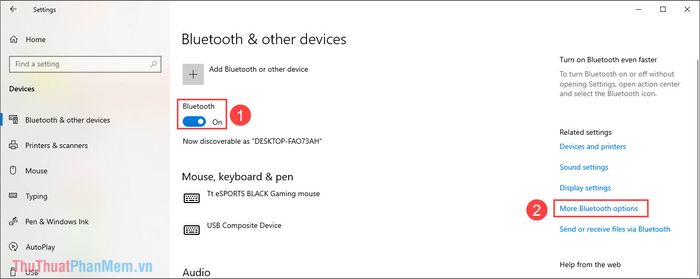
Step 4: In the Bluetooth Settings window, activate these two features and press Apply to complete the process.
- Enable Bluetooth device discovery for this PC
- Show the Bluetooth icon in the notification area
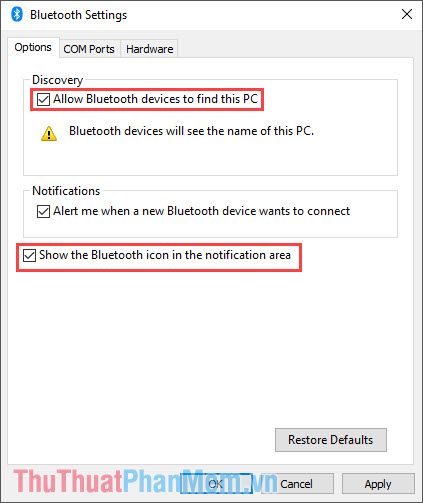
Step 5: Finally, simply select Add Bluetooth or other device to initiate the connection between your phone and computer via Bluetooth.
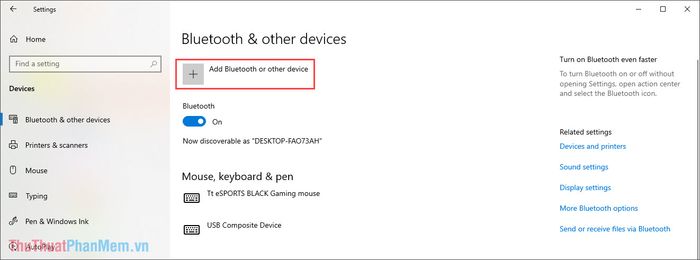
Step 6: Use your phone to navigate to Settings => Bluetooth => Pair Bluetooth with computer.
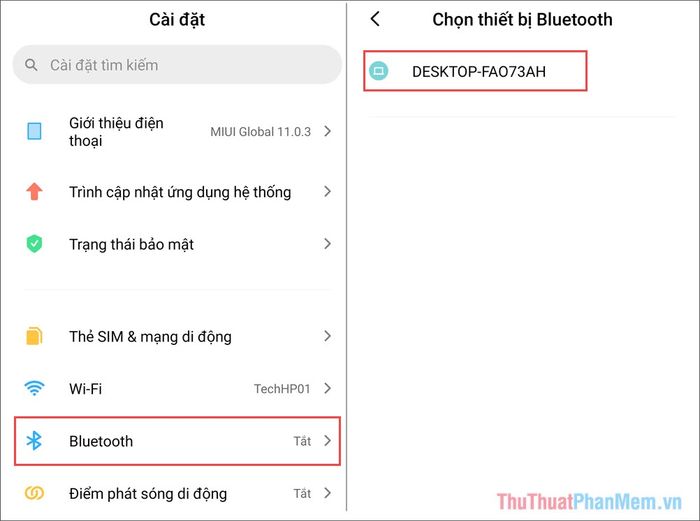
When connecting your phone to the computer via Bluetooth, you'll receive a confirmation notification with a Code. Simply enter the correct connection code on your phone to complete the process.
Step 7: Return to your computer, activate the feature to receive files by selecting Expand on the Taskbar => Bluetooth => Receive a File.
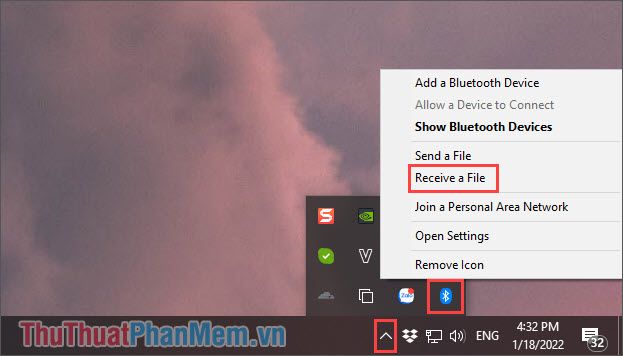
Step 8: Now, simply open the image on your phone and choose Share => Bluetooth to automatically send the image to the previously connected computer.
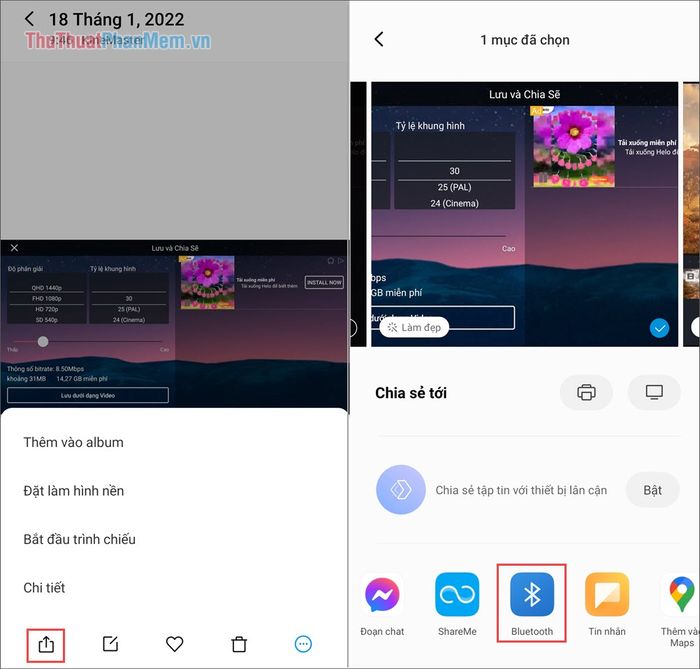
Step 9: At this point, your computer will automatically receive the image file sent from your phone via Bluetooth. Keep your phone close to the computer for the fastest and successful data transfer.
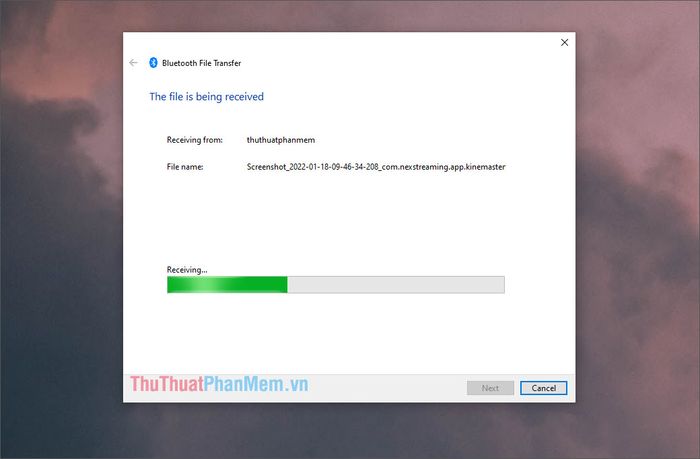
Step 10: Congratulations! You've successfully sent photos from your computer to your phone via Bluetooth. Just select Finish to conclude the photo transfer process and open the images after the transfer.
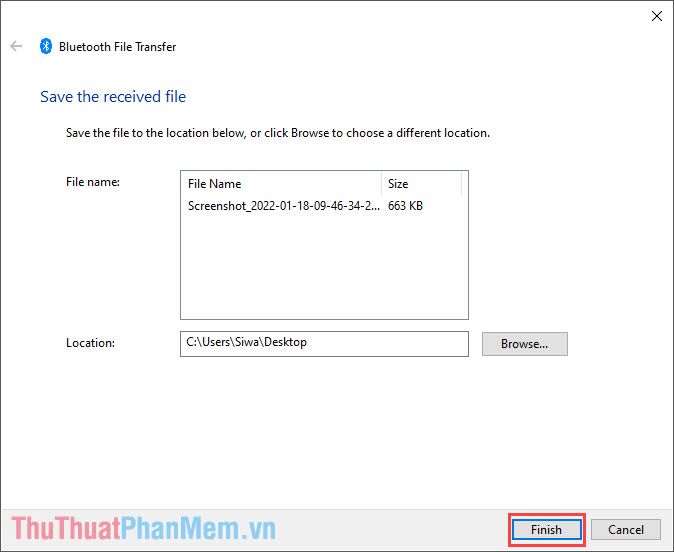
2. How to Transfer Photos from iOS Phone to MacOS using AirDrop
To stand out, Apple products don't have the feature to send photos via Bluetooth; instead, they use AirDrop. This means only products within the Apple ecosystem can share images with each other.
Step 1: Enable AirDrop on your iPhone and set it to Everyone.
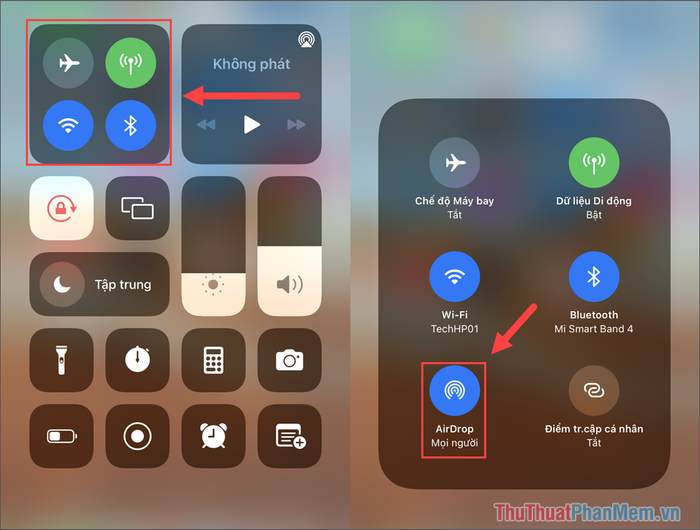
Step 2: Open Go => AirDrop from the MacOS Menu bar.
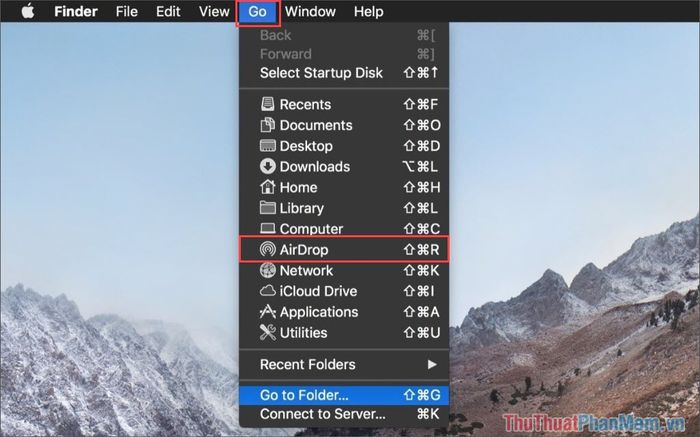
Step 3: At this point, you'll see your iPhone connected to the MacOS computer through AirDrop.
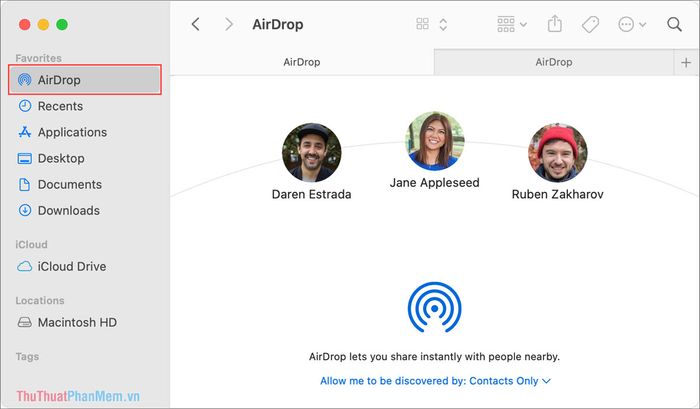
Step 4: Finally, just open the photo on your iPhone and choose Share => AirDrop => MacOS Computer Name. The system will automatically send the photo to your computer.
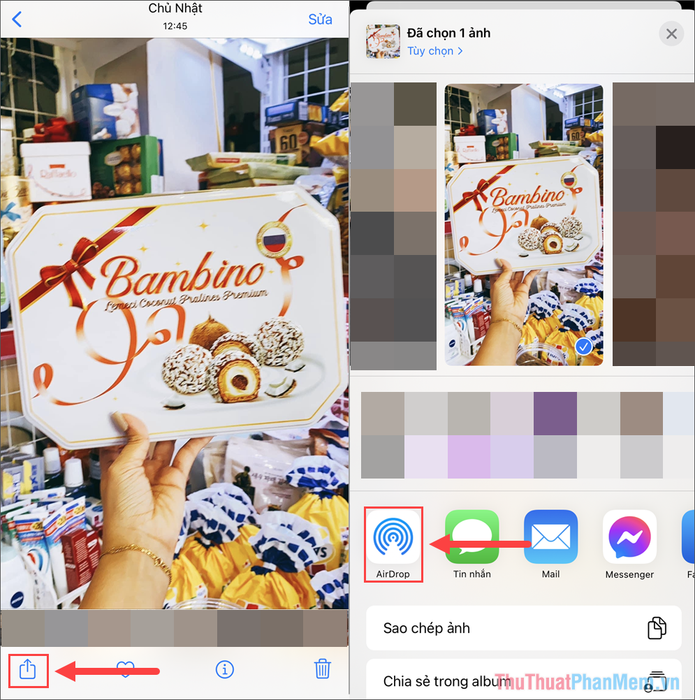
In this tutorial, Mytour has guided you on how to send photos from your phone to your computer via Bluetooth. Wish you success!
