Looking to enhance your computing experience? Perhaps you need to give a presentation but lack a projector, so you're resorting to your 50' HD TV. Or maybe you're transitioning your laptop into a desktop setup and don't have an external monitor. Many modern computers can easily link up with newer TVs, offering you a significantly larger display.
Procedures
Windows
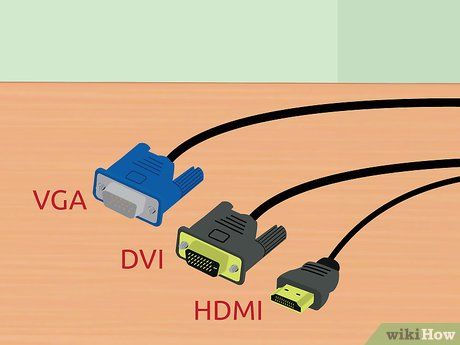
Determine the connection options for your computer and TV. Linking your computer to your TV involves using a video cable. On the back of your computer, you'll find various ports and connectors. Video connectors might be situated near the USB, speaker, and Ethernet ports, or you may have a dedicated graphics card further down. Here are the three primary connectors to look for on your computer: HDMI - This is the prevailing standard for HD device connections, and most modern computers feature an HDMI port. HDMI carries both video and audio signals. The HDMI port resembles an elongated USB port. DVI - This is a digital connection that employs pins. DVI connectors are rectangular with three rows of eight pins each. DVI solely transmits the image signal. VGA - This is the traditional standard for display device connections. It's a trapezoidal connection with 15 pins arranged in three rows, usually colored blue. If possible, opt for DVI or HDMI over VGA, as VGA offers the lowest quality and cannot deliver HD images. VGA solely transmits the image signal and cannot support HD resolutions.

Identify how your TV can link up with the computer. Once you've determined the connection options your computer offers, you'll need to ascertain the types of connections your TV supports. Most TVs feature input ports on the back, while some have them along the sides.
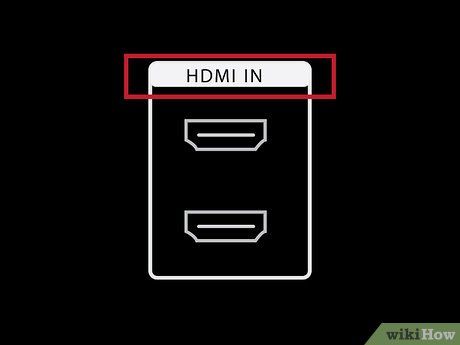
Take note of the input label on your TV. This will aid you in selecting the appropriate input when switching to your computer's display.

Procure the appropriate video cable for your desired connection. Purchasing a cable can be overwhelming, as companies often use buzzwords to make their cables appear superior. In reality, most people won't discern a difference between a cheap and an expensive cable. For HDMI connections, the cable either works or it doesn't, so a $5 cable will yield the same quality as an $80 one.
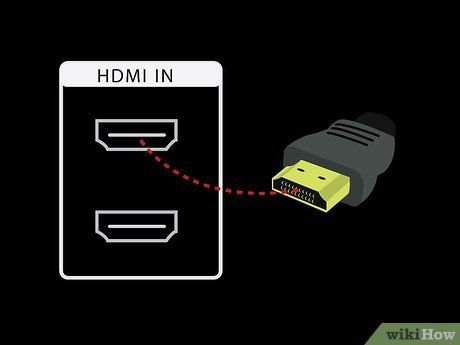
Establish a connection between your computer and your TV using the cable. If you're using HDMI to HDMI, no additional cables are required. However, if you're using a different method, you'll need an audio cable as well.

Switch your TV to the correct input. Ensure that you select the input to which you connected the cable on your TV. Most TV remotes feature an 'Input' or 'Source' button that allows you to choose.
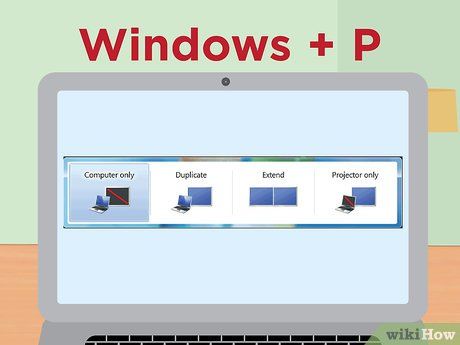
Switch your computer to display on the TV. There are various methods to do this, depending on your computer's type. Many laptops have a dedicated 'Display' key for toggling between connected displays. In Windows 7 and later, pressing the Windows key + P opens the Project menu, allowing you to choose the display mode. Alternatively, in any version of Windows, you can right-click on the desktop and select 'Screen Resolution' or 'Properties' to access the Multiple displays menu.
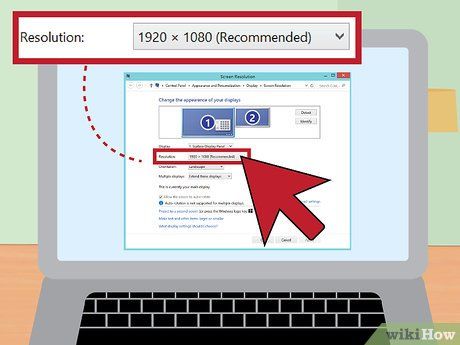
Adjust the display resolution (if needed). Your computer monitor and TV may have different resolutions, resulting in a blurry TV display. Use the 'Resolution' slider in the 'Screen Resolution/Properties' window to set a clear resolution. Most HDTVs have a native resolution of 1920x1080; select the 'Recommended' resolution if available.
Mac

Determine your Mac's video port. Macs or MacBooks may feature four main connector types: HDMI, Thunderbolt, Mini DisplayPort, and Micro-DVI. Knowing your port type will help you choose the necessary equipment.
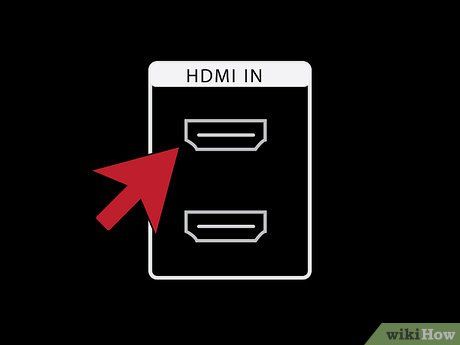
Locate the input ports on your TV. These ports may be situated on the back or side. HDMI, DVI, and VGA are common TV input ports. HDMI-to-HDMI connection requires only one cable for both video and audio, while other connections need a separate audio cable. Take note of the input label for easy switching later.

Acquire the appropriate adapter (if needed). Once you determine the port on your Mac and the connection supported by your TV, obtain the necessary adapter. If both devices have HDMI ports, a standard HDMI cable suffices. However, if your TV supports HDMI but your Mac has Thunderbolt or Mini DisplayPort, you'll require a Thunderbolt/Mini DisplayPort-to-HDMI adapter.

Acquire the suitable cable. After obtaining your adapter, procure the correct cable. For HDMI adapters, any HDMI cable will suffice. Inexpensive HDMI cables work just as effectively as pricey ones. If you're connecting via DVI or VGA, you'll need an audio cable in addition to the video cable.

Insert your adapter into your Mac. Connect the video adapter to the display port on your Mac.
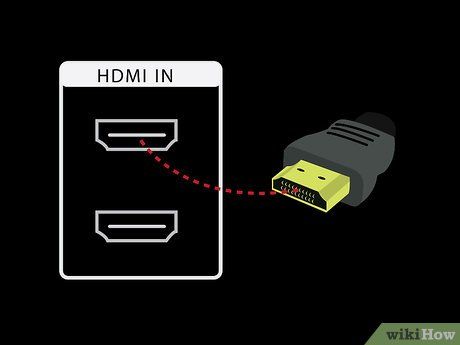
Utilize your video cable to link your adapter to your TV. If both the computer and TV feature HDMI ports, a standard HDMI cable is sufficient for the connection. If not using HDMI, an audio cable is necessary to transmit sound from your Mac to your TV or home theater system. Utilize a 3.5mm audio cable to connect the Headphone jack on your Mac to the Audio In port on your TV or receiver.

Adjust your TV to the appropriate input. Choose the input to which your computer is connected. Some TVs may offer multiple inputs of the same type, so ensure you select the correct one. In most scenarios, your desktop will automatically extend to your TV's display.

Access the Apple menu on your Mac and choose 'System Preferences'.
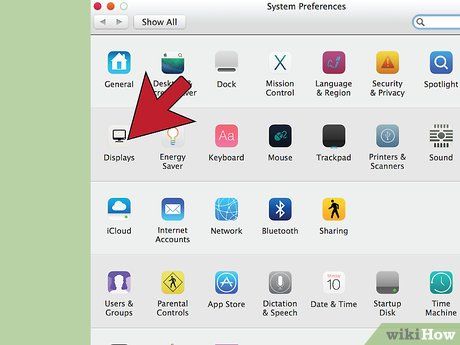
Opt for the 'Displays' option within the System Preferences menu.
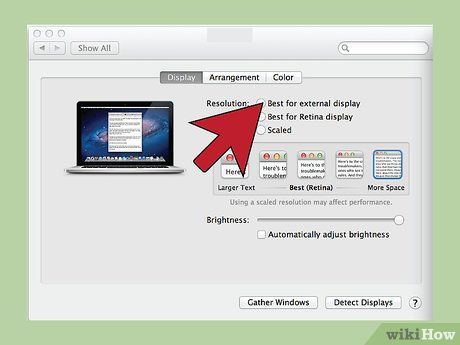
Choose the 'Best for external display' option in the 'Display' tab. This action optimizes your screen resolution for the connected TV.

Navigate to the 'Arrangement' tab. This tab illustrates how your two displays are positioned relative to each other, affecting mouse movement between displays.
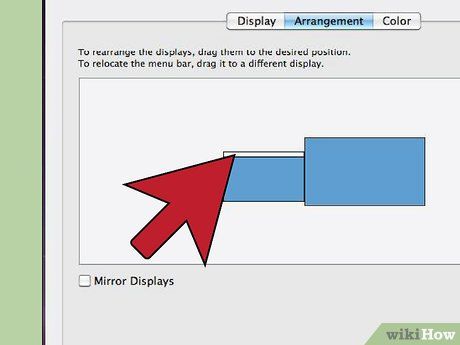
Move the white menu bar from the computer's display to the TV. This action designates your TV as the primary display.
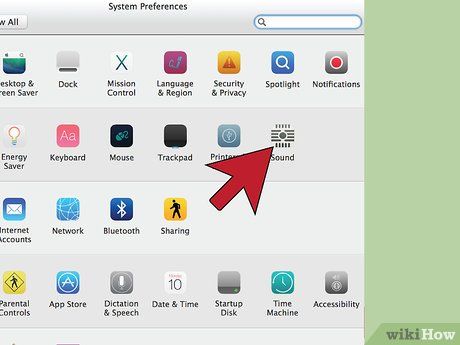
Go back to the System Preferences window and choose 'Sound'. In the 'Output' tab, pick 'HDMI' if your connection is via HDMI cable. For other cable types, select the corresponding audio cable as the source.
Helpful Tips
- You don't need to splurge on cables for digital signals. 'Monster Cables' are often excessive. A 6-foot (2-meter) HDMI or DVI cable can be purchased online for $5 to $10, anything beyond that is unnecessary expenditure. However, cheaper VGA cables may cause issues. VGA signals are analog, and signal degradation becomes noticeable on the display, especially with longer cables and larger screens. Opt for the cheapest thicker VGA cable for better results on shorter runs (6 feet or less) with displays around 20 inches.
