A comprehensive guide on disabling unwanted controller inputs on a Windows computer.
Essential Information
- Access the 'Controller' tab in your Steam Settings and deactivate the slider for the relevant controller input.
- Utilize tools like HidHide to block controller interactions with UWP apps such as the Windows Store or Start Menu.
- Create an empty action set in your controller's desktop configuration in Steam, then switch to this set when not gaming to disable controller functions.
Procedures
Dealing with Controller Input Problems

When a gaming controller connected to your PC starts controlling your screen unexpectedly. If you're experiencing mouse movement and PC control from your connected gaming controller, you're not alone. This issue is common among PC gamers using Xbox or PlayStation controllers.
- While there's no guaranteed fix, disabling controller input and trying the following methods may help resolve the issue.
Disabling Controller Configuration in Steam
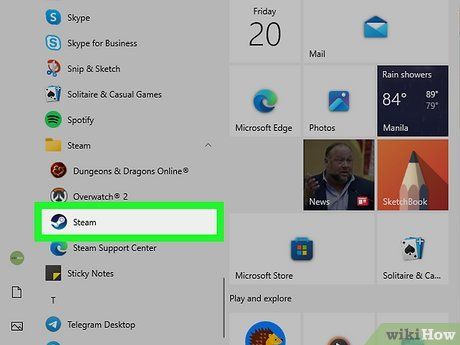
Launch the Steam application. If your controller is unexpectedly controlling your PC, disabling its input settings within Steam, where you play most of your PC games, might resolve the issue.
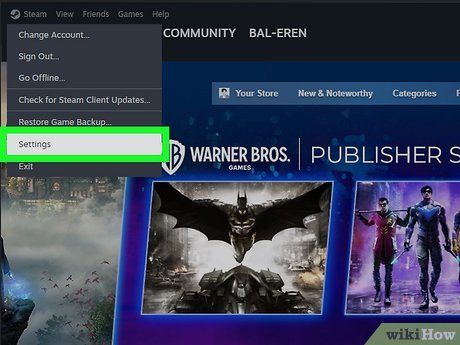
Access Steam Settings. Click on the Steam tab in the application and choose Settings.
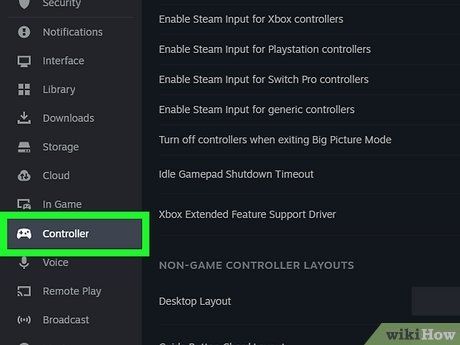
Access the Controller tab. Find it at the bottom-left corner of your screen, represented by a small controller icon.
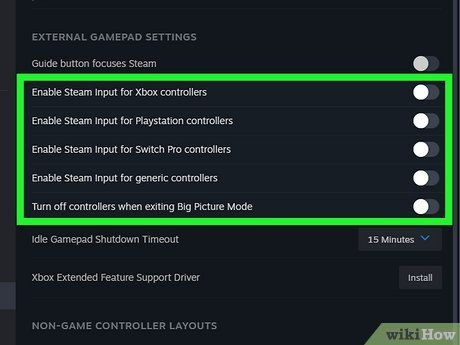
Disable the slider corresponding to your controller input. Under the 'Enable Steam input for...' section, adjust the slider to the left/off position based on your controller type (Xbox, PlayStation, Switch Pro, or generic).
- Keep in mind that turning off the input might affect in-game usage. You'll need to toggle this setting in Steam Settings after each gaming session.
- Explore community controller layouts in Steam's library to find configurations that address your issues.
Using HidHide Tool
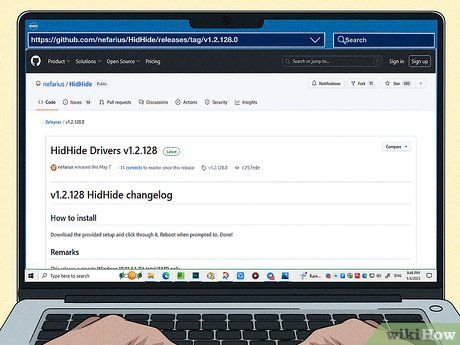
Go to https://github.com/nefarius/HidHide/releases/tag/v1.2.128.0. This GitHub tool is designed to disable controller input for Universal Windows Platform (UWP) apps like Windows Store or Start Menu.
- HidHide allows you to specify which UWP apps should interact with the controller.
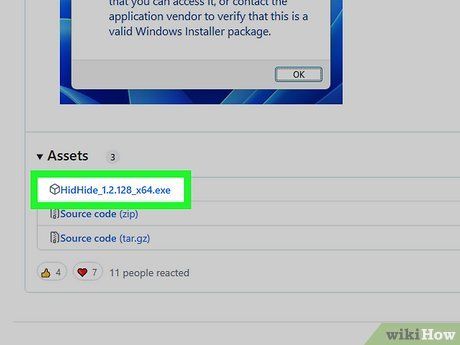
Download the provided setup file. Download the .exe file and run the HidHide installer.
- After installation, restart your computer.
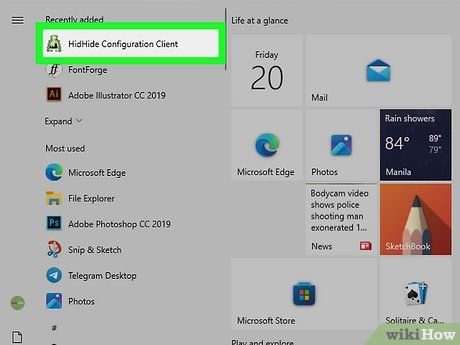
Launch the HidHide Configuration Client.
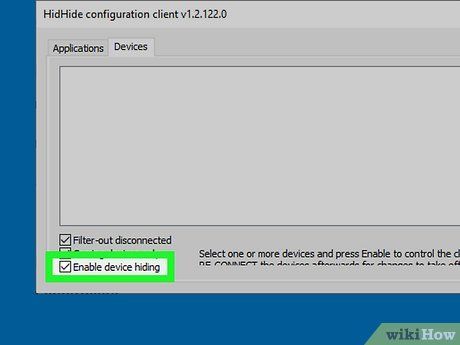
Add the applications where you want controllers to remain visible even when hidden. If you only need the controller for gaming, you might not add any exceptions.
- Go to the 'Devices' tab and select the controllers you wish to hide. They should display a red lock icon.
- Check the box labeled 'Enable device hiding' to apply your changes.

Reconnect your controllers. Disconnect your controllers and then reconnect them. Your modifications should now be active.
- While this tool helps many users, you might still need to adjust controller settings in Steam.
Setting Up a Blank Action Set
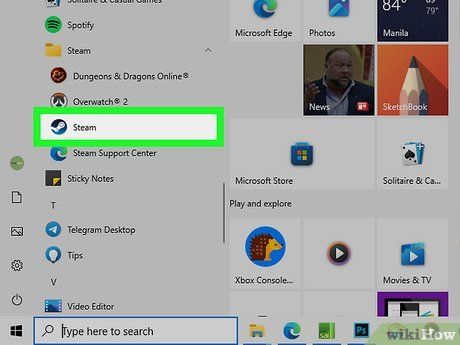
Launch the Steam application. If your controller is unexpectedly controlling your PC mouse, you may need to disable controller input in Steam, the platform where you likely play most of your PC games.
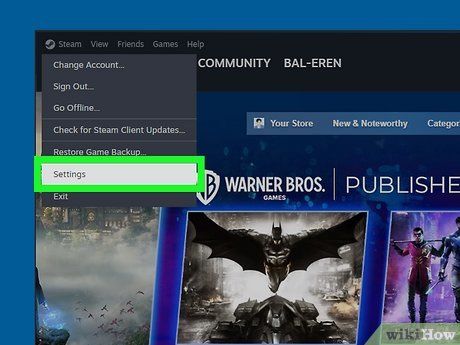
Access your Steam Settings. Click on the Steam tab in the application, then choose Settings.

Go to the Controller tab. Find it at the bottom left of your screen, marked with a small controller icon.
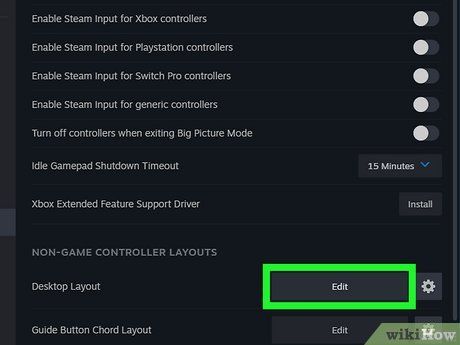
Modify your controller's desktop configuration. Click the large Edit button beside Desktop Layout.
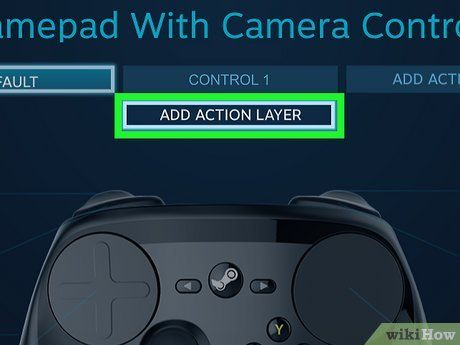
Choose Add Action Layer. This action opens a new configuration panel with no predefined mappings for your controller.
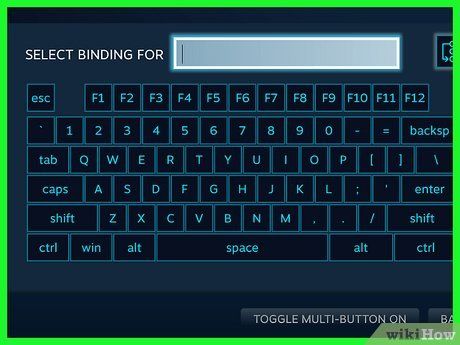
Create a key that switches to the default action set. In this blank action set, assign a single key to return to the default action set. This feature allows quick switching between the two sets.
- Consider setting this key as a long-press to avoid accidental switches between action sets.
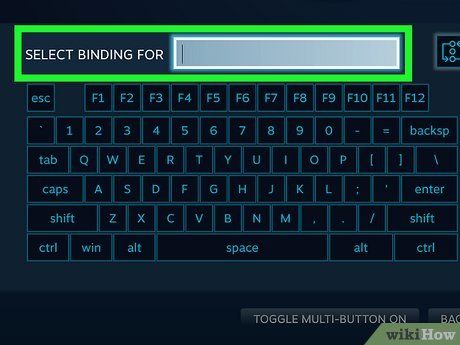
Create a key binding in the default action set to switch to the blank set. Go back to the default desktop configuration and assign a key binding that lets you switch to your newly created blank action set.
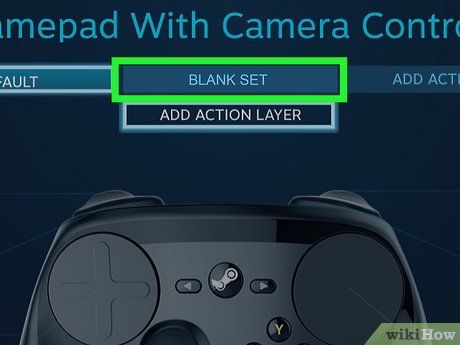
Activate the blank action set. While browsing the web or using desktop apps, switch your controller to the blank action set. It should no longer control your desktop unnecessarily since there are no assigned key bindings.
Disabling the Controller

Disconnect or power off your controller. To ensure that your controller doesn't interact with your PC unnecessarily, turn off the controller when not in use. While this is easier for wireless controllers, it's also possible for wired ones by unplugging the USB cable.
- Unplug the USB cable for wired controllers or hold the power button (PS4/Xbox/Steam logo) for six seconds to power off a wireless controller.
