Struggling to prevent those annoying automatic updates on your PC? Despite Windows 7 support ending in 2020, you might still encounter update notifications, including prompts to upgrade to Windows 10. This informative Mytour guide walks you through disabling Windows Update in the Registry on Windows 7. Exercise caution when editing the registry as incorrect changes can cause serious issues with your computer system.
Steps to Follow
Preventing the Windows 10 Upgrade Prompt
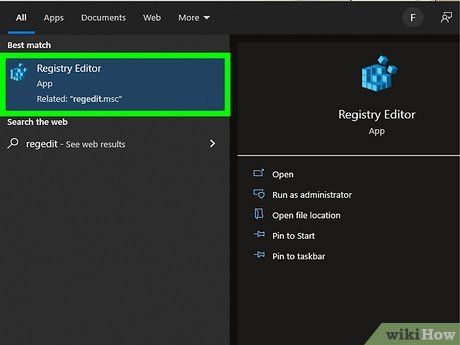
Access the Registry Editor. Simply click the Start menu icon, type 'Regedit' into the Run dialog, and select the executable app from the results. Don't forget to click Yes when prompted to allow changes.
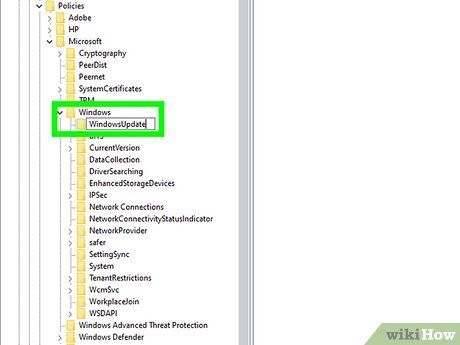
Go to 'HKEY_LOCAL_MACHINE\SOFTWARE\Policies\Microsoft\Windows\WindowsUpdate.' Simply click the arrow next to each location (HKEY_LOCAL_MACHINE, Software, Policies, etc) to reveal more options.
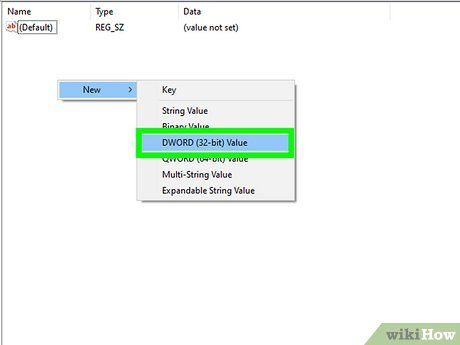
Right-click in the right panel and choose New and DWORD value. The right panel displays the files in the 'WindowsUpdate' folder. After selecting New > DWORD value, a new window will appear.
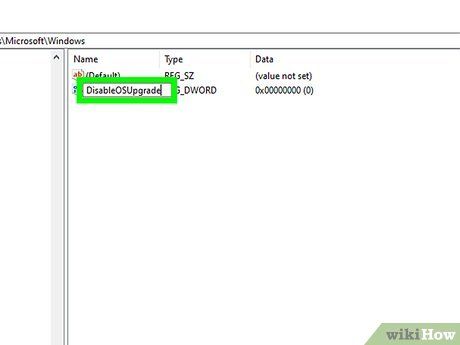
Type 'DisableOSUpgrade' as the name and press ↵ Enter. This will create the new entry with a recognizable name.
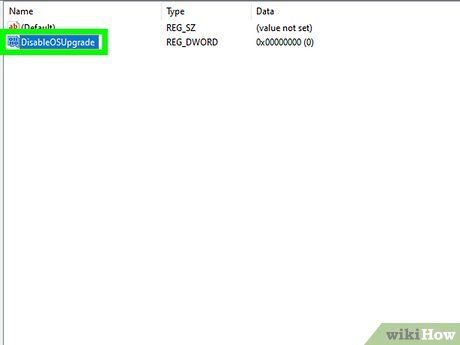
Double-click the new entry. The window will open once more.
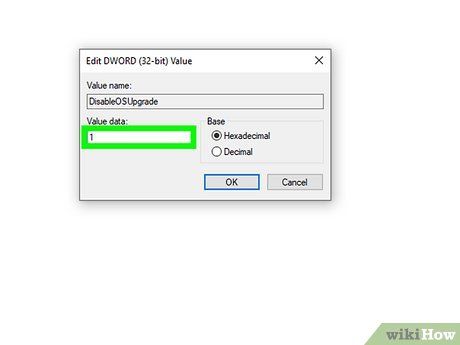
Input '1' in the Value data field. After making the change, you can close the registry. No need to restart your computer as the changes take effect immediately upon closing the Registry Editor.
- If you're uncertain about other methods to prevent these updates, explore your alternative options.
Turning Off Windows 10 Notifications
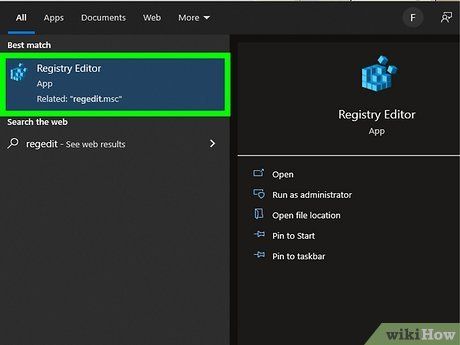
Access the Registry Editor. Open the Start menu, click on Run, and type 'Regedit.' Then, select the executable app result.
- Click Yes when prompted. A pop-up will appear asking if the program 'Registry Editor' can make changes to your device. Press Yes to proceed.
- If you're struggling to prevent the Windows 10 upgrade offer, you can still stop the persistent reminders to upgrade using this method.
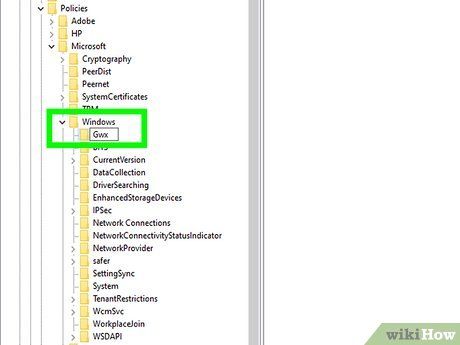
Go to 'HKEY_LOCAL_MACHINE\SOFTWARE\Policies\Microsoft\Windows\Gwx.' Click the downward arrow next to each location (HKEY_LOCAL_MACHINE, Software, Policies, etc) to reveal more options.
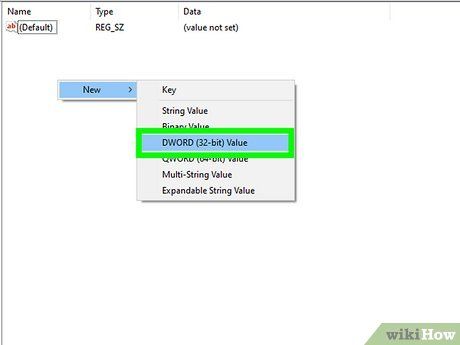
Right-click in the right panel and choose New and DWORD value. The right panel displays the files in the 'Gwx' folder. After selecting New > DWORD value, a new window will appear.
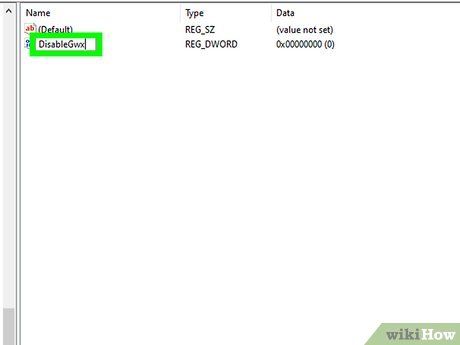
Type 'DisableGwx' as the name and press ↵ Enter. This action will create the new entry with a recognizable name.
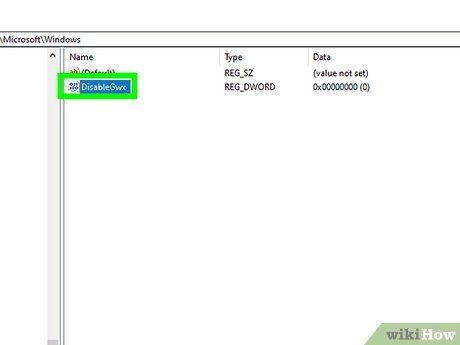
Double-click on the newly created entry. This action will bring up the window again.
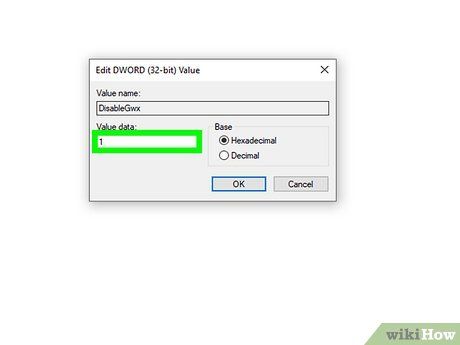
Input '1' into the Value data field. Once you've made the change, you can close the registry. Restarting your computer is unnecessary as the modifications take effect immediately after closing the Registry Editor.
