To begin typing in Telugu on any device you own, simply enable the language in your device's settings or utilize an online translator and copy-paste the result. Configuring your settings grants you access to a Telugu keyboard across various apps and websites on Android, iPhone, Mac, or Windows. Continue reading for a detailed guide on how to type in Telugu anytime, anywhere.
Steps
Using Google Translate and Other Online Translators
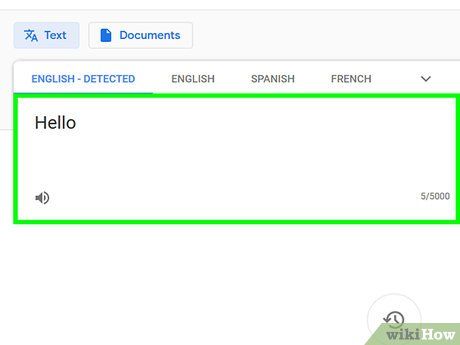
- Optionally, install the Google Input Tools extension on Chrome or the app from Google Play. This provides a virtual keyboard for typing in Telugu.
- It also offers a transliteration feature that converts the spoken sound of words into text. For instance, typing “Namaste” in Hindi becomes “नमस्ते.”
- Another free translator to consider is Easy Hindi Typing. Choose your desired language by clicking one of the options above the text boxes.
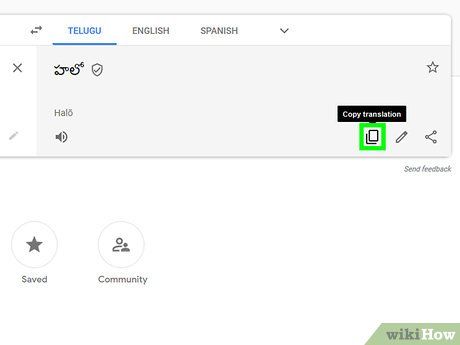
- Afterwards, you can press Ctrl+V (Windows) or ⌘ Command+V (Mac) to paste the translated text into any app or web page where you want to type in Telugu.
Changing Your Keyboard Language on Android
Navigate to your Settings and select General management or System.
- You can also access the Settings app by swiping up from the bottom of your screen and swiping right until you locate the 'Settings' icon.
- To switch your keyboard to Telugu on WhatsApp, follow these steps.
- If you don’t see this option, go to “Languages & input” > “Virtual keyboard” or “On-Screen keyboard” > “Gboard.”
- If neither method works, press the comma key to access the keyboard’s settings and choose “Telugu” from the options.
Changing Your Keyboard Language on iPhone
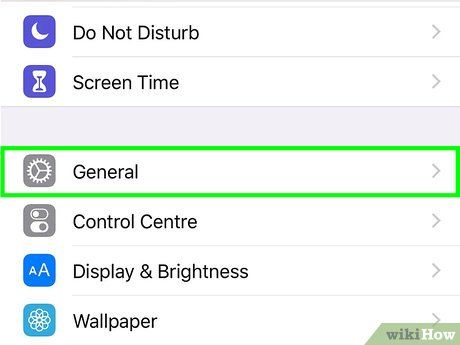

- These steps also apply if you want to change your keyboard language on WhatsApp to Telugu.
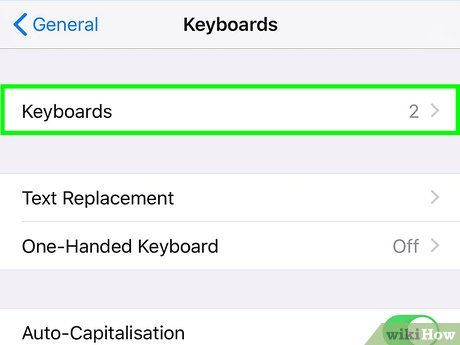
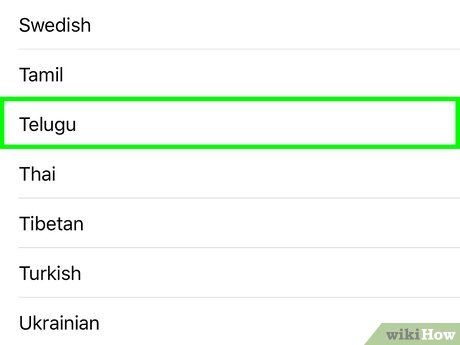
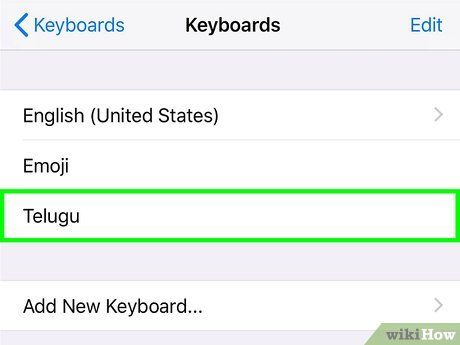
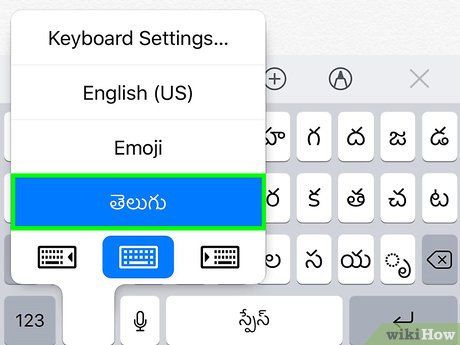

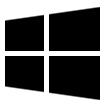
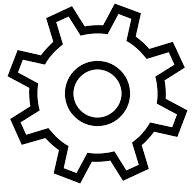
This action will also automatically integrate this keyboard language into Microsoft Word.
Access Time & Language by clicking and choosing Language & Region. To do this, locate and click on “Time & Language” tab situated on the left side of your screen, then select “Language & Region” as the second option.
To add a new language, click Add a language, type in “Telugu,” and choose it from the list. After selecting “Telugu,” proceed by pressing “Next” to search for the language features. Ensure that the “Language pack” box is checked before hitting “Install.”
- To have your Settings and File Explorer appear in Telugu, tick the box next to “Set as my Windows display language.”
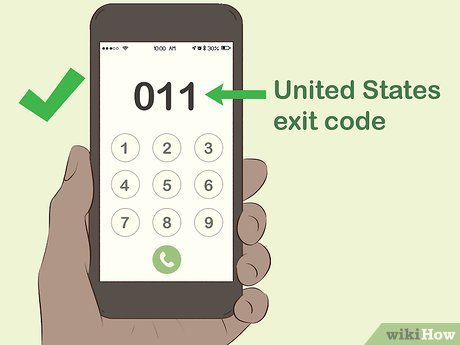
To switch to Telugu, simply click the language icon located in the bottom right corner. Once the Telugu keyboard is installed, click on the abbreviation for your current keyboard's language (e.g., “ENG” or “SPA”) and select “Telugu” from the pop-up menu. You can now use your keyboard normally to type in Telugu characters.
- To incorporate Telugu into Microsoft Word, enable the Telugu keyboard layout on your operating system following the above steps. Then:
- Open a document in Microsoft Word. Click the Language icon on the Language Bar and choose “Telugu.”
- To include Telugu text in grammar and spelling checks, navigate to “File” > “Options” > “Language” and pick “Telugu” under “Office authoring languages and proofing.”
- If “Telugu” isn’t listed, select “Add a language” and follow the instructions. If the status next to Telugu reads “Proofing available,” click the link to install the proofing tools.
Adjusting Your Language Preferences on Mac
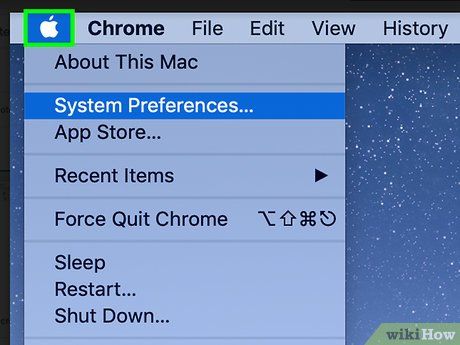
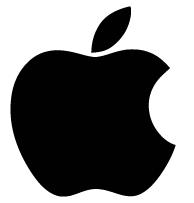 System Preferences
System Preferences- Ensure that “Show Input menu in menu bar” is enabled under “Text Input” > “Edit.” This will allow you to switch languages quickly.
- Press “Control” and the spacebar simultaneously to quickly choose the last language you used.
- Press “Control,” “Option,” and the spacebar keys to select the next language in the Input menu.
Helpful Hints
-
Gboard, the Google keyboard, features an integrated translator and facilitates faster typing through gesture input. You can obtain it via the Google Play Store.
