Drivers are crucial components of Windows, enabling the operating system to communicate with computer hardware devices. While Windows 10 can automatically update drivers for devices, it doesn't remove old drivers. Here's how to uninstall outdated drivers if you need to.

1. When Do You Need to Uninstall Old Drivers?
Windows 10 comes with a reliable driver database from Microsoft and third-party providers. The Windows system stores all driver-related items inside the DriverStore folder. Its exact location is: %SystemRoot%System32DriverStore
Preserve the Integrity of This Folder as It's Crucial for System Operation
Over time, Windows continuously installs drivers for new hardware and updates the latest versions for current devices. However, it fails to remove old drivers, consuming a portion of your disk space. So, we need to employ some methods to remove old drivers.
2. Clean Up Old Drivers Using Storage Sense
Windows 10 features Storage Sense, which can automatically delete unnecessary files from the system drive. You can also schedule the cleanup process to keep the system tidy.
Step 1: Open Settings by pressing Windows + I, or click the gear icon on the Start screen.
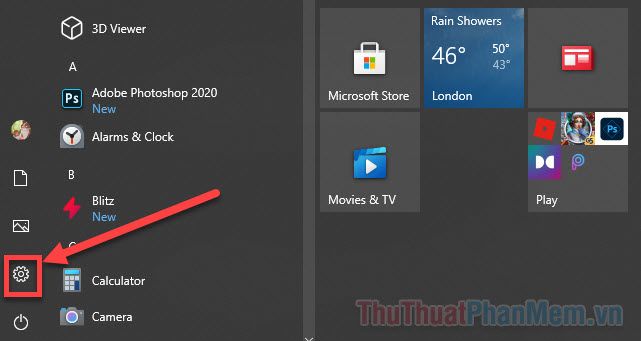
Step 2: Navigate to System.
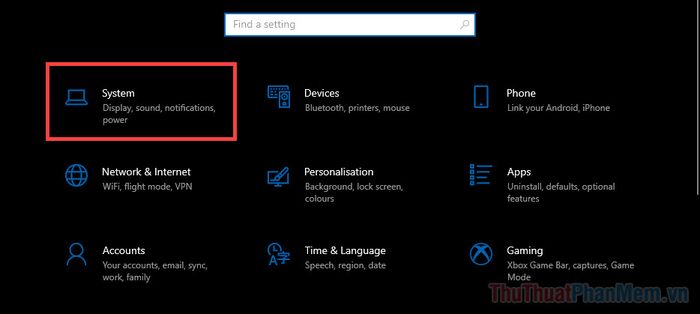
Step 3: Go to the Storage tab on the left column. In the right pane, click Configure Storage Sense or run it now.

Step 4: Scroll to the bottom of the window and select Clean now.
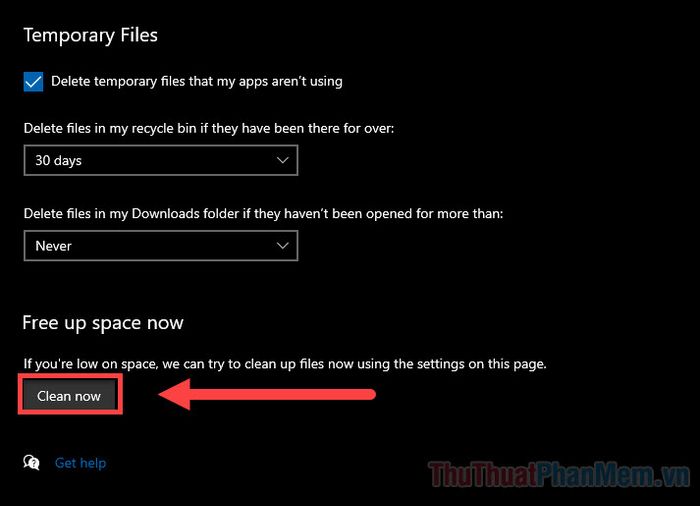
This operation will automatically scan for unnecessary files, including old drivers that are no longer in use.
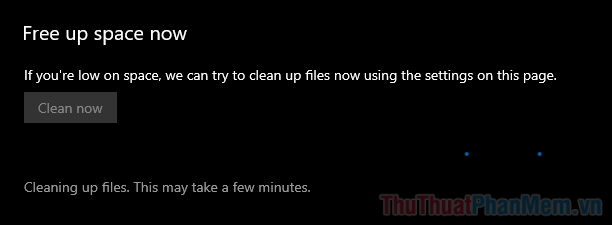
3. Utilize Disk Cleanup
Step 1: Press Windows + R to open the Run dialog box >> type cleanmgr.
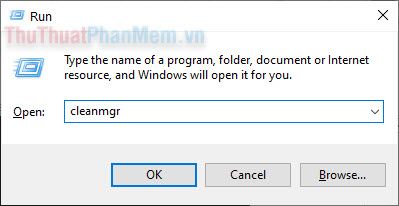
Step 2: The Disk Cleanup window will open on drive C. If you have Windows saved on a different drive, select it. Once you've chosen the correct system drive, click OK.
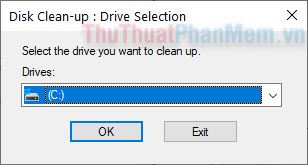
Step 3: The Disk Cleanup window appears, click Clean up system files and allow it to run as administrator.
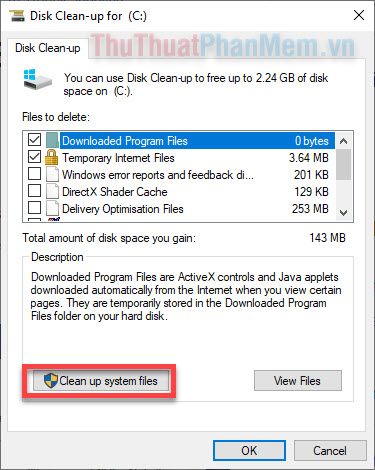
Step 4: System cleanup components will appear. Here, check Device driver packages and click OK.
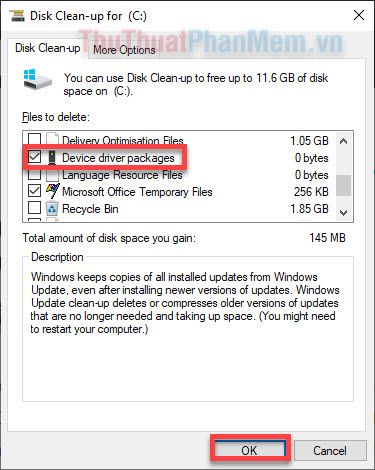
4. Uninstall Old Drivers Using PowerShell
Simply download and run the command below in PowerShell, and you can quickly uninstall old drivers.
Step 1: Download the PowerShell script below.
driver_cleanup.rar
Step 2: Press Windows + X, and a menu will appear in the bottom-left corner. Choose Windows PowerShell (Admin).
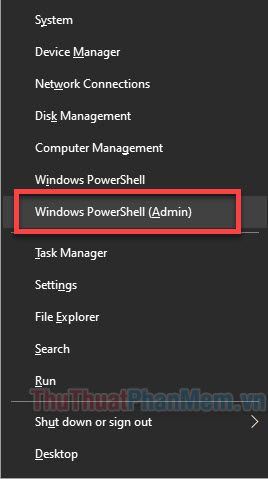
Step 3: When the PowerShell window appears, enter the following command to allow execution of external scripts.
| Set-ExecutionPolicy -Scope Process -ExecutionPolicy Bypass |
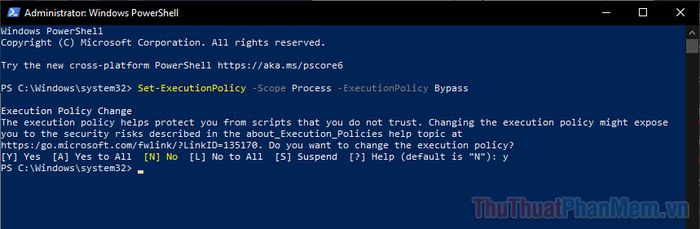
If the current access status is [N] No, type Y and press Enter to proceed.
Step 4: Next, run the following command to open the script file in PowerShell.
C:Usersyour_usernameDownloadsdriver_cleanup.ps1
Note: Make sure to replace “your_username” with the correct user directory on your computer. You can find it by opening File Explorer and navigating to C:Users.
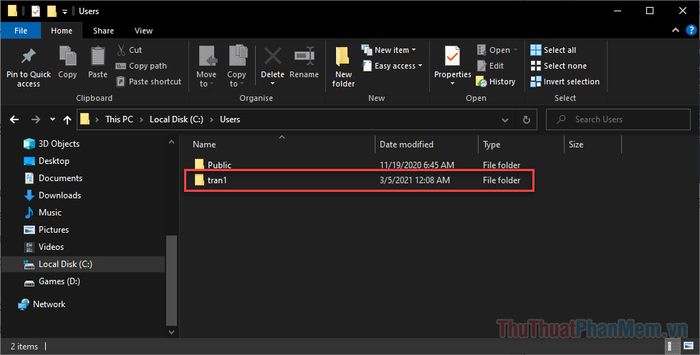
After entering the command file, the system will automatically remove old drivers.
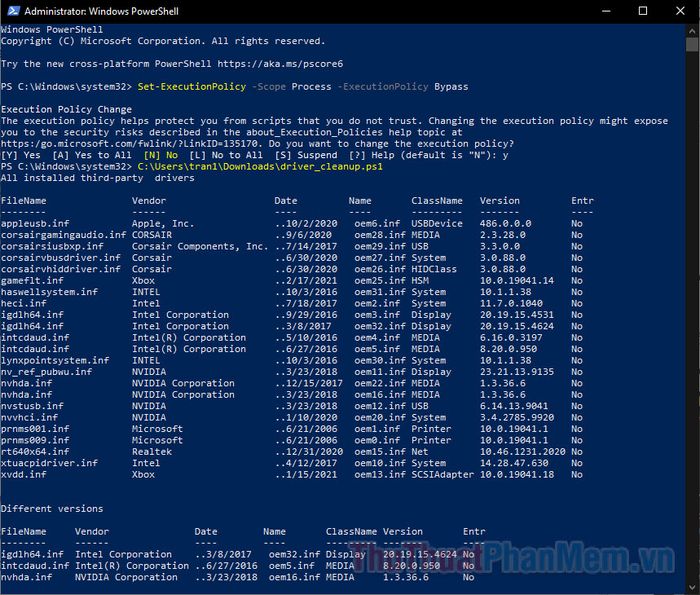
Above are simple ways to uninstall outdated drivers on your computer to free up space. Wishing you successful execution!
