For various reasons, you might have changed your phone number, but still want to keep your Zalo, Facebook, Gmail accounts without creating new ones. Therefore, you need to change your phone number on Zalo, Facebook, Gmail to avoid losing your account if your old phone number is transferred to a new user. If you don't know how to change phone numbers on apps and social networking services, check out the article below.

A guide on changing phone numbers on Zalo, Facebook, Gmail on both web and mobile apps.
How to Change Phone Number on Zalo
Step 1: Begin by updating to the latest version of Zalo.
Step 2: Open the Zalo app, and if you haven't logged in yet, please proceed to log in to your Zalo account.
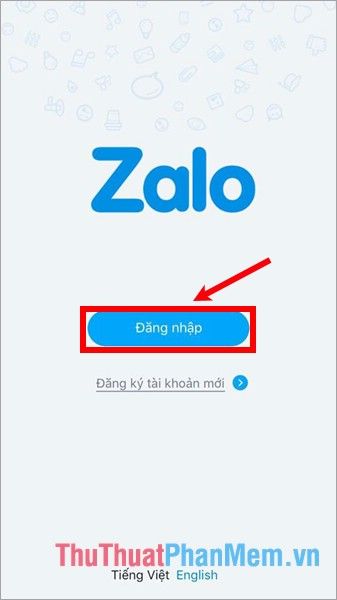
Step 3: Select the three-dot icon below, then choose the Settings icon (gear-shaped).
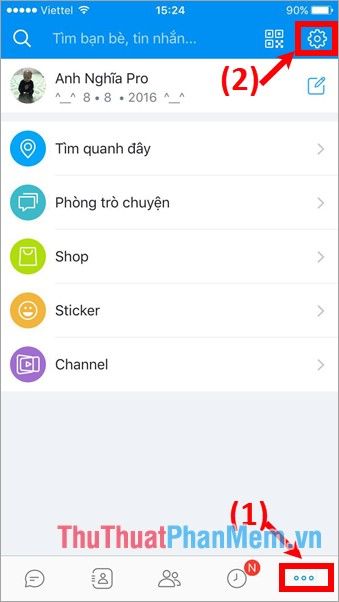
Step 4: Within the Settings section, select Account and Security, then proceed to choose Change Phone Number as illustrated below.
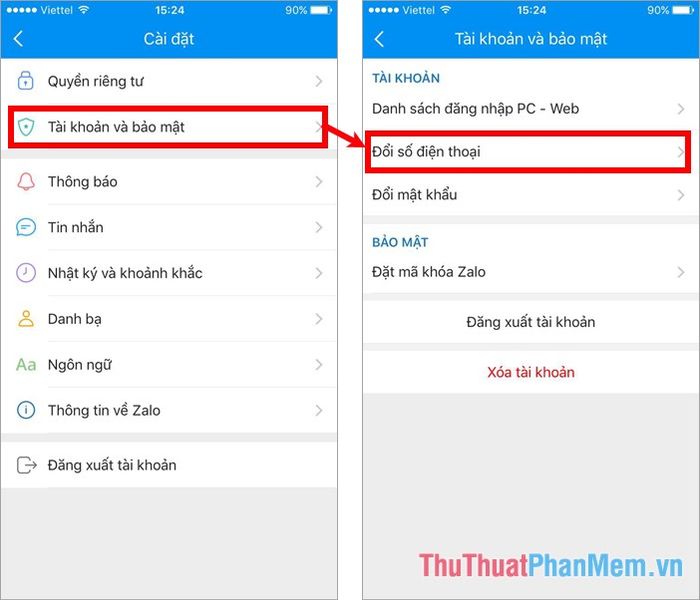
Step 5: Upon reaching the phone number change interface, you'll first encounter some information provided by the system. Press Continue. Subsequently, enter your current Zalo password and select Continue.
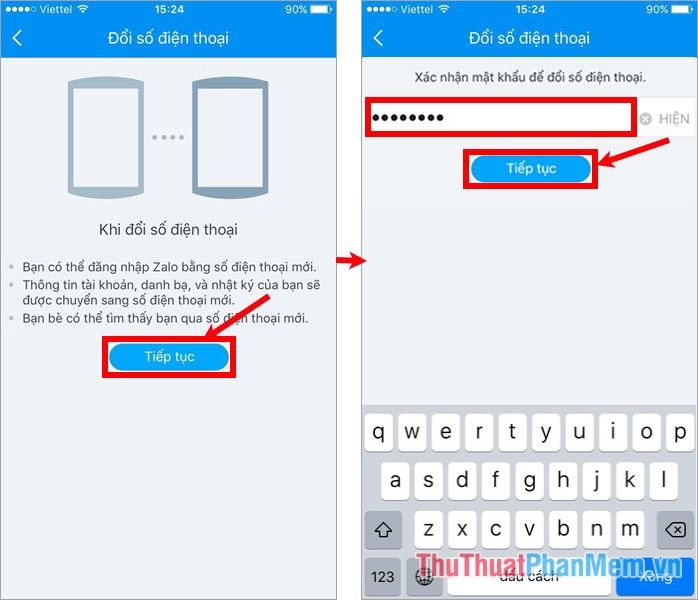
Step 6: Input the new phone number you wish to change to and click Continue.
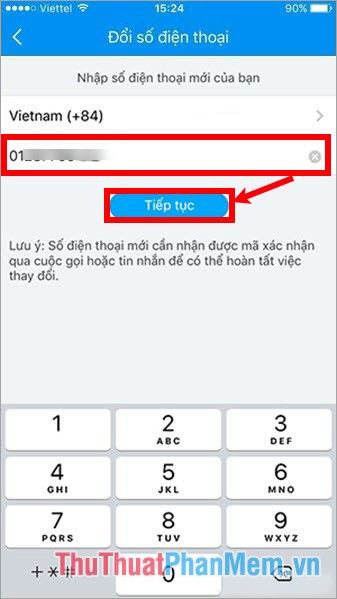
Zalo will send a confirmation notification for the new phone number. If you've entered the correct phone number, choose Confirm.
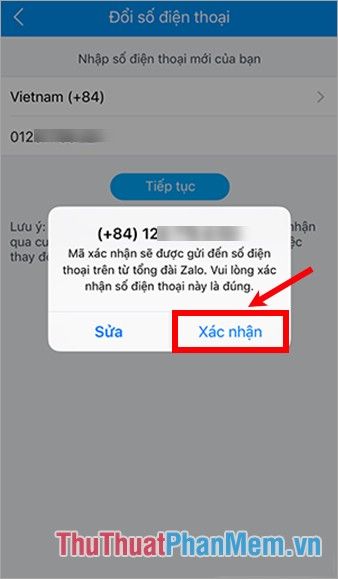
Afterward, the new phone number will receive a confirmation code from Zalo. You only need to input this code to log in to Zalo. Thus, you have successfully changed your phone number on Zalo.
How to Change Phone Number on Facebook

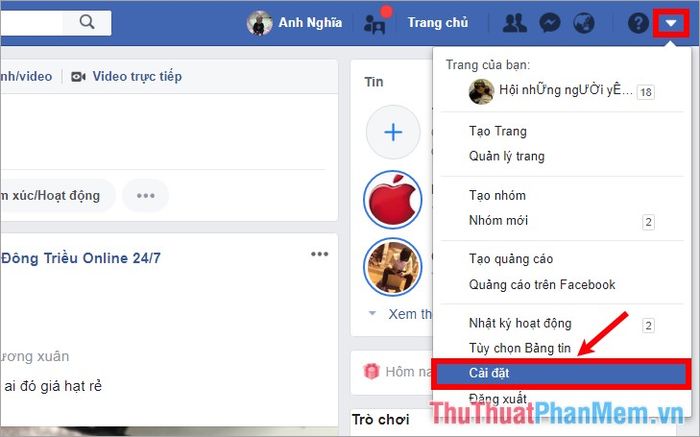
Step 2: Select Mobile from the left-hand menu.
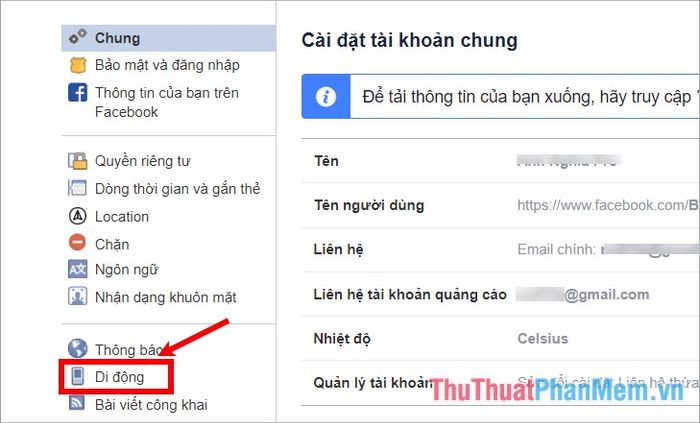
On the right-hand side under Mobile Settings, you can delete your old phone number by clicking Remove from your account -> Remove Phone.
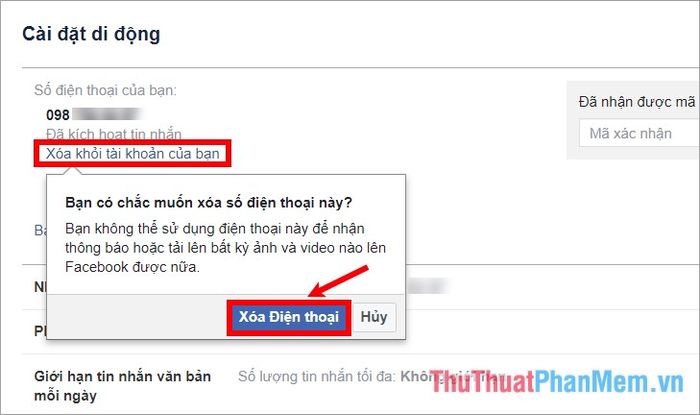
Upon receiving the password entry request, input your password and click Send.
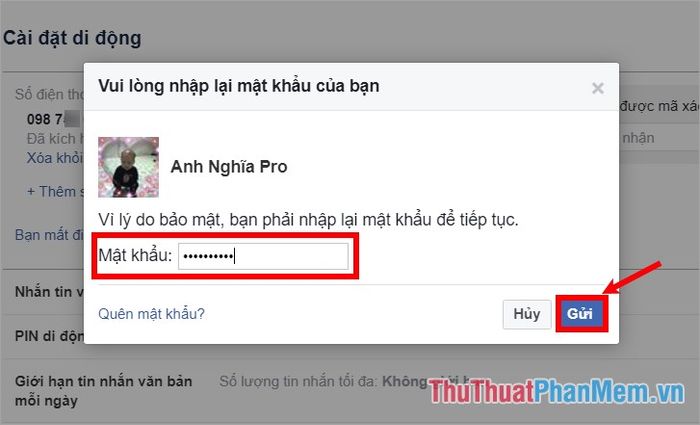
Step 3: After deleting your old phone number, proceed to add a new phone number to Facebook. In the Mobile Settings interface, select Add Phone Number.
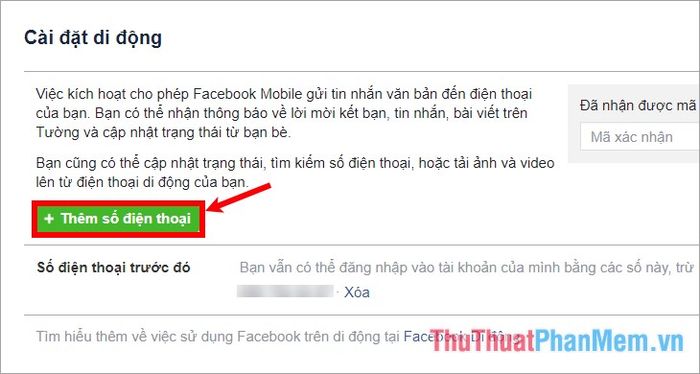
Next, enter your phone number and click Continue.
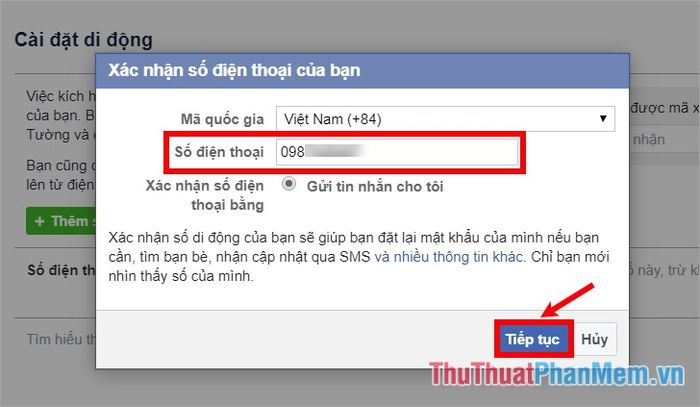
Wait for Facebook to send the verification code to your new phone number. Enter the confirmation code into the provided field and select Accept.
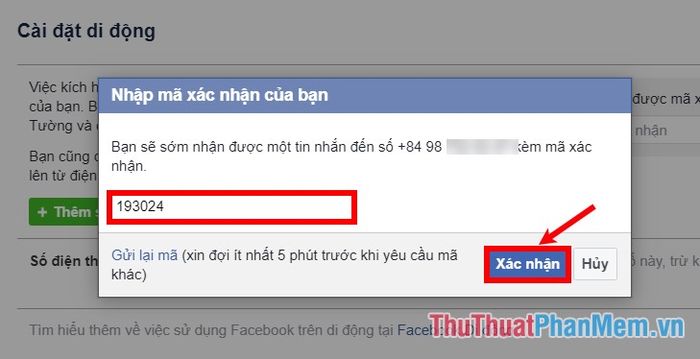
Upon receiving the notification Phone number confirmed, select Save Settings.
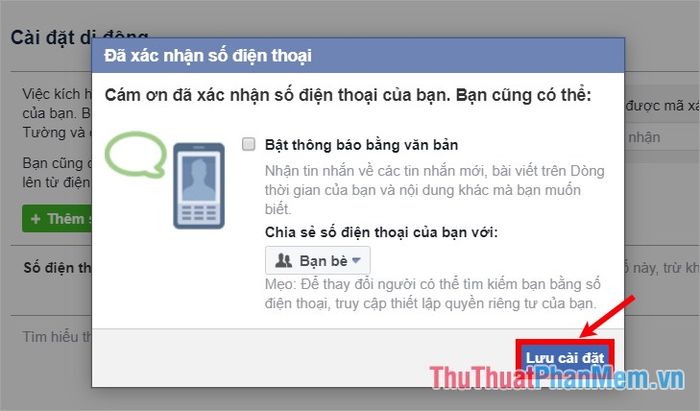
Refresh the page (press F5) to view your new phone number on Facebook. You've now learned how to change your Facebook phone number on desktop. If you wish to change your Facebook phone number on the Facebook mobile app, follow these steps:
1. Open the app and log in to the Facebook account you want to change the phone number for. On the interface, select the 3 horizontal lines icon at the bottom, then scroll down and select Settings & Privacy -> Settings.
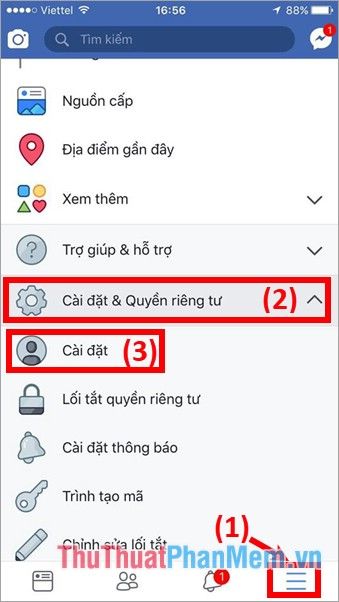
2. Next, choose Personal Information and on the following interface, select Phone.
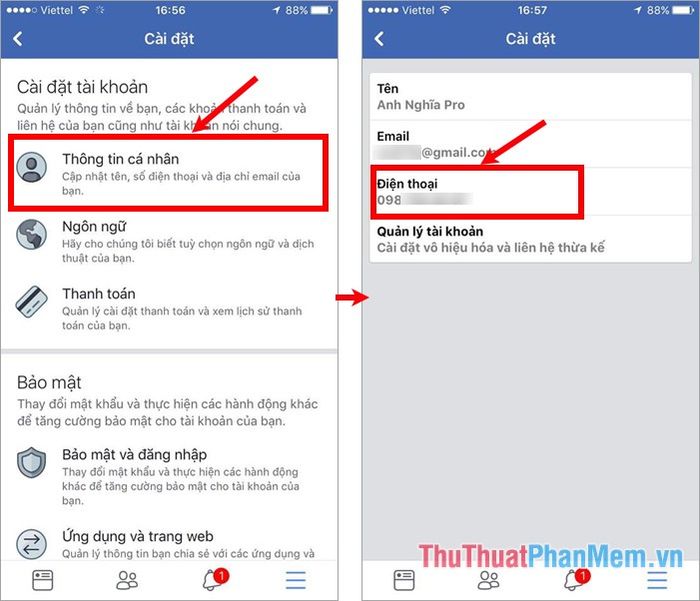
A new interface appears, where you can delete your old phone number and add a new one, just like the steps above.
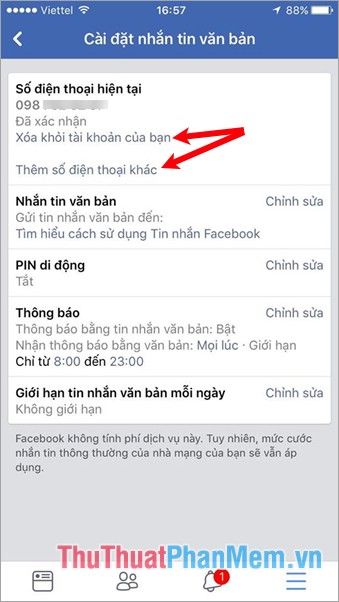
How to Change Phone Number on Gmail
Step 1: Log in to your Gmail account, then click on the profile icon and select Your Account.
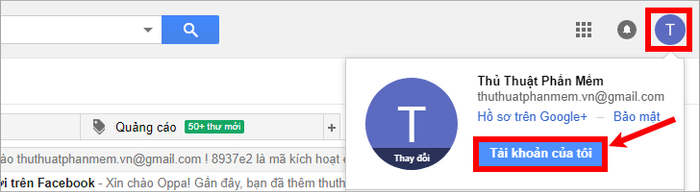
Step 2: Next, choose Your Personal Info under Personal Info & Security.
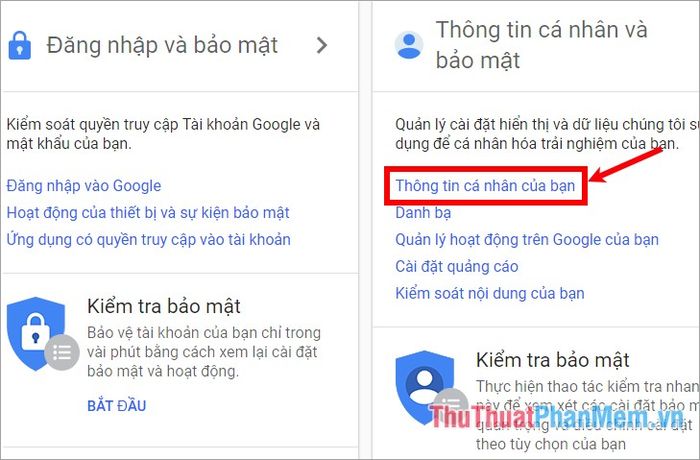
Step 3: Next, select Phone.
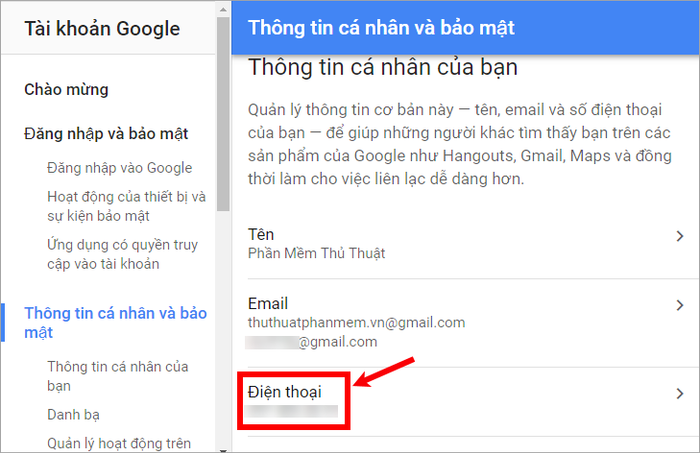

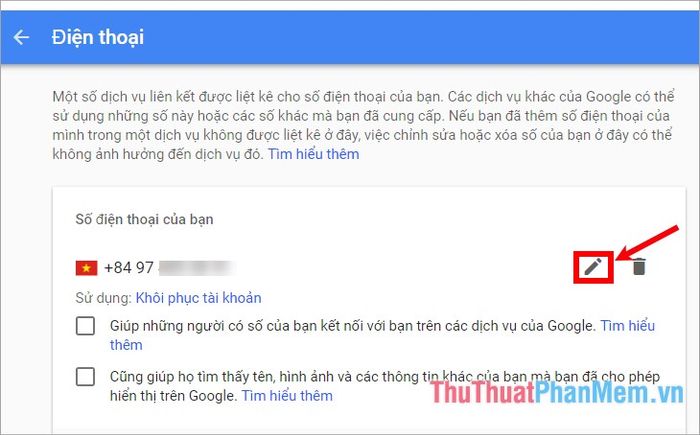
A notification requesting your Gmail password will appear. Enter your password and select Next.
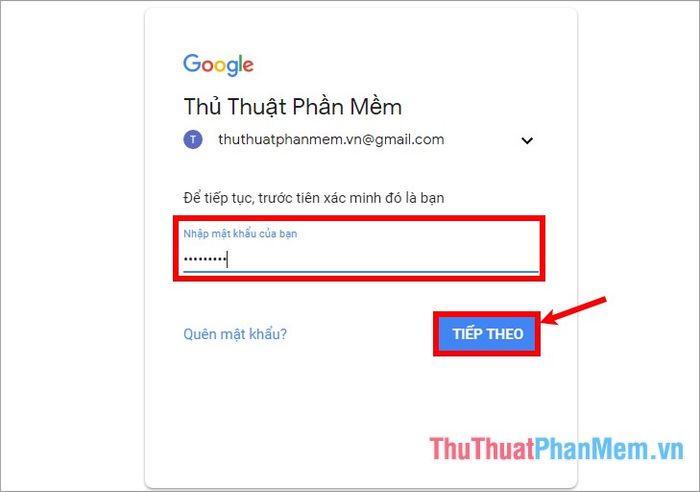

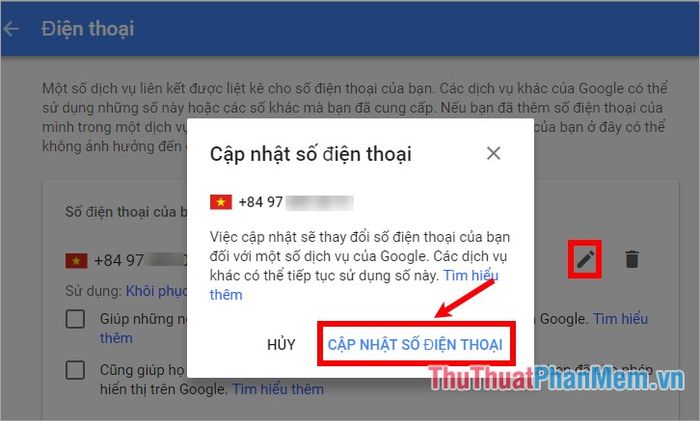
Step 5: Next, enter your new phone number and select Next.
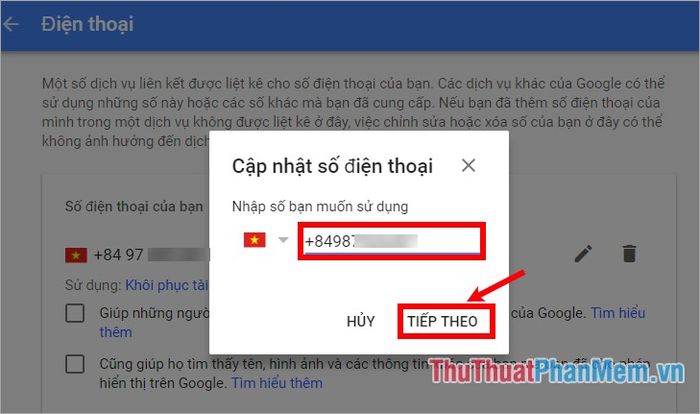
Step 6: You'll be prompted to confirm your phone number. If you haven't entered it correctly, you can edit it. If it's correct, select Get Code.
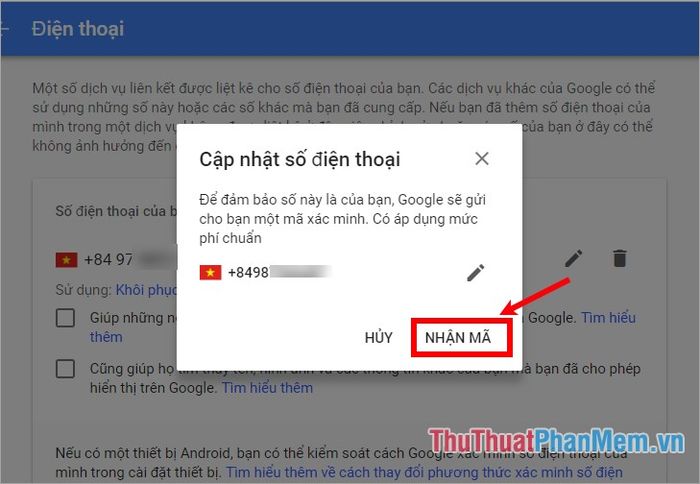
After receiving the verification code on your new phone number, enter the code and select Verify to confirm it's your phone number.
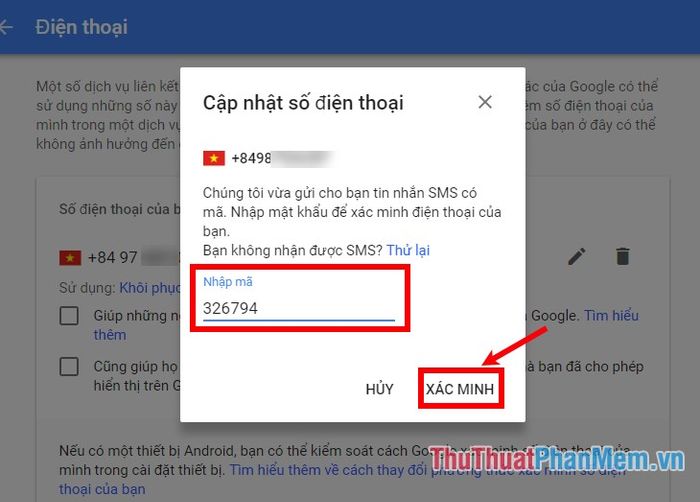
That's it! You've successfully updated your phone number on Gmail.
Above are the steps to change your phone number on Zalo, Facebook, and Gmail whenever you get a new number or lose one to prevent losing your account. Wishing you success!
