This guide will demonstrate how to upload videos privately on YouTube using a PC or Mac. When you upload a video privately on YouTube, it remains hidden from the public eye. Only individuals whom you authorize will have access to view it. You can designate the video as private during the upload process on the YouTube website.
Instructions
Uploading a Video Privately
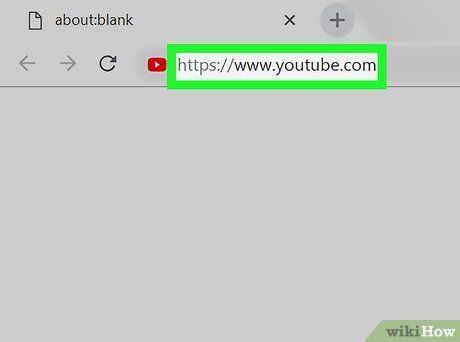
Visit https://www.youtube.com using any web browser.
- If you're not already logged in to YouTube, click Sign In located in the upper-right corner, and sign in with your YouTube/Google account credentials.
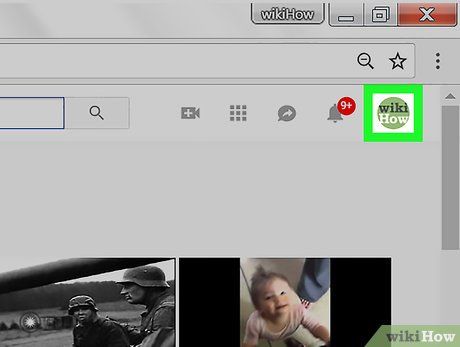
Click on your profile picture located in the upper right corner of your screen.
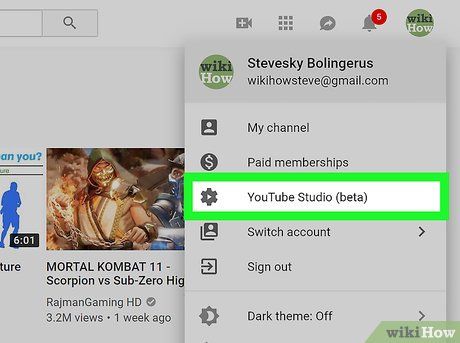
Choose YouTube Studio (beta) from the drop-down menu.
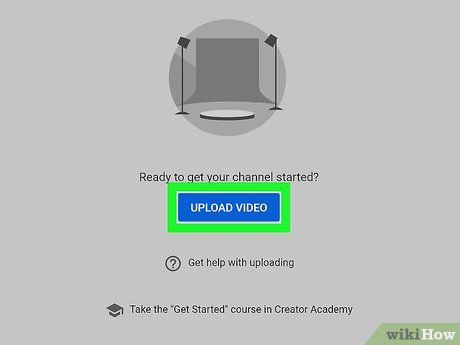
Press Upload Video. You'll find this button at the center of the screen.
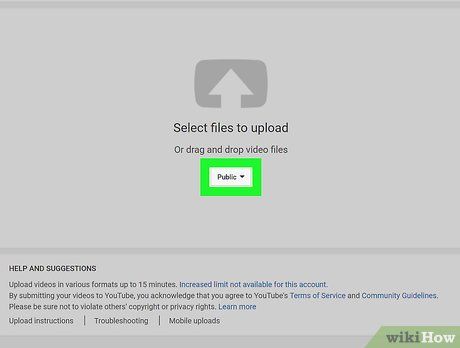
Click the drop-down menu labeled ▼. It's positioned beneath the upload icon in the center of the screen. This menu allows you to select various privacy settings for your upcoming video. By default, uploaded videos are set to public.
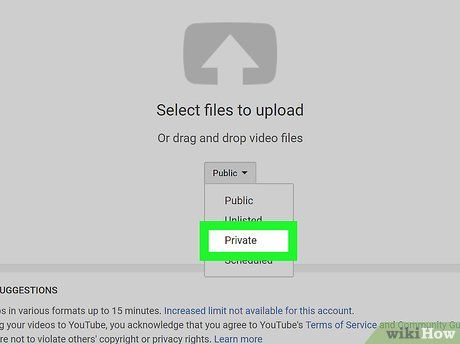
Opt for Private. This marks the third selection within the drop-down menu. Choosing this option will set your uploaded video to Private, ensuring only those you invite can access it.
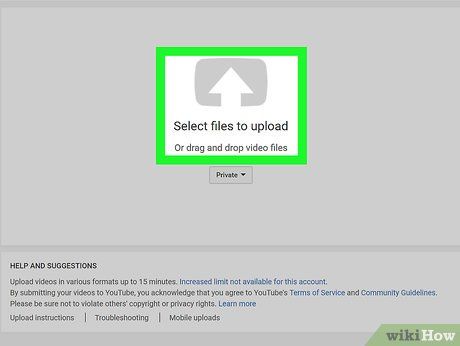
Click on the icon labeled Select files to upload. This icon features an upward-pointing arrow and is positioned above the drop-down menu. Clicking it will open a file browser window, allowing you to locate video files on your computer.
- You can alternatively drag and drop video files onto the upload icon.
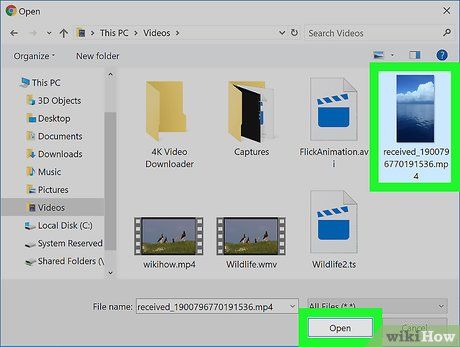
Choose a video and click Open. Using the file browser, navigate to the video you intend to upload. Once located, click on it, and then click Open in the lower-right corner to initiate the upload process to YouTube. This action will direct you to another screen providing information on the processing progress. You can also make edits to the video details while it undergoes processing.
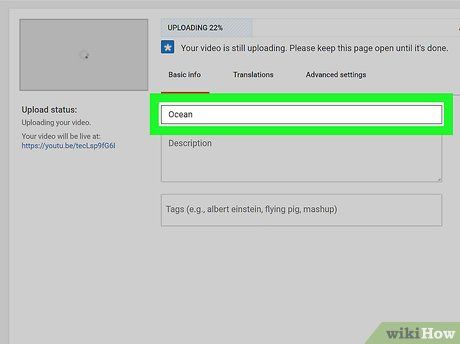
Enter a title for the video (optional). By default, YouTube names new videos after their file names. If you desire to change the video title, delete the file name from the first box and input your preferred title for the video.
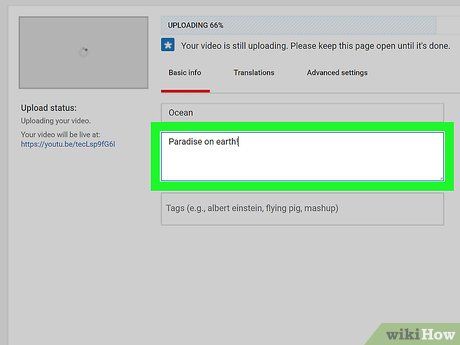
Provide a description for the video (optional). Should you wish to include a description of the video, input it into the large box labeled as description.
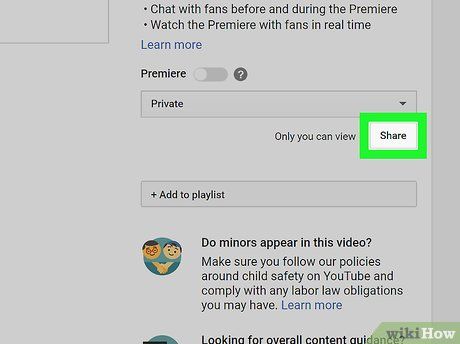
Click on Share (Optional). If you intend to share the video with specific individuals, click on Share located below the drop-down menu labeled 'Private' on the right-hand side. This action will prompt a pop-up window allowing you to share the video with other users.
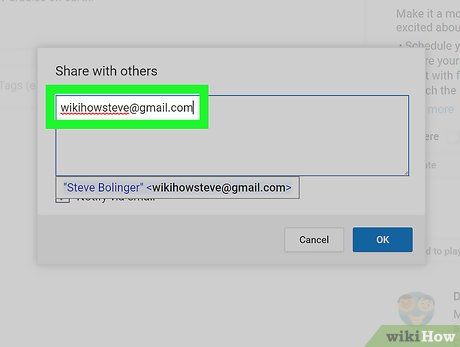
Enter the email addresses of the users and click Ok. If you're sharing the video with specific users, input their email addresses associated with their YouTube accounts. Then, click the blue Ok button.
- You can only share a private video with users who have a YouTube account.
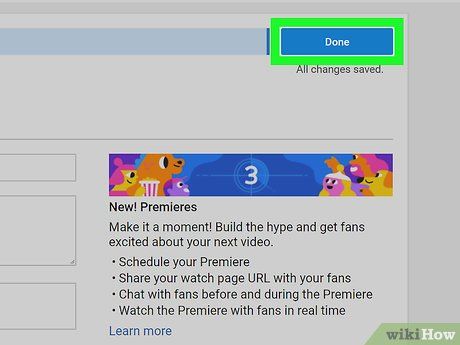
Tap Done. Once the video finishes processing, you'll find this option. It's the blue button located in the upper-right corner. Clicking it uploads the video as private. Only you and others with whom you share the video can view it.
Sharing a Private Video
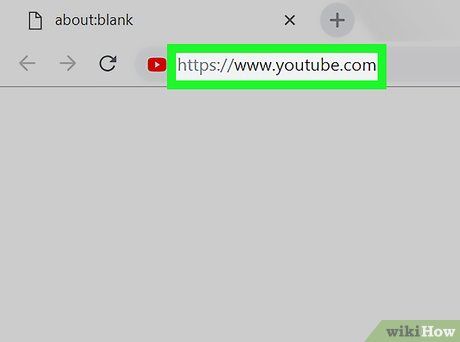
Visit https://www.youtube.com using a web browser. You can use any web browser of your choice on either PC or Mac.
- If you're not already logged into YouTube, click Sign In in the upper-right corner and sign in using the email address and password linked with your YouTube/Google account.
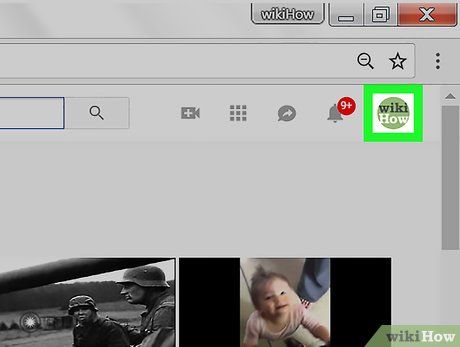
Click on your profile icon. This icon represents the image chosen for your Google account. It's situated in the upper-right corner of the screen, revealing your profile menu upon selection.
- If you haven't set a profile picture for your Google account, your profile will display a colored circle containing your initial.
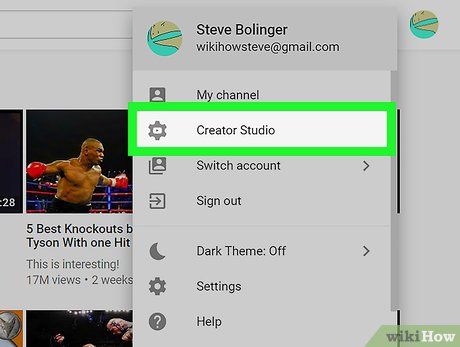
Access Creator Studio. Located near the top of the profile menu next to a gear icon, this option opens the Creator Studio, enabling video editing.
- If you see 'YouTube Studio (Beta)' in the profile menu instead of Creator Studio, click YouTube Studio (Beta), then select Creator Studio Classic from the left sidebar. Sharing private videos is not available in YouTube Studio.
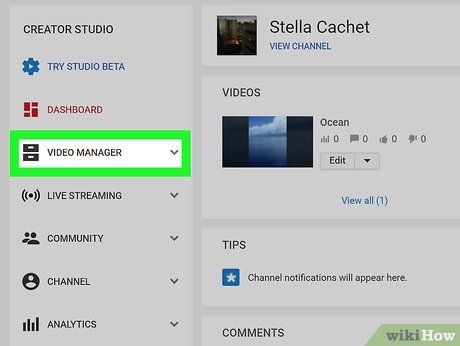
Click on Video Manager. Situated in the left sidebar, this option presents a list of all your uploaded videos.
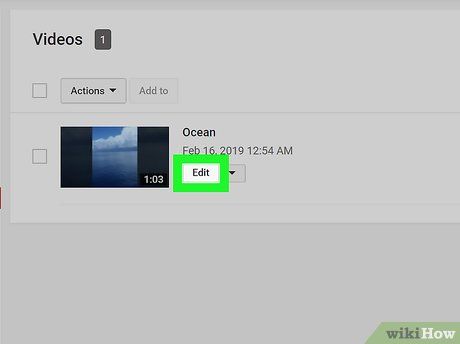
Click Edit below the desired video. Found beneath each video in the list, this button opens the Edit Video menu in Creator Studio.
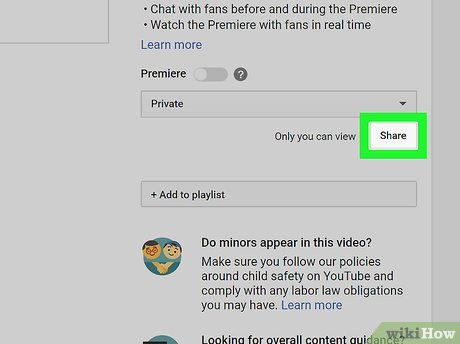
Click Share. Located on the right side of the screen below the 'Private' drop-down menu, this option triggers a pop-up enabling you to add users you want to share the video with.
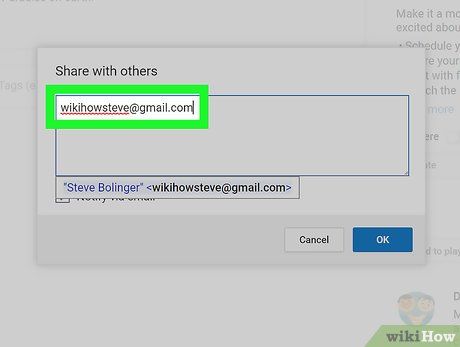
Enter the email addresses of trusted users. Utilize the provided box to input the email addresses associated with any YouTube users you wish to share the video with. Note that users must have a YouTube account to view a private video.
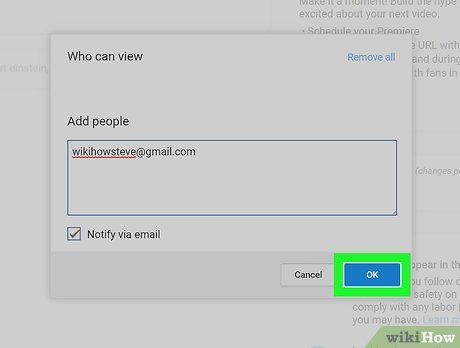
Click Ok. This action triggers the sending of an email invitation to the user, notifying them that you have shared a private video with them.
Useful Tips
-
Comments are disabled for private videos.
Important Warnings
- Exercise caution when sharing private videos.
