This guide demonstrates how to utilize speech recognition on your computer to compose a Microsoft Word document.
Easy Steps
For Windows Users
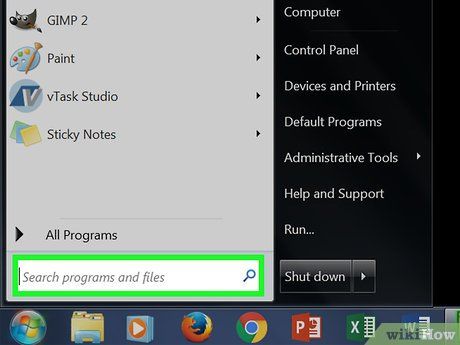
Use ⊞ Win+S shortcut to open the Search box.
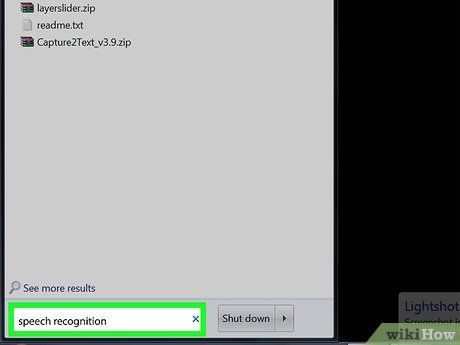
Enter speech recognition. You will see a list of matching results.
- On some systems, this may be labeled as “voice recognition,” but the functionality is the same.
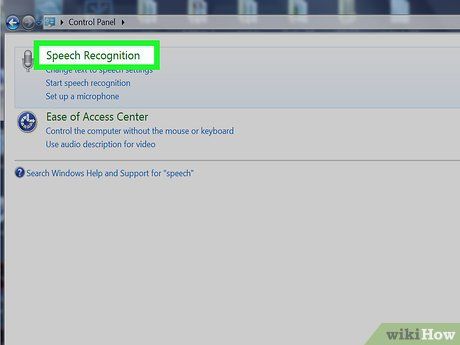
Select Speech Recognition. This action opens the Speech Recognition control panel.
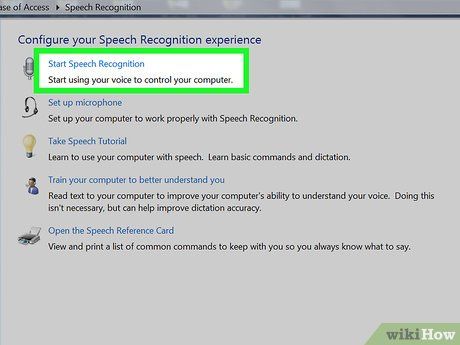
Click Start Speech Recognition. If Speech Recognition is set up, you’ll see the voice recognition panel at the top of the screen, indicating you’re ready to begin.
- If it’s your first time using Speech Recognition, click Next to complete the setup process. Follow the on-screen instructions to teach the computer to recognize your voice. Once done, the voice recognition panel will appear.
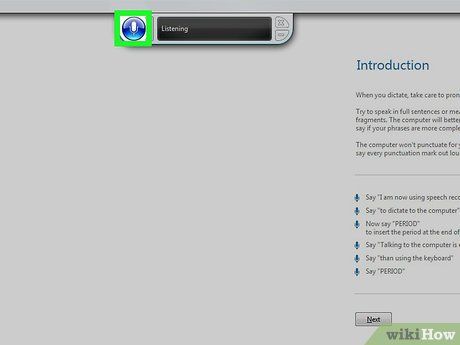
Click the microphone icon. Located on the voice recognition panel, this action prepares you to start dictating.
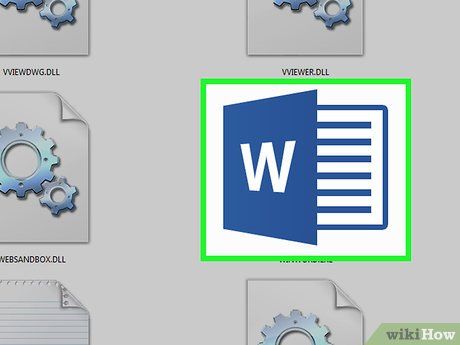
Launch Word. You can find it in the Windows menu under “Microsoft Office.”
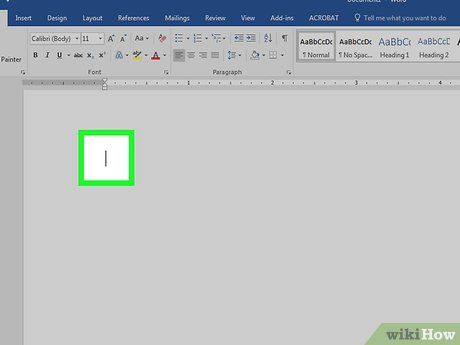
Place the cursor where you want your text to be inserted.
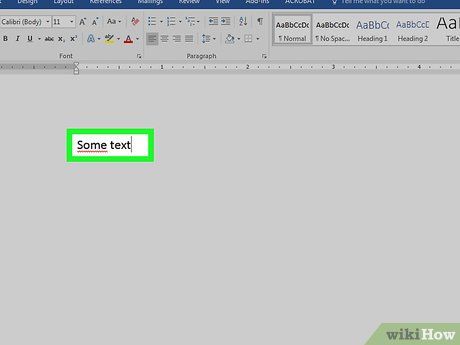
Begin speaking. Your spoken words will now be transcribed onto the screen as you speak.
macOS
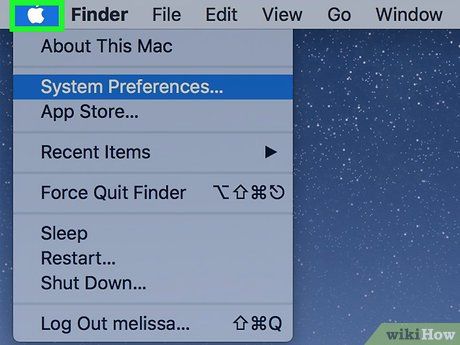
Open the Apple menu. Located at the top-left corner of your screen.
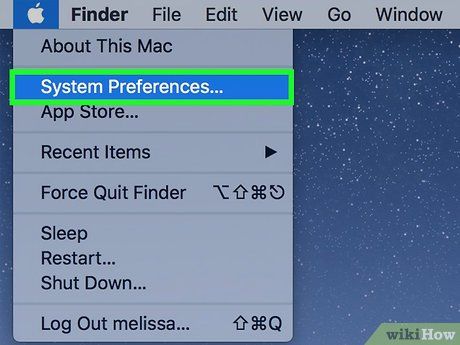
Access System Preferences.
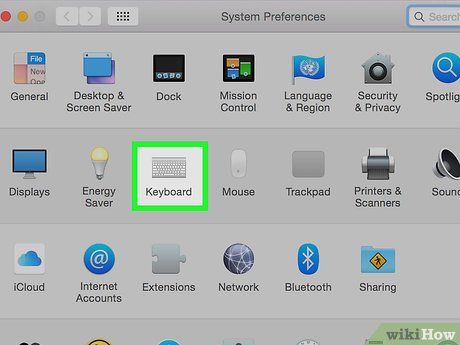
Access the Keyboard settings.
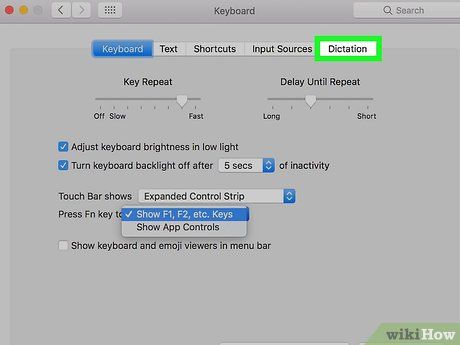
Navigate to the Dictation option. It’s located in one of the tabs at the top of the window.
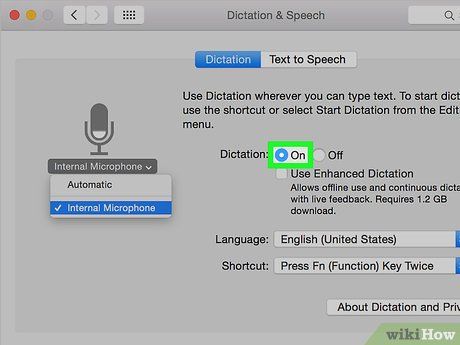
Toggle “On” next to “Dictation.” The circle will turn blue with a white dot at its center to indicate activation.
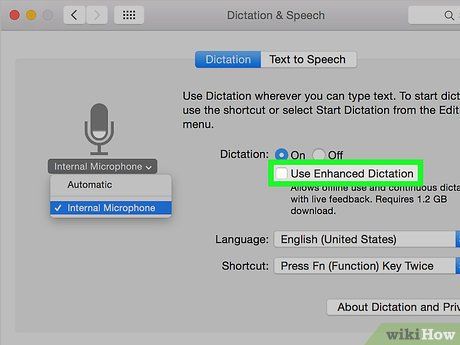
Enable “Use Enhanced Dictation.” This feature allows offline dictation and continuous dictation with live feedback.
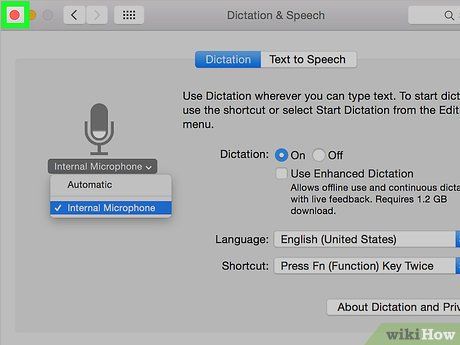
Close the Keyboard window by clicking the red circle.
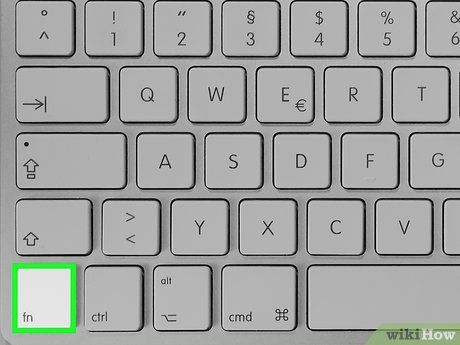
Double-press the Fn key. A window with a microphone icon will appear, indicating that Dictation is now active and ready to use. This window is the dictation interface.
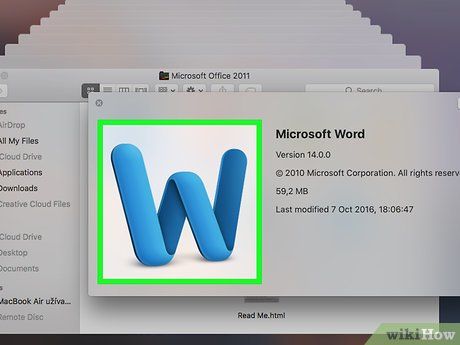
Launch Word. You can typically find it in the Applications folder or on the Launchpad.
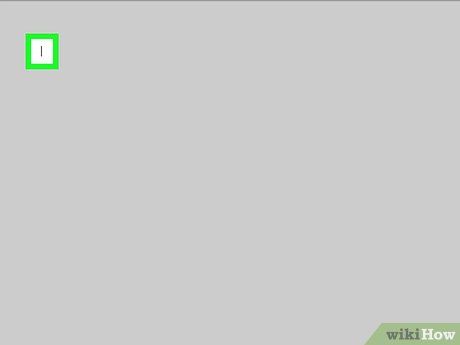
Select the document where you want to input text.
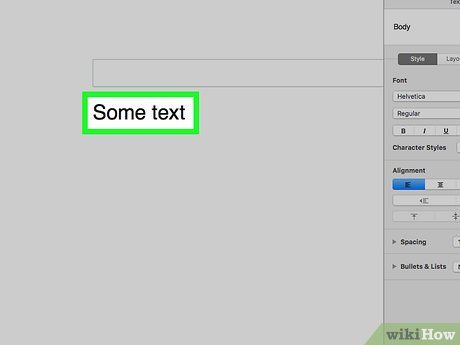
Begin speaking. Your spoken words will be transcribed into the Word document as you speak.
