Ensure the security of your Apple ID with this straightforward guide. This tutorial from Mytour demonstrates how to verify your Apple ID using two-factor authentication. Apple mandates this feature for account modifications, App Store purchases, or when logging into a new device after enabling two-factor authentication. If you haven’t enabled two-factor authentication yet, we’ll also explain how to do so.
Quick Steps
- Sign in on a new device or browser with your Apple ID and password.
- Tap or click Allow in the notification that pops up on your trusted device.
- Enter the six-digit verification code from your trusted device on the new device.
- Tap or click Didn’t Get a Code? to receive a text or phone call with the verification code instead.
Steps
Utilizing a Trusted Gadget for Access
Navigate to the sign-in section within the desired device.For iPhone or iPad (including Apple Vision Pro): Accessing 'Settings'
Accessing 'Settings'- If you're already logged in on another iPhone or iPad with your Apple ID, opt for Utilize Another Apple Device and then bring the signed-in device close to the new device (iPhone and iPad only). Follow the on-screen instructions to sign in.
- If you prefer to sign in manually with your Apple ID and password, choose Manual Sign In.
- Click the Apple icon located in the upper-left corner.
- Access System Settings (or System Preferences if using an older macOS version).
- Click Sign In at the top of the left sidebar.
- Press and hold the button with the TV icon on your Apple TV or Siri remote.
- Choose Add User to initiate the sign-in process.
- Launch the Apple Watch app on your iPhone.
- Tap General
- Tap Apple ID.
- Visit https://appleid.apple.com/ or https://www.icloud.com/ and click on Sign In.
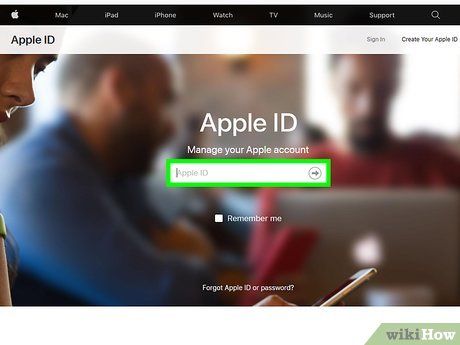
Log in with your Apple ID. To log in, input the email address or phone number linked to your Apple ID along with your password.
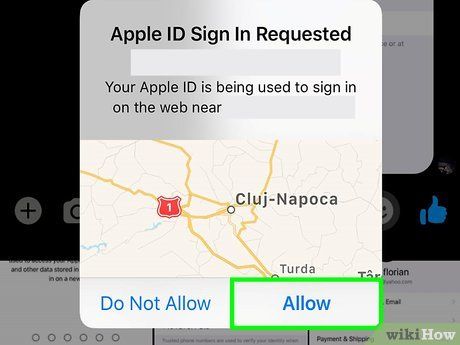
Press Allow on your trusted device. Any Apple product where you've already enabled two-factor authentication, like your primary iPhone, iPad, or Mac, is considered trusted. When logging in from a new device or browser, a prompt will appear on one of your trusted devices. Tap Allow on your trusted device to confirm the login attempt from a different location. This action also facilitates receiving a verification code.
- If you don't receive a verification code, select 'Didn't receive a verification code?' where you're attempting to sign in. Then, opt to resend the code or receive it via text message.
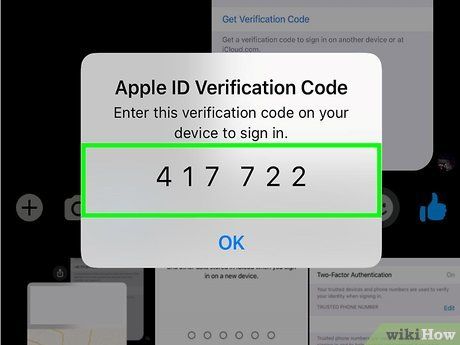
Take note of the verification code. A 6-digit verification code will display in an alert on your trusted device or arrive as a text message. Jot down the 6-digit code upon sighting it.
- Click OK to dismiss the message once you're finished.
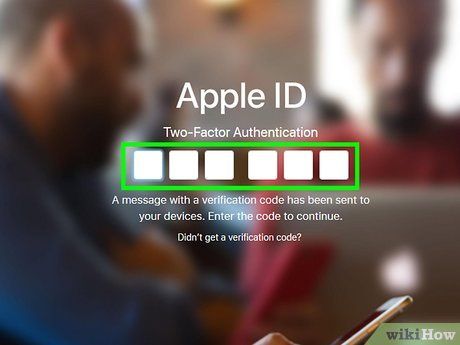
Input the verification code on the new device. Key in the 6-digit code on the device you're logging into. This action verifies your Apple ID, and you'll be automatically signed in.
Receiving a Verification Code via Text Message or Phone Call
Obtaining a Verification Code from Your iPhone or iPad
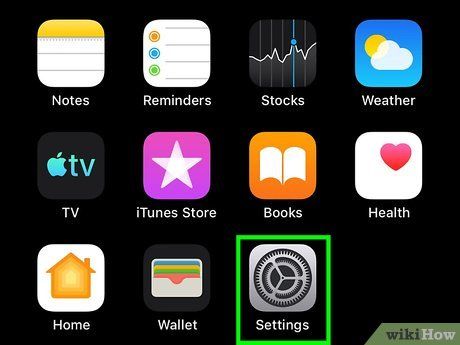
 Accessing
Accessing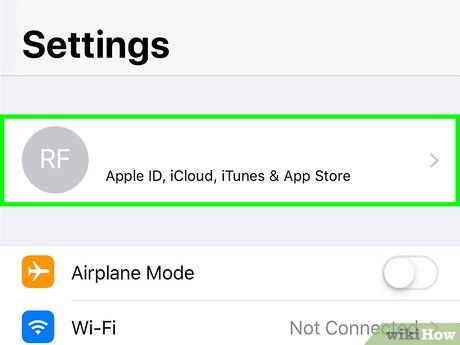
Touch your name. It's located at the top of the Settings app next to your profile picture.
- For iOS 10.2 or earlier versions, you'll need to tap iCloud first, then tap your name.
Press Sign-In & Security. It's the second option at the top of the Apple ID menu.
- This option might be labeled Password & Security depending on your iOS version.
- If your device is offline, you’ll receive a message saying “Account Details Unavailable” immediately after tapping Sign-In & Security. In this scenario, simply tap the option labeled Get Verification Code on the same screen.
Choose Two-Factor Authentication. If your device is online, you’ll find this option listed beneath the email address(es) and phone number(s) linked to your Apple ID.
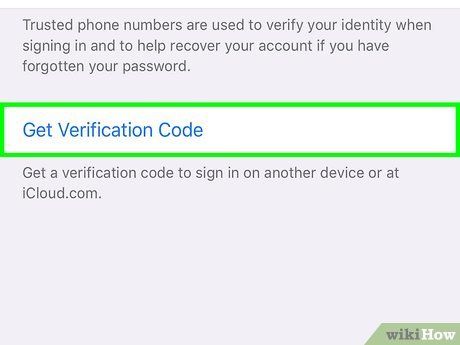
Choose Get Verification Code. It's located at the bottom of the Two-Factor Authentication menu. A 6-digit security code will display on the screen. Input this 6-digit security code when prompted to enter a verification code while signing into iCloud.com or another device with your Apple ID.
Validating a New Apple ID Email or Rescue Email
Visit https://appleid.apple.com/ in a web browser. This is the website utilized for managing your Apple ID account. Here you can add and verify a new email address linked to your Apple ID.
- If you haven’t set up two-factor authentication, you can safeguard your account with a rescue email address on the Apple ID website instead.
Click the Sign In button. Locate it by scrolling down or click the small Sign In link at the top of the page.
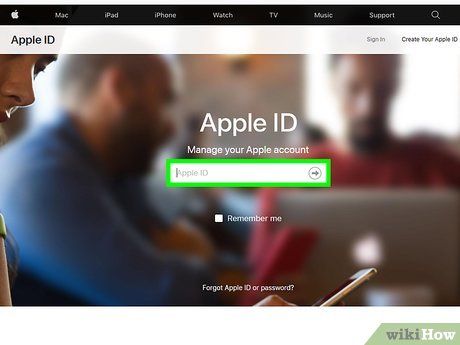
Input your Apple ID and password. To sign in, input the primary email address or phone number associated with your Apple ID. Then input your password and click the arrow icon.
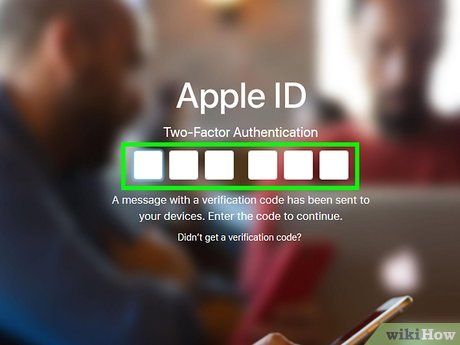
Input the verification code (if two-factor authentication is enabled). If two-factor authentication is enabled, check your trusted device for a verification code. Then input the 6-digit verification code in your web browser to log in.
Press Sign-In and Security. This option is visible in the menu on the left side of the page.
Choose Email & Phone Numbers. This option is located at the top of the main Sign-In and Security menu. A new window will appear.
Click the + button. Next to the email addresses heading, click the + button.
Input an additional email address. Enter the email address you wish to add, then click Continue.
Check the email address you just provided for a verification code. It might take a moment to arrive. If you don’t see it, check your spam or junk folder, or search your inbox for an email sent by Apple.
Input the code on the website and click Continue. You’ll receive a verification code via email from Apple. Return to the Apple ID website, enter the code, then click Continue to finalize the association of the new email address with your account.
Create a rescue email address if you haven’t enabled two-factor authentication. This choice is accessible if you haven’t activated 2FA. Your rescue email can be used to reset your security questions and receive security-related notifications. To establish one:
- Sign in to https://appleid.apple.com/ and choose Sign-In and Security.
- Click Rescue Email. Answer any security questions or provide your Apple ID and password if prompted.
- Select Add email and input the email address you wish to designate as your rescue address. Click Save changes.
- Monitor the email address you specified as your rescue address for a verification code.
- Enter the code on the Apple ID website and click Continue.
- If you switch to Two-Factor Authentication later on, your rescue email address will transition to a notification address (i.e., you will continue to receive security notifications at that address).
Enabling Two-Factor Authentication
Activate Two-Factor Authentication on any Apple device.- Access Settings > your name > Sign-In & Security.
- Choose Turn On Two-Factor Authentication and tap Continue.
- Follow the onscreen instructions to complete the setup of 2FA.
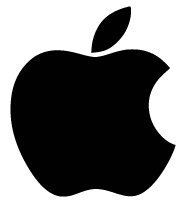 Navigate to Apple menu > System Settings > your name (or Apple ID)
Navigate to Apple menu > System Settings > your name (or Apple ID)- Visit https://appleid.apple.com/ and log in with your Apple ID and password.
- Provide answers to your security questions and click Continue.
- If prompted to enhance your account’s security, select Continue.
- Hit Upgrade Account Security and adhere to the onscreen guidelines.
Helpful Hints
-
To view a roster of your trusted devices, head to Apple menu > System Settings > [your name] on a Mac logged into your Apple ID, then navigate to Devices. Alternatively, you can access and manage your trusted devices at https://appleid.apple.com/.
