When you're juggling multiple apps on your computer, it's easy to lose track of your open windows. Luckily, Windows 11, Windows 10, and macOS offer convenient keyboard shortcuts and tools that streamline multitasking. This guide will walk you through quickly displaying all your open windows and apps on your PC or Mac.
Steps
For Windows 10
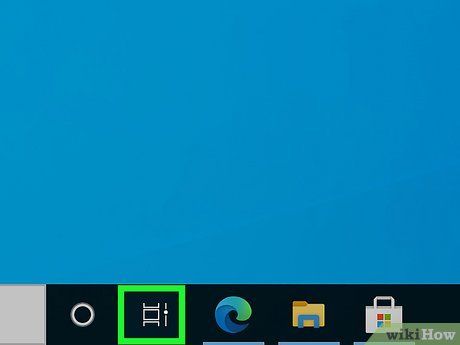
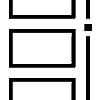
- If the Task View button isn't visible on the taskbar, right-click the taskbar and choose Show Task View Button. Alternatively, press Windows key + Tab to open Task View.
- If you've set up virtual desktops with different running apps, click each virtual desktop in the bar at the top of Task View to see the open windows on that desktop.
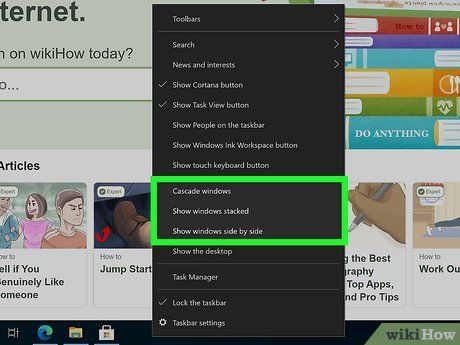
Arrange, stack, or display windows side by side. Another method to view all open windows on the same screen is to organize them using options on the taskbar. Right-click the taskbar and choose any of the following options to show all open windows:
- Select Cascade windows to arrange open windows cascaded, with each window's title bar visible.
- Select Show windows stacked to display all open windows in one or more vertical stacks. The number of stacks depends on the number of open windows.
- Select Show windows side by side, which is similar to the stacked feature but displays them horizontally instead of vertically.

Try Alt+Tab ↹ to view and switch between apps. Release the Tab key while continuing to hold down Alt to display all open windows. This shortcut allows quick switching between open apps using keyboard keys instead of the mouse, and it's also a fast way to see which windows are open.
- To switch to another window, use the Tab key (while continuing to hold down Alt) to navigate through the open apps. When you reach the desired window, release both keys.
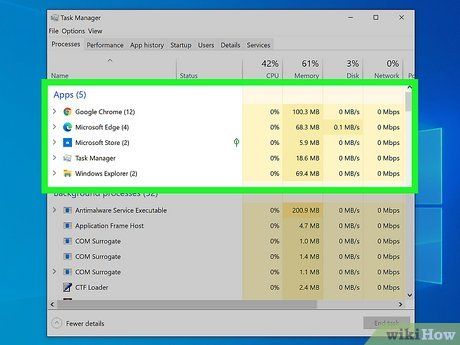
Check all open apps and processes with Task Manager. Task Manager shows all apps and background processes running on your PC. Quickly open it by pressing Control + Shift + Esc simultaneously, or by right-clicking the taskbar and selecting Task Manager.
- When Task Manager opens, you'll see a brief list of open apps. Click More details to see more information, including a list of background processes.
- The apps in the 'Apps' section of the Processes tab are those with open or minimized windows.
For Windows 11
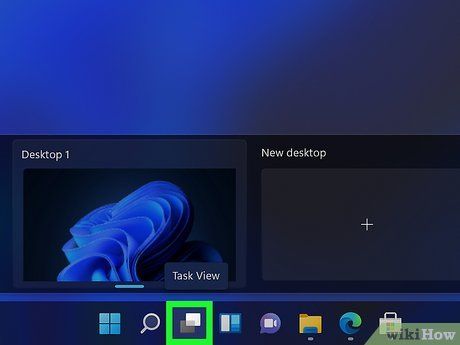
Utilize Task View to display all windows on one screen. The Task View icon resembles two overlapping squares—one white and one gray—and is located on the taskbar at the bottom of the screen. This feature shows all windows on a single screen and is the easiest way to view all open windows. You can also open Task View by pressing Windows key + Tab.
- If you don't see the Task View icon on the taskbar, right-click the Taskbar, choose Taskbar settings, and then toggle the switch next to 'Task View' to turn it on.
- If you're using virtual desktops to run different sets of apps, you'll find each desktop at the bottom of Task View. Click a desktop to view the windows open on that desktop.
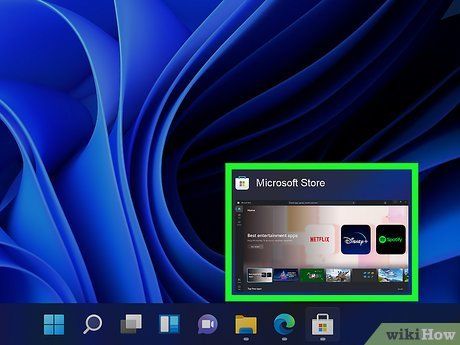
Hover over taskbar icons for a quick view. When you open an app on Windows 11, its icon remains visible on the taskbar. Apps with open windows are indicated by white underlines on the taskbar. Hover over any icon with a white underline to see thumbnails of its open window(s). Click on a thumbnail to bring that window into view.
- Hover over the Task View icon to view all open desktops. Click on an open desktop to switch to it.

Use Alt+Tab ↹ to switch between apps. Release the Tab key while continuing to hold Alt to show all open windows. This shortcut facilitates quick app switching via keyboard keys and provides a fast way to view open windows.
- To switch to another window, use the Tab key (while holding Alt) to navigate through open apps. Release both keys when you reach the desired window.
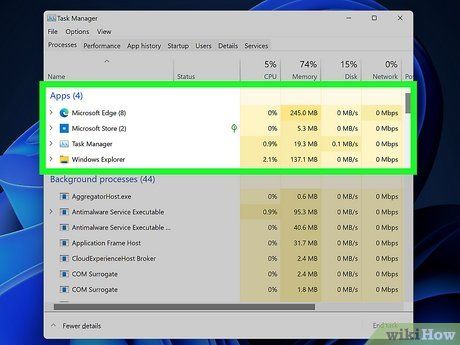
Access Task Manager to view all open apps and processes. Task Manager lists all apps and background processes running on your PC. Open it quickly by pressing Control + Shift + Esc simultaneously or by right-clicking the taskbar and selecting Task Manager.
- Upon opening Task Manager, you'll see a brief list of open apps. Click More details to see additional information, including background processes.
- Apps in the 'Apps' section of the Processes tab are those with open or minimized windows.
For Mac Users
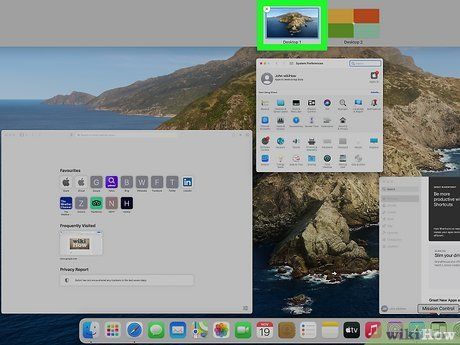
Utilize Mission Control to view all open windows on one screen. This is the simplest method to see which apps are open on your Mac. If you've created Spaces for different apps, you'll find each Space at the top of Mission Control. Click on a Space to view the open windows within it. To open Mission Control, use any of these methods:
- On an Apple keyboard, press the Mission Control key (F3) located in the top row of keys.
- If using a MacBook, swipe up on the trackpad with three fingers.
- If your MacBook features a Touch Bar, tap the icon with three rectangles.
- For Magic Mouse users, double-tap its surface with two fingers.
- Press Control + Up Arrow simultaneously on the keyboard.
- Double-click the Mission Control app in your Applications folder.
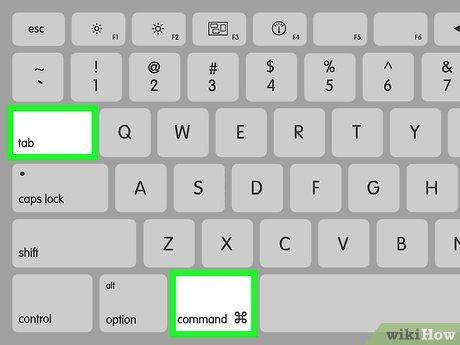
Use ⌘ Command+Tab ↹ to switch between apps. This shortcut is effective for quickly viewing all open apps. Release the Tab key while holding the Command key to keep the open apps visible.
- To switch to an open window: While holding Command, use the left and right arrow keys to select the desired app, then release Command to bring it into view.
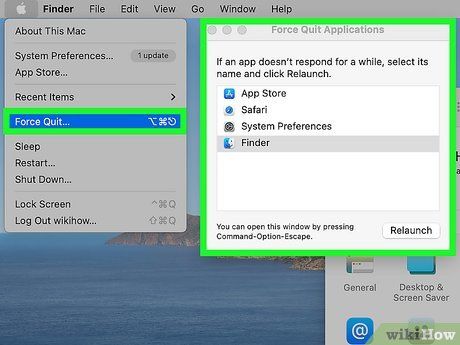
Access the Force Quit menu to view and close open apps. While primarily used for closing apps, the Force Quit menu also allows you to see all open windows on your Mac, including minimized ones. To open this menu, press Command + Option + Esc simultaneously.
- To close an app from this menu, select it and click Force Quit.
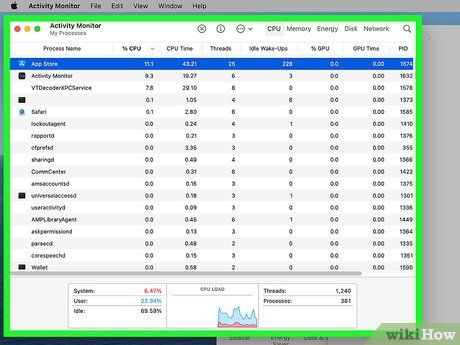
Monitor all open apps and processes with Activity Monitor. Activity Monitor not only displays open apps but also provides information on their memory, energy, and CPU usage. To open Activity Monitor, navigate to your Applications folder in Finder, then open the Utilities folder and double-click Activity Monitor.
- Activity Monitor also offers insights into background processes, not just apps with windows open on your desktop.
- Switch between tabs in Activity Monitor to explore resource usage by each open app or process.
Tips
-
To reduce the number of open windows for an app on your Mac, with any of the app's windows open, click the Window menu and select Merge All Windows. To return a merged tab to its own window, select the tab, go to the Window menu, and choose Move Tab to New Window.
-
You can customize the behavior of Alt + Tab on Windows 11 in Settings > Systems > Multitasking > Alt Tab.
-
If you're using a Mac app with multiple open windows and want to close them all at once, press Command + Option + W.
