Accessing your Facebook photo collection from your computer or mobile device
Finding Your Facebook Posted Photos
- Launch the Facebook app.
- Click on your profile icon.
- Select Photos.
- Choose Uploads.
Steps to Follow
Using the Mobile Application
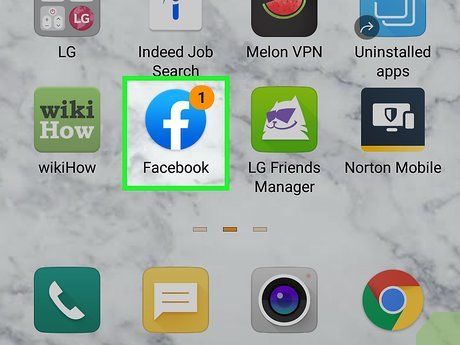
Access Facebook. The icon for this application resembles a white 'f' against a blue background, typically found on your Home screen or in the app drawer.
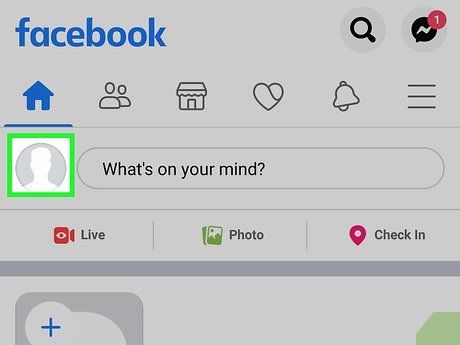
Click on your profile icon. This icon is represented by a silhouette within a circular shape, located in the horizontal menu at the top of your screen.
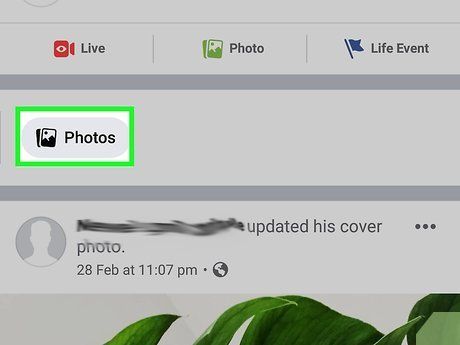
Tap Photos. This option is likely located below your list of friends, requiring you to scroll down the page to find it.
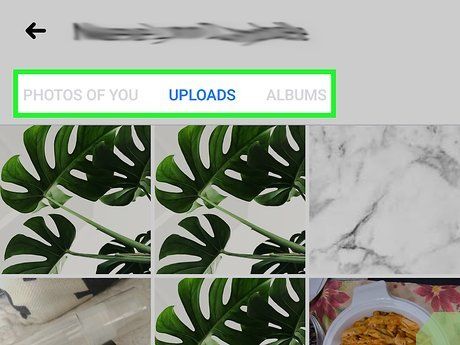
Choose Photos of You, Uploads, or Albums. To view photos you've been tagged in and ones you've uploaded, select the Photos of You tab, which automatically opens when accessing your photos.
Utilizing a Web Browser on Your Computer
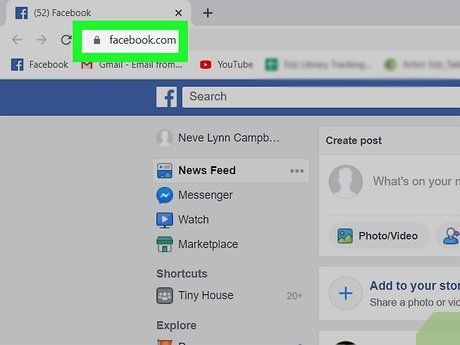
Sign in to your account at https://facebook.com. You can use any desktop browser, such as Chrome, Firefox, or Safari, to access Facebook and view your photos. The steps may vary from those used on the mobile app.
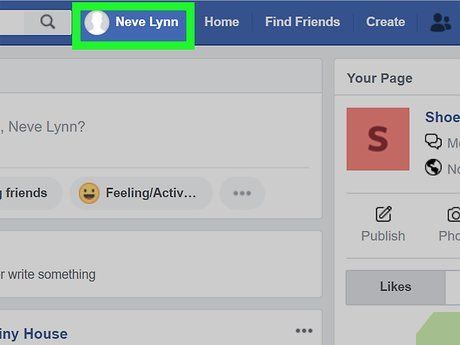
Click on your name along with your profile picture. Your name and profile picture are located in the blue menu at the top of the page.
- Your profile page will load.
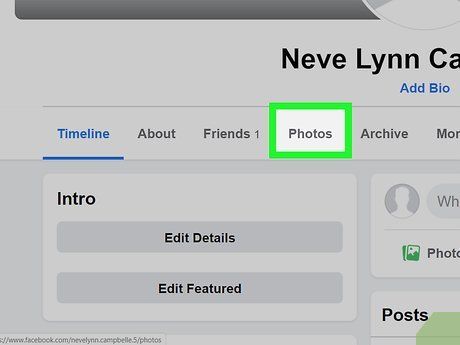
Click on Photos. This can be found in the horizontal menu beneath your cover photo, next to 'Timeline.'
- All your photos will appear, including those you've uploaded and those you've been tagged in by others, depending on your privacy settings.
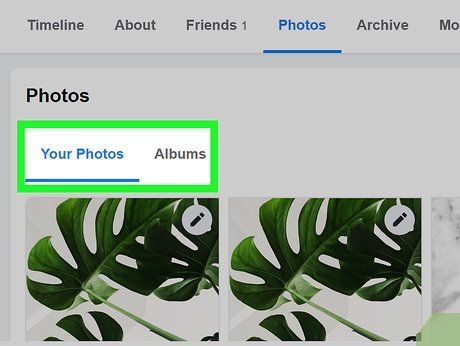
Click on Photos of You, Your Photos, or Albums. If you wish to view photos you've been tagged in or uploaded, click the Photos of You tab. This tab will also open automatically when you click to view your photos.
- Your Photos will display all the images you've uploaded, regardless of whether you're featured in them or not.
- Albums will showcase all the photos you've uploaded and the albums they're categorized into. For instance, you'll find albums for profile pictures, timeline uploads, Instagram photos (for guidance on this, see How to Connect Instagram to Facebook), and mobile uploads.
- To view a photo in greater detail, simply click on it to enlarge.
