Got files on your Android phone you want on your computer? Want an easy way without USB cables? Learn multiple ways to wirelessly transfer files between your Android and PC. This Mytour guide has you covered.
Steps
Using Cloud Storage

Visit a cloud storage website. Choose from various services offering free options with limited storage or paid subscriptions for more. Popular choices include:
- Google Drive: https://drive.google.com/
- Microsoft OneDrive: https://onedrive.live.com/login/
- Dropbox: https://www.dropbox.com/
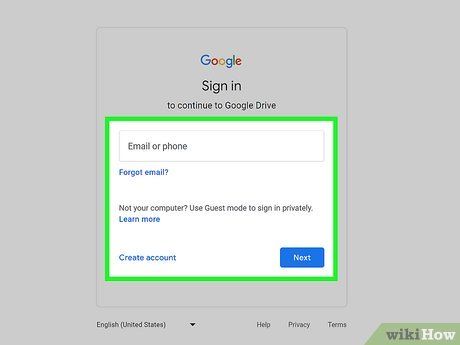
Log in or make an account. Many cloud storage services offer sign-in options with existing accounts (like Google or Microsoft). If you don't have an account, create a new one by filling out the form.
- To access Google Drive on your PC, visit https://www.google.com/ in a web browser. If not signed in, click Sign In at the top-right, then click the icon with nine squares, followed by the Google Drive icon, resembling a colorful triangle.
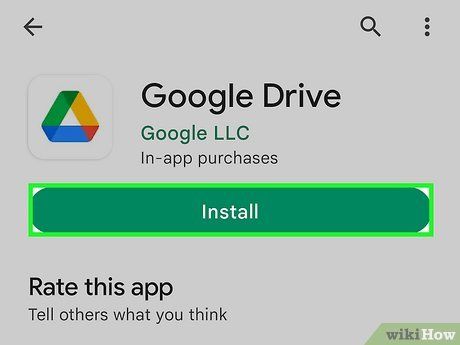
Get the mobile app on your Android device. Download your cloud storage app from the Google Play Store. Search for 'Google Drive, OneDrive, or Dropbox,' tap the app, and then tap Install.
- Some Androids come pre-installed with Google Drive.
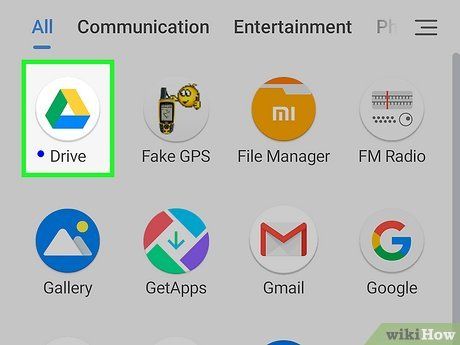
Launch the app and sign in. Open your cloud service app from your Home screen or Apps menu, then sign in with your email and password.
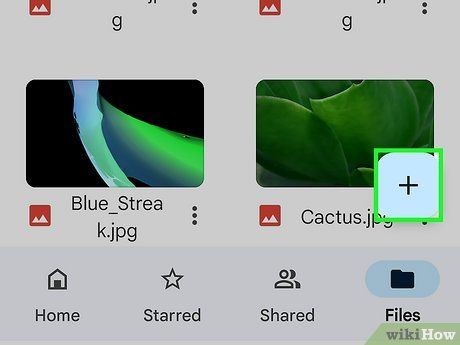


Select the option to upload a file. This option is found in the menu that appears when you tap the icon in the lower-right corner.
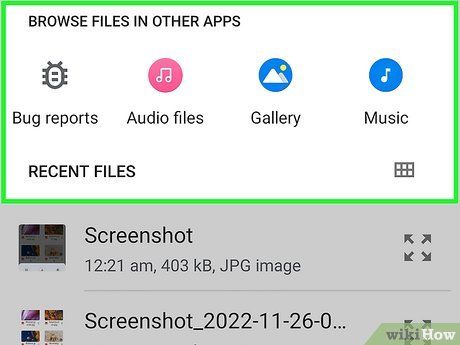
Choose the file(s) to upload. Use the file browser to select your file(s). They might be listed under 'Recent' or sorted by images, audio, video, or documents. Tap the file(s) you want and wait for them to finish uploading.
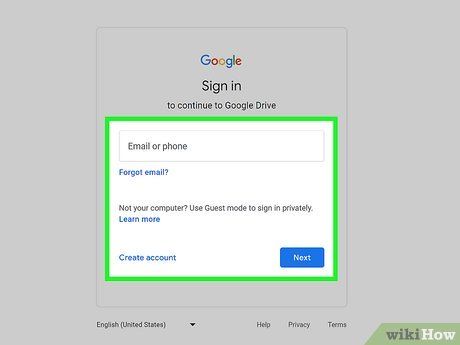
Sign in to the cloud service website on your computer. Visit the website for your cloud service. If not logged in, click to log in, then enter your email and password.
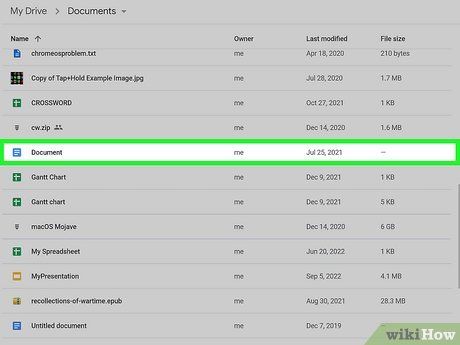
Click the file you wish to download. This action highlights and selects the file you want to download.
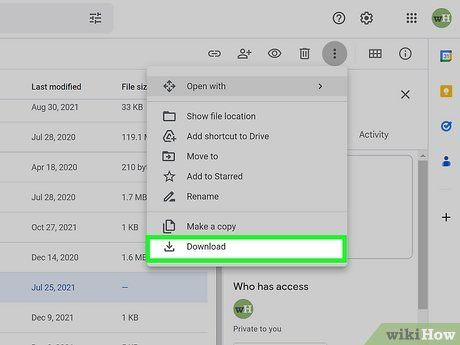
Choose the option to download the file. You'll find the option to download the file at the top of the screen or under the menu icon (3 vertical dots). It may be located next to the file or at the top of the screen. This action downloads the file to your computer.
- To access OneDrive files on Windows 10 and 11, use File Explorer. Open File Explorer and click OneDrive in the left menu panel.
Using Bluetooth on Windows
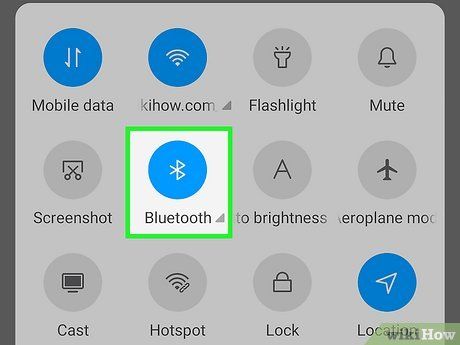
Ensure Bluetooth is enabled on your Android device. To send files from your Android device via Bluetooth, ensure it's paired with your computer. Follow these steps to enable Bluetooth:
- Swipe down from the top of the screen to access the Quick Access menu.
- If Bluetooth is off, tap the Bluetooth icon to turn it on.
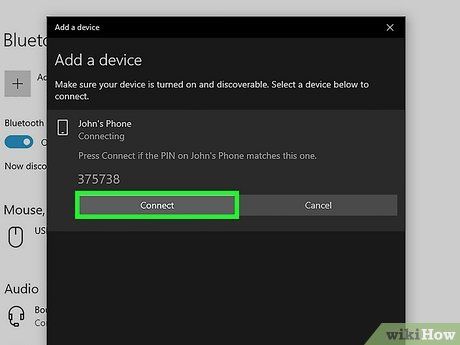
Pair your phone with your computer. Ensure your phone is unlocked during pairing. Follow these steps to pair your phone with your computer:
- Open the Windows Start menu on your Windows PC.
- Select Settings.
- Choose Devices.
- Click Bluetooth & other devices in the left menu panel.
- Toggle the switch below 'Bluetooth' to turn it on.
- Click Add Bluetooth or other device.
- Select Bluetooth.
- Choose your phone.
- Click Connect on your computer.
- Tap Ok on the pop-up alert on your phone.
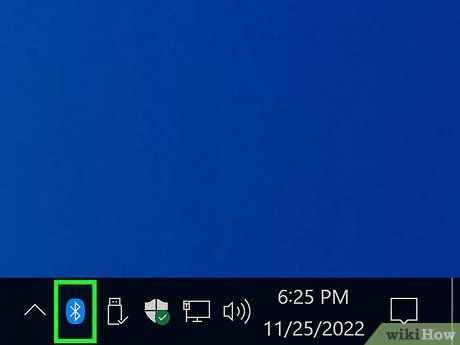

- If you don't see the Bluetooth icon in the taskbar, click the icon that resembles a bracket pointing up to display more icons.
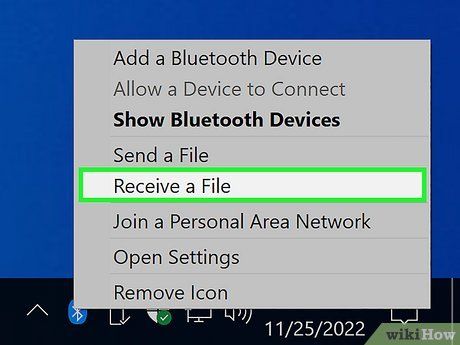
Click Receive a File. This puts your computer on standby to receive a file via Bluetooth.
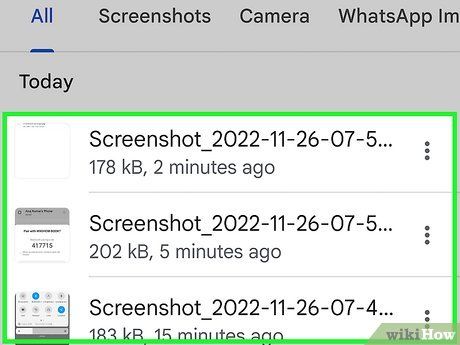
Tap and hold a file on your Android device. You can send images or videos from the Gallery, or send other files and documents from within the Files or My Files app. This action highlights and selects the file.
- If you're using Bluetooth 3.0 or above, the transfer rate should be about 20 megabytes per second or higher. If you're using Bluetooth 2.0 or below, the transfer rate may slow when transferring large files.
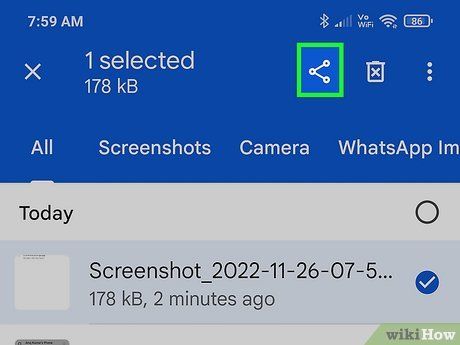

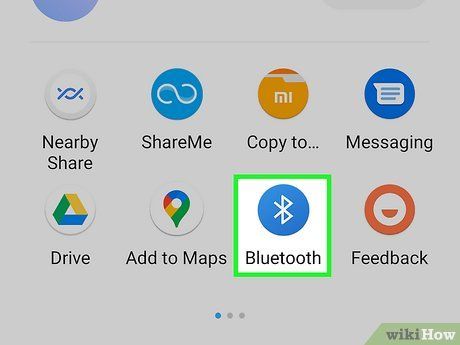

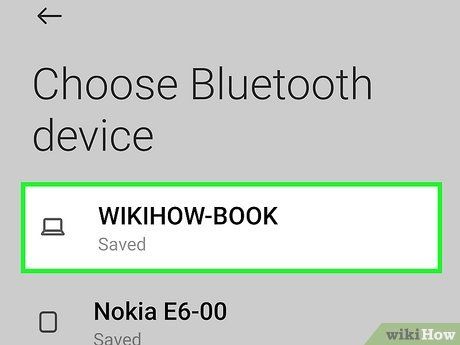
Tap your computer. This sends the file to your computer via Bluetooth. You should be able to see the file transfer progress in the Bluetooth window on your computer.
Using Bluetooth on Mac
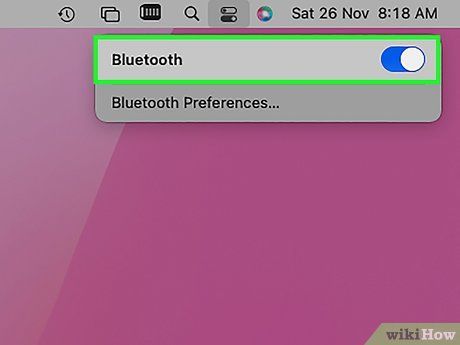

- Click the Apple icon in the top-left corner of the menu bar.
- Choose System Preferences...
- Select Bluetooth.
- Ensure Turn Bluetooth On is selected (if not already on).
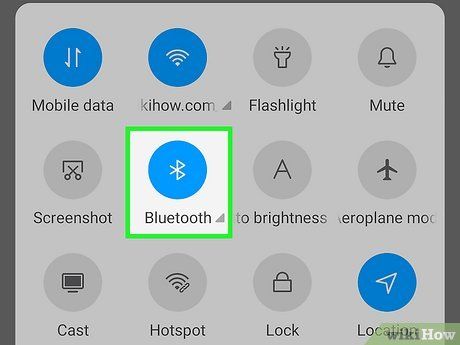

- Swipe down from the top of the screen to access the Quick Access menu.
- Tap the Bluetooth icon to toggle it on.
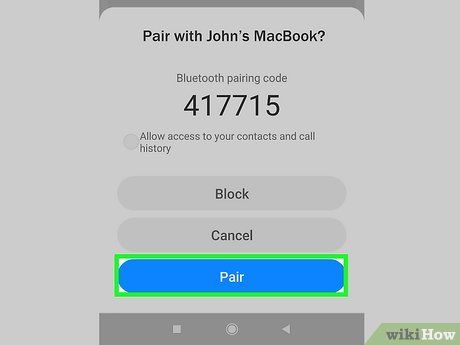
Pair your Android device with your Mac. You can do this from either your Android device or your Mac. Follow one of these methods to pair your Android device with your Mac:
- From your Mac: While the Bluetooth menu is open, click Connect next to your Android device listed under 'Devices'. Verify the confirmation code displayed on both your Mac and Android, then tap Ok on your Android device.
- From your Android device: Tap and hold the Bluetooth icon in the Quick Access menu. Scroll down and tap your Mac listed under 'Available devices.' Verify the confirmation code displayed on both your Mac and Android matches, and tap Ok.
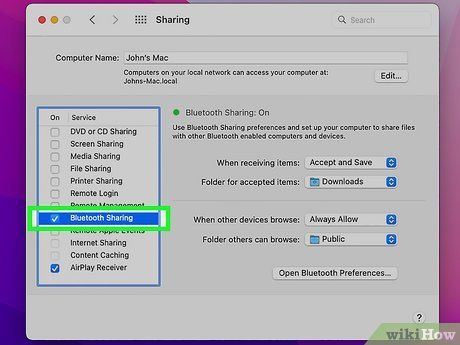
Access the Bluetooth Sharing menu on your Mac. Follow these steps to open the Bluetooth Sharing menu on your Mac:
- Click the Apple icon in the top-left corner of the menu bar.
- Choose System Preferences...
- Click Sharing.
- Enable Bluetooth sharing by checking the box next to 'Bluetooth Sharing' in the left menu.
- Click Bluetooth Sharing to open the Bluetooth Sharing menu.
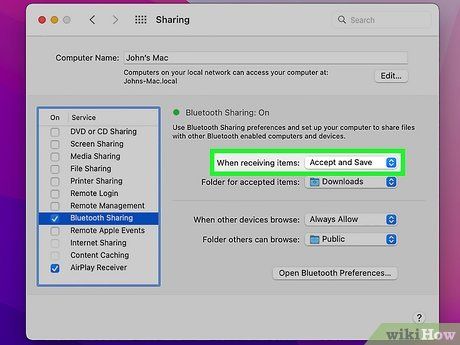
Choose an action for your Mac when receiving a file. Use the drop-down menu next to 'When receiving items:' to specify what your Mac should do upon receiving a file via Bluetooth. Your choices include:
- Accept and Save: Automatically accept and save any received items.
- Accept and Open: Automatically accept and open any received items.
- Ask What to Do: Prompt for your choice when a file is received.
- Never allow: Block all incoming files via Bluetooth.
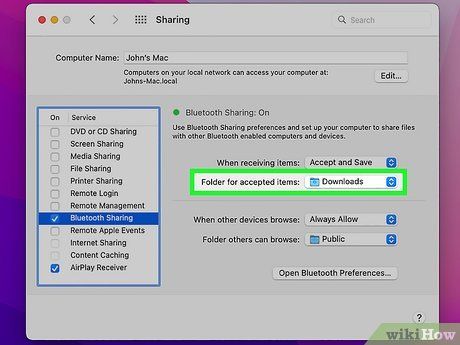
Choose the destination folder for downloaded files. Use the drop-down menu next to 'Folder for accepted items:' to designate where files received via Bluetooth should be saved. By default, they are stored in the Downloads folder.
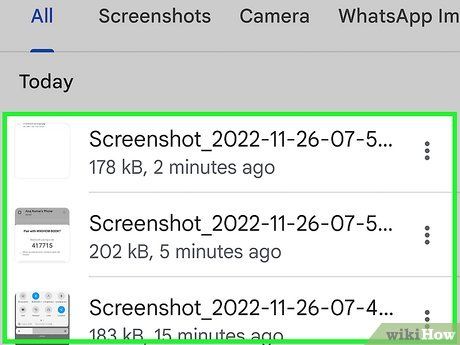
Press and hold a file on your Android device. You can share images or videos from the Gallery or other files from the Files or My Files app.
- If using Bluetooth 3.0 or higher, expect a transfer rate of approximately 20 megabytes per second or faster. For Bluetooth 2.0 or older, large file transfers may be slower.
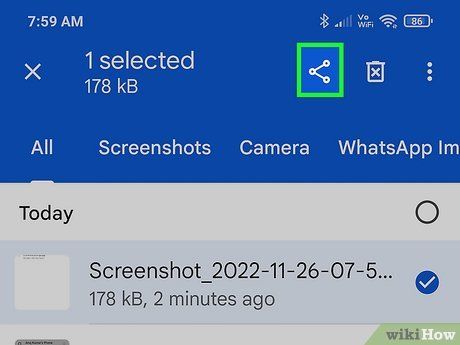

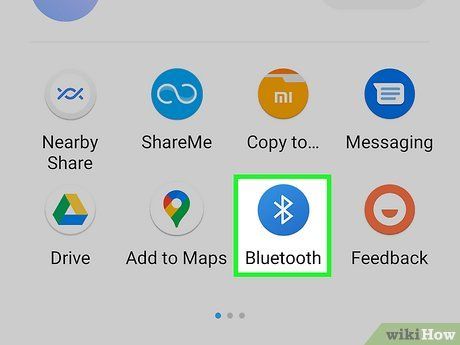

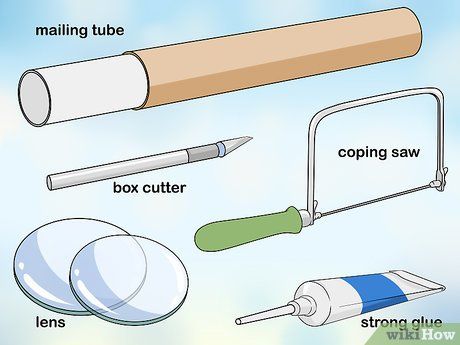
Touch your Mac. This action transmits the selected file to your Mac via Bluetooth. Depending on your settings, the file may transfer automatically, or you might need to approve it on your Mac.
Using AirDroid
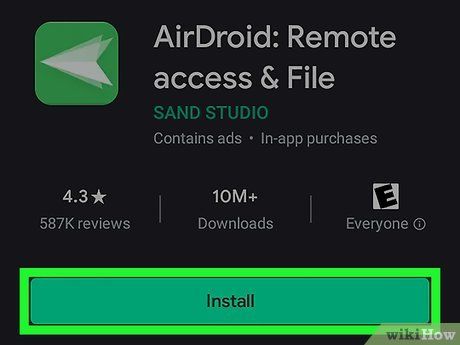
Get AirDroid installed on your Android device. AirDroid is a widely-used application enabling file transfers from Android to PC, among other functionalities. It's available for free download, with some premium features requiring a subscription. Follow these steps to install AirDroid on your Android device:
- Launch the Google Play Store.
- Search for 'AirDroid' in the top search bar.
- Select AirDroid from the search results.
- Tap Install.
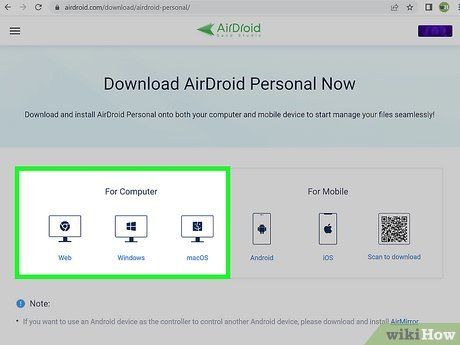
Install the AirDroid Companion app on your PC. The AirDroid Companion app supports both Windows PC and Mac. Here's how to get it:
- Visit https://www.airdroid.com/en/download/airdroid-personal/ using a web browser.
- Click Windows or Mac OS X under 'For Computers.'
- Open the downloaded Installation file.
- Follow the on-screen instructions to complete the installation.
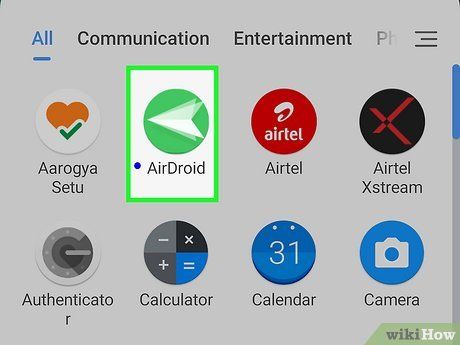
Launch AirDroid on your Android device. AirDroid sports a green icon featuring a white paper airplane. Simply tap this icon on your Home screen or Apps menu to open AirDroid.
- Alternatively, once the download and installation are complete, you can tap Open in the Google Play Store.
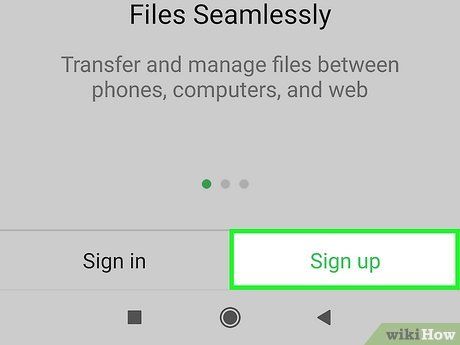
Register for a new account or log in. If you're an existing AirDroid user, tap Sign In at the bottom of the screen and enter your email address and password. New users should tap Sign Up and provide an email address, password, and nickname. After tapping Sign Up, follow the prompts to verify your email address.
- Upon first launch, AirDroid will request access to your Android storage. Tap Continue and then Allow to grant access.
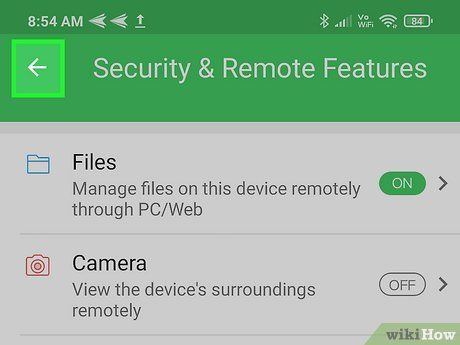
 Grant PermissionAllow
Grant PermissionAllow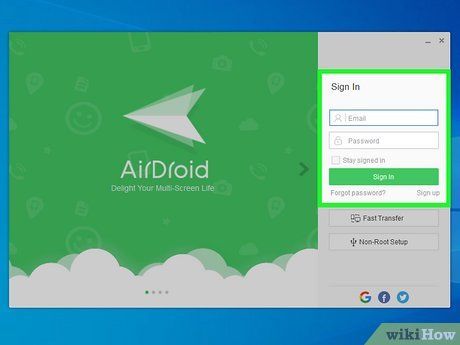
Log in to the AirDroid Companion app on your PC. The Companion app shares the same green icon featuring a white paper airplane. Open the AirDroid Companion app on your PC, then input your email address and password associated with your account, and click Sign In.
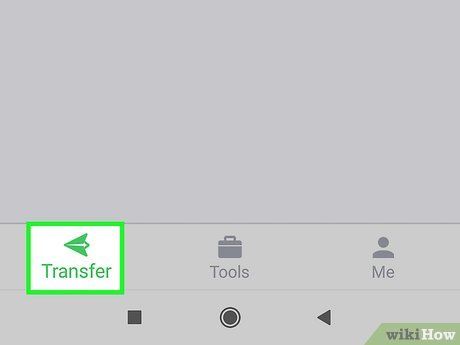
Tap Transfer. This option is located at the bottom of the AirDroid app screen on your Android device. Tap it to reveal a list of connectable devices.
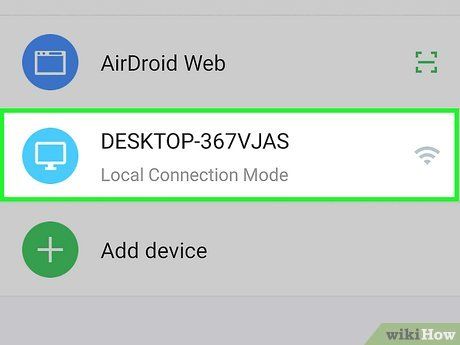
Tap your computer. If your computer is available, it will display 'Remote Connection Mode.' Tap your computer to establish a connection, opening a chat window for your PC.
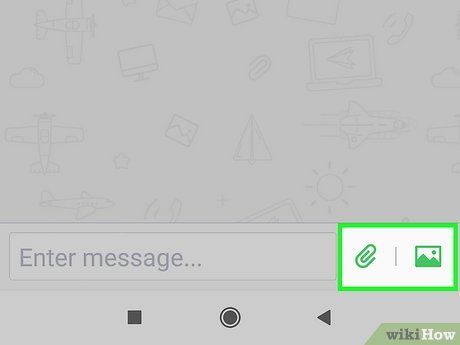
Tap the paperclip or image icon. Located next to the text box at the screen's bottom, tap the paperclip icon to send a file or the image icon to send a picture.
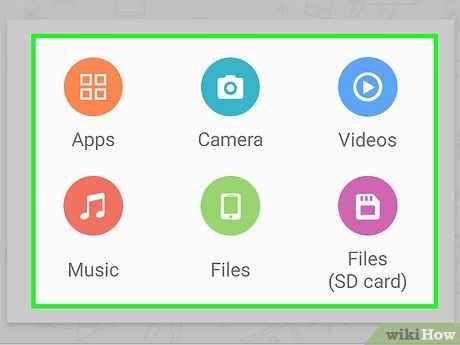
Choose the type of file(s) you wish to send (if sending a file). Use the options provided in the pop-up to specify the type of file you intend to send. Your options include:
- Apps: This option enables you to send an application to your computer.
- Camera: This allows you to capture a photo with your camera and transmit it to your PC.
- Videos: This facilitates sending video files to your PC.
- Music: This permits sending audio files to your PC.
- Files: This allows you to send any file type stored on your Android's internal storage to your PC.
- Files (SD Card): This enables you to send any file type stored on your SD card to your PC.
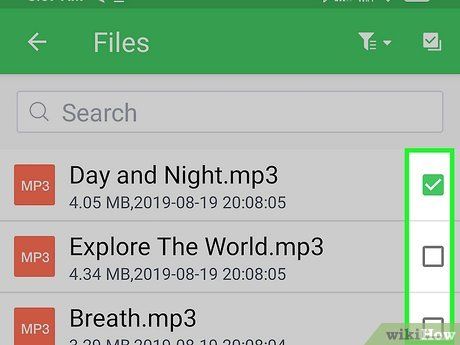
Check the box next to the file(s) you wish to send. The checkbox is located either in the upper-right corner of the thumbnail preview for the image or video file, or beside the file name. You can select multiple files.
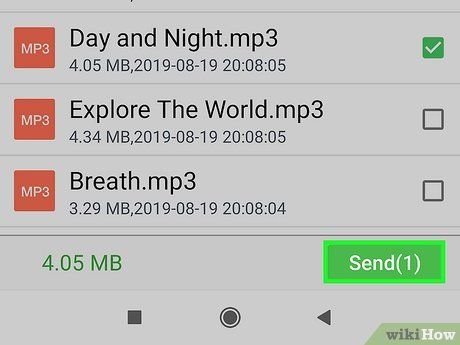
Tap Send. This option is situated in the lower-right corner. It initiates the transfer of the files to your PC.
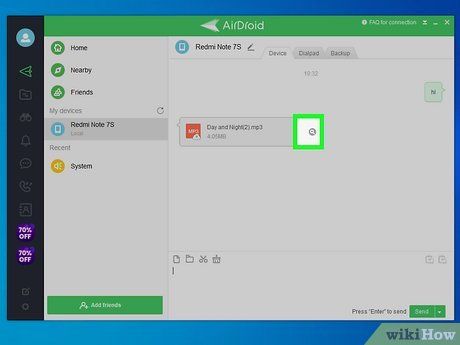
Click the magnifying glass icon in the Companion app to access the files. The magnifying glass icon can be found either in the lower-right corner of the thumbnail preview image or beside the file name. This action opens the folder where the files are stored.
- By default, all files sent via AirDroid are stored in the 'PublicStaging' folder within the AirDroid directory in your Documents folder.
Using Feem
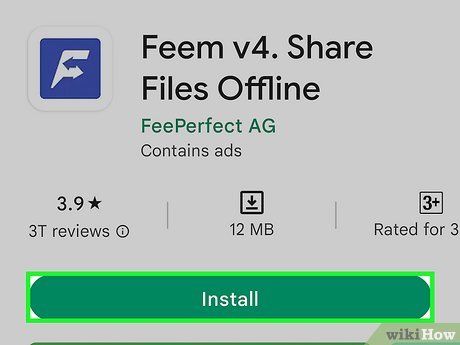
Get Feem installed on your Android device. Feem is a lightweight app that's free to use and can send files to any device with Feem installed via Wi-Fi. No account sign-up is needed. Here's how to install Feem on your Android device:
- Launch the Google Play Store.
- Search for 'Feem' in the search bar at the top.
- Select 'Feem' from the search results.
- Tap on Install.
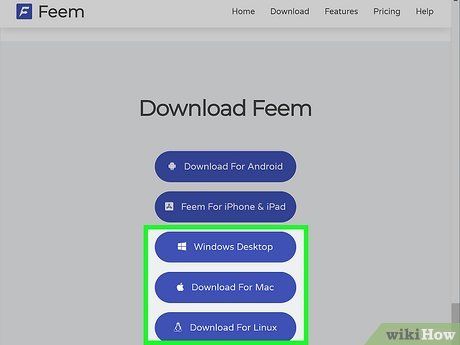
Get Feem installed on your PC. Feem is compatible with Windows, macOS, and Linux. Follow these steps to download and install Feem on your PC:
- Visit https://feem.io/#download using a web browser.
- Choose Windows Desktop, Download for Mac, or Download for Linux.
- Open the downloaded installation file.
- Follow the on-screen instructions to complete the installation.
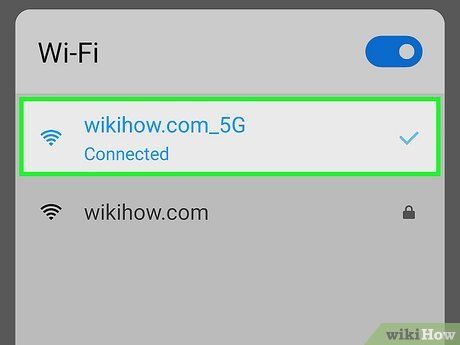
Make sure both your Android device and PC are connected to the same Wi-Fi network. Feem can transfer files between devices connected to the same Wi-Fi network, even if the network isn't connected to the internet. If they're not already connected, connect your PC and Android device to the same Wi-Fi network.
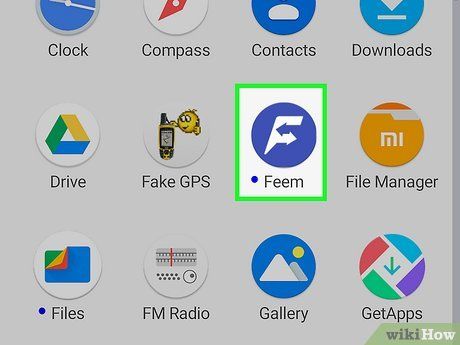
Launch Feem on both your PC and Android device. Feem sports a blue icon featuring a white 'F.' Simply click or tap the Feem icon to open it on both your Android device and PC. Once connected, Feem will assign random names to your devices, which you'll see displayed at the top of the screen next to 'I am.'
- The first time you run Feem, it may request permission to access your device's storage. Tap Allow to grant access.
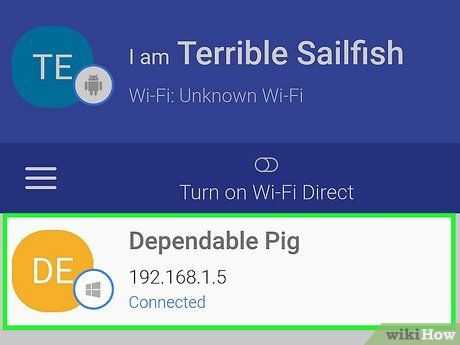
Select your PC's name on your Android device. Using the Feem app on your Android device, tap the name assigned to your PC. This action will bring up a chat window.
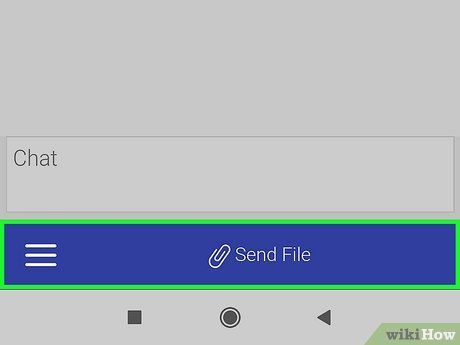
Tap the Send File, the blue bar at the bottom of your Feem Android app screen.
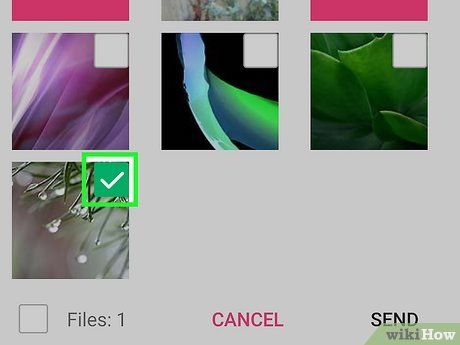
Check the box next to the file(s) you wish to send. You'll find the checkbox either at the top-right corner of the image or video thumbnail, or adjacent to the file name.
- You can navigate through file types using the tabs at the screen's top, which include Photos, Videos, Audio, Apps, and Files.
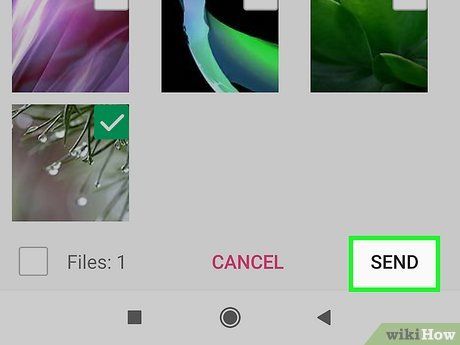
Tap the Send option, located at the bottom-right corner of the app. This action will dispatch the selected files to your Feem PC app.
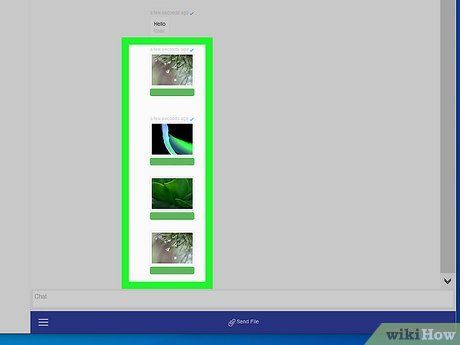
Access the chat on your Feem PC app. Click on the name assigned to your Android device to open the chat interface. This will exhibit all files transmitted from your Android device to your PC.
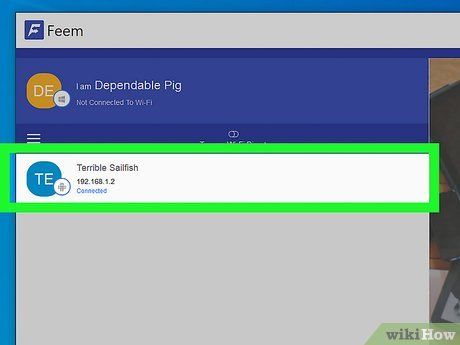
Click on any file. This will trigger a contextual menu.
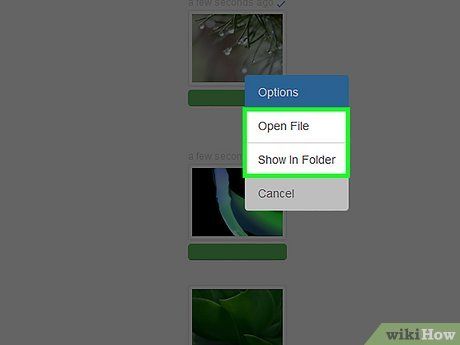
Click Open File or Show in Folder. Choose Open File to view the file on your PC. Opt for Show in Folder to reveal the folder where the file is located.
- By default, files are saved to either your 'Pictures,' 'Videos,' 'Music,' or 'Documents' folder, depending on their type.
Using Xender
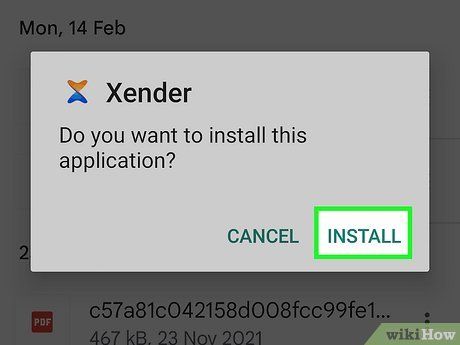
Download and install Xender on your Android device. Xender is an alternative app for transferring files from your Android device to your PC. It's free to download and can transfer files over Wi-Fi or a mobile hotspot. You can access your files via your web browser without needing a companion app. Follow these steps to download and install Xender:
- Open the Google Play Store.
- Search for 'Xender' in the search bar at the top.
- Select Xender from the search results.
- Tap Install.
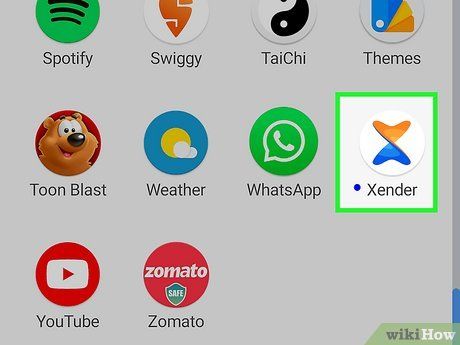
Launch Xender and accept the terms of service. Xender is identified by an icon featuring an orange and blue 'X.' Tap the Xender icon to open the app. Then, select the radio option next to 'I acknowledge that I have read and understood the policy,' and tap I agree.
- The first time you open Xender, you'll be prompted to grant access to your device's storage and location. Choose Allow only while using the app, then tap Allow to confirm.
- Upon your first launch, a slideshow will greet you. Swipe right through the three images, then tap Start in the lower-right corner to proceed to the main menu.
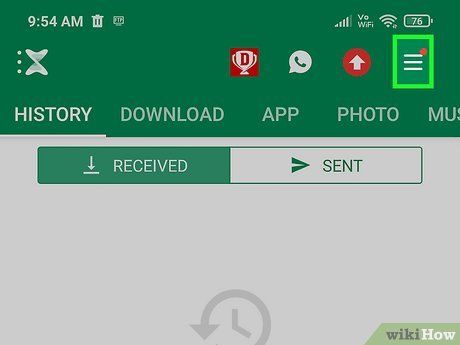
Tap ☰. This is the icon with three horizontal lines situated in the upper-right corner. It will reveal the menu options.
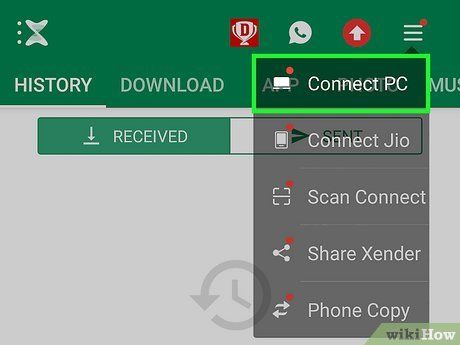
Tap Connect to PC. This action reveals a menu with two options for connecting to your PC.
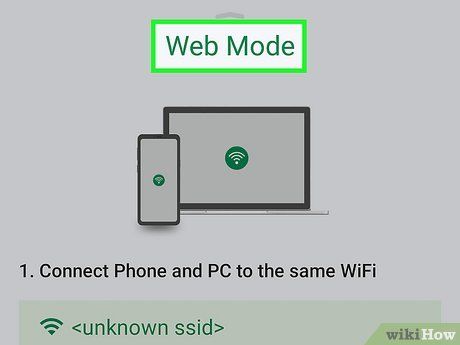
Choose a connection mode. Xender offers two modes for connecting to your PC: mobile hotspot or web mode:
- Hotspot Mode: This mode is selected by default. To connect via Hotspot Mode, activate the mobile hotspot on your Android device, creating a local wireless network. Then, connect your PC to your phone's hotspot as you would with any other network.
- Web Mode: Select Web Mode at the bottom of the screen to switch. This mode allows file transfers over Wi-Fi. Ensure both your Android device and PC are connected to the same Wi-Fi network.
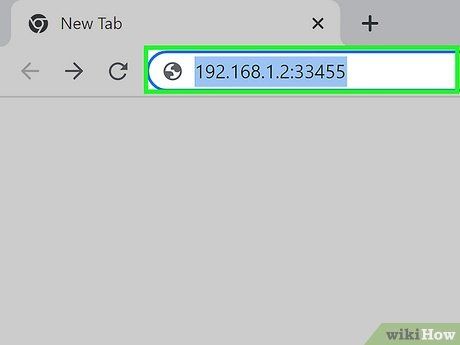
Enter the IP address in your PC's web browser. The IP address is located at the bottom of the screen in the chosen connection mode. This opens the Xender interface on your PC in your web browser.
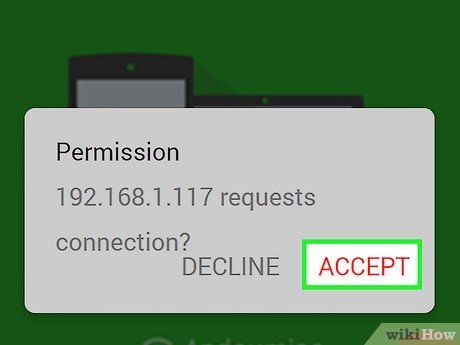
Tap Accept to connect to your PC. This prompt appears on your Android device. Tap Accept to establish the connection to your PC.
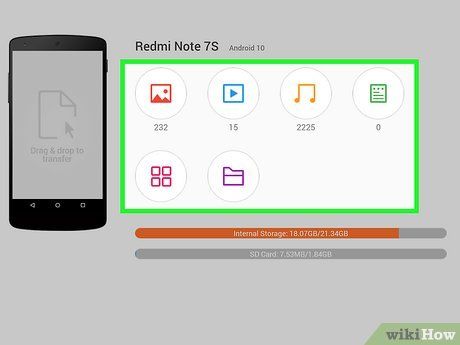
Choose the file type for downloading. Utilize the icons in the left menu bar of your web browser to select the desired file type. Options include Images, Videos, Music, Documents, Apps, or Files.
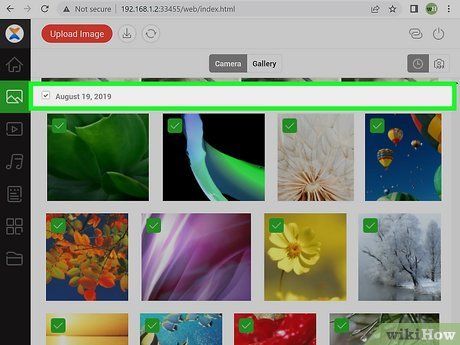
Choose an image album (if sending images). When transferring images, you'll find all your image albums listed on the left. Simply click on the album containing the image(s) you wish to transfer.
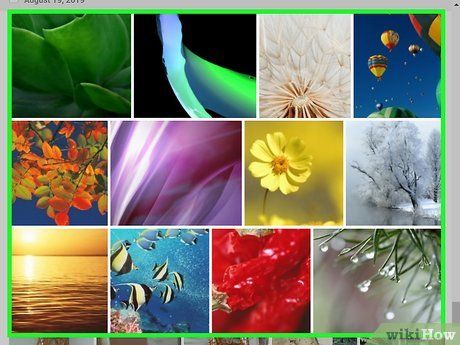
Move your mouse cursor over the desired file for transfer. This action highlights the file and provides the option to download the image.
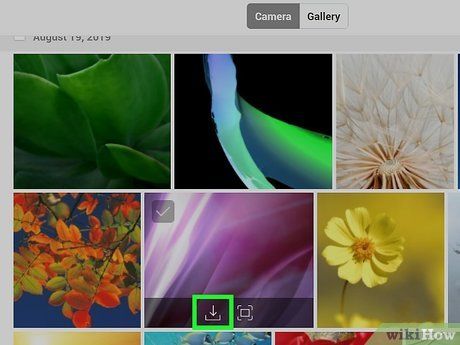
Click on the Download icon. Look for the icon resembling a tray with a downward-pointing arrow. You'll find it either below the thumbnail preview for images and video files or adjacent to the file name. This action initiates the file transfer to your computer.
- All downloaded files can be located in your Downloads folder.
