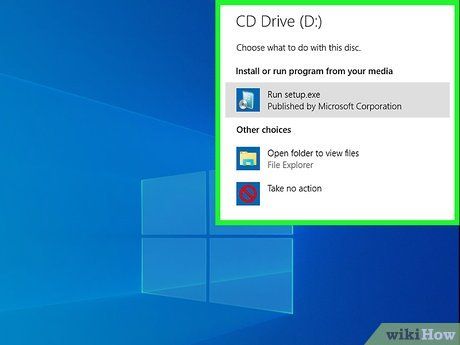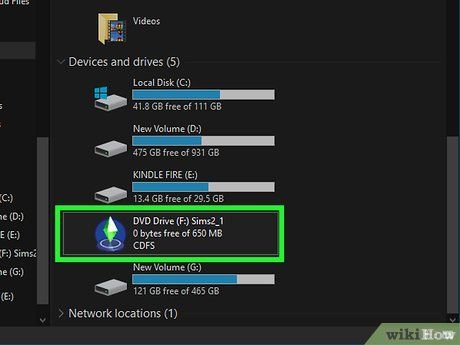Simple Ways to Differentiate Between CDs and DVDs
At first glance, CDs and DVDs may appear quite similar, particularly when devoid of content. However, discerning their type becomes effortless with a little guidance. Sometimes, telltale signs are present on the disc itself; if not, your computer's disc drive holds the key.
- For commercially manufactured discs, inspect the label near the center at the bottom.
- If it reads 'Compact Disc,' it's a CD; if there's a picture of a disc without text, it's a DVD.
- Alternatively, insert the disc into your computer and observe which application opens automatically.
Examining the Disc

Inspect the label for a symbol indicating the type of media. If you're dealing with a commercially produced disc with a printed label, identifying its type should be straightforward. Simply glance at the bottom of the label where you'll find a small symbol indicating either 'Compact Disc' or 'DVD'.

Examine the media symbol closely to identify the specific format. Not all CDs and DVDs are the same. There are three main CD formats and seven DVD formats available, each serving different purposes. Your disc should clearly state its format near or under its respective media symbol.

Search for descriptive text near the spindle hole. Occasionally, you might find a disc with text printed around the hole in the center. If you're fortunate, this text may include 'CD' or 'DVD', leaving no ambiguity about the disc's type.

Identify the characteristic line along the outer edge of DVDs. Rotate the disc and focus on the outer rim farthest from the spindle hole. If you notice a subtle 'trench' running through it, it's likely a DVD; otherwise, it's probably a CD. This distinction arises from the encoding differences between CDs and DVDs, with DVDs having information sandwiched between layers of plastic.
Warning: Distinguishing between a CD and a DVD based on size or shape alone is impossible. Both types adhere to the same standardized dimensions, measuring 120 millimeters (4.7 inches) in diameter and 1.2 millimeters (0.047 inches) in thickness.
Inserting the Disc into a Computer

Insert the disc into your computer’s disc drive. Press the button located on or near the disc-sized port to open the drive tray. Place the disc onto the tray, aligning the center hole with the spindle and ensuring that the outer edges match the contours of the tray. Then, push the tray back in until it clicks into place.
- For slot-loading drives, simply slide the disc halfway in, and the motorized rollers will take care of the rest.
- Wait a moment for the drive to read the disc's data.
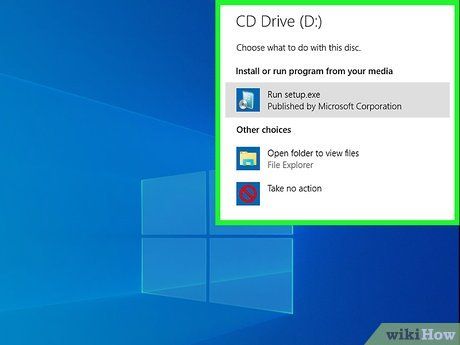
Allow your computer to automatically recognize the disc if AutoPlay is enabled. Many computers are configured to immediately launch a program capable of decoding the disc's data upon insertion. If this occurs, identifying the type of media becomes straightforward.
- For instance, if PowerDVD automatically opens and displays the main menu for Monty Python and the Holy Grail upon inserting the disc, you'll know it's a DVD-ROM.
Tip: If AutoPlay is not enabled on your Windows computer, you can activate it by accessing the “AutoPlay” option in the “Devices” section of your “Settings” menu.
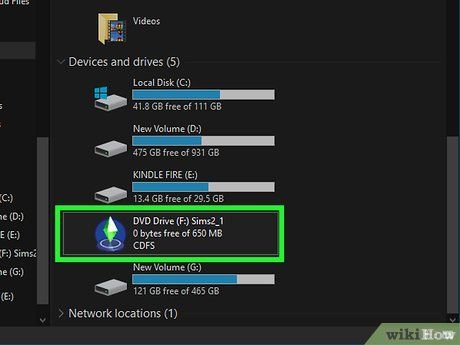
Explore your disc drive folder to definitively determine the nature of your disc. Utilize your computer's file explorer function to locate the folder associated with your disc drive. Typically labeled as 'D:' or 'E:', the icon not only identifies whether it's a CD or DVD but also indicates any specific suffixes like CD-R, CD-RW, DVD+R DL, and so on.
- Occasionally, drive functions may be allocated to 'F:' or even 'G:' depending on the total number of drives your computer possesses.
- You can also inspect the contents of your disc drive by manually loading the disc through any media player.
Useful AdviceIf all else fails, you can experiment by inserting an unknown disc into a CD or DVD player to observe its behavior. Note that if the disc is blank or its encoded information doesn't match the player's format, it won't play.
Encountering a disc devoid of any markings is rare, so solving your digital media mystery shouldn't pose too much difficulty.
If your disc is labeled 'BD' or 'BD-R', it's neither a CD nor a DVD but rather a Blu-Ray Disc. Blu-Ray discs are primarily utilized for high-definition video storage.