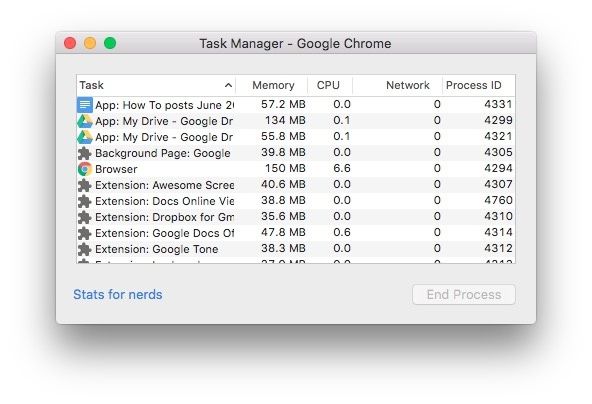
If you're using Chrome and noticing your laptop's battery draining fast, the culprit is likely this web browser.
1. If your laptop is running out of battery quickly, it's likely the culprit.
If you're using a laptop - whether it's a Windows laptop or a MacBook - and experiencing rapid battery drain, the cause may very well be Chrome. Chrome has long been notorious for being a resource-hungry beast, consuming a lot of system resources (from CPU, RAM, to battery...). However, due to usage habits, not everyone is willing to give it up for alternative options.
Google is also aware of the shortcomings in its product and promises to address them, but progress has been limited. So if you're already stuck with Chrome, you should equip yourself with optimal battery-saving strategies for your device as outlined below.
Identify and remove resource-draining tabs and extensions
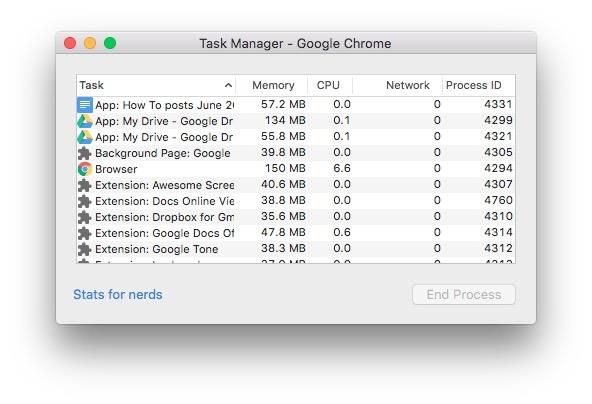
The more tabs you open, the more extensions you install for Chrome, the more resources your browser consumes. So, if for work needs, you can't close all the tabs open, identify which tabs are occupying the most CPU and RAM to remove. You can do this through Chrome's integrated Task Manager. This tool will show you how many extensions you're using, and Chrome in general is consuming how many resources.
To open Task Manager, click on the 3-dot menu button on the right side of the URL bar. Then choose More Tools > Task Manager.
The Task Manager window with a fairly small size will appear and show you the percentage of each tab you have open and the extensions running - in terms of RAM and CPU usage. To close a particular tab or extension, select it and click the End Process button.
Try using hardware acceleration feature
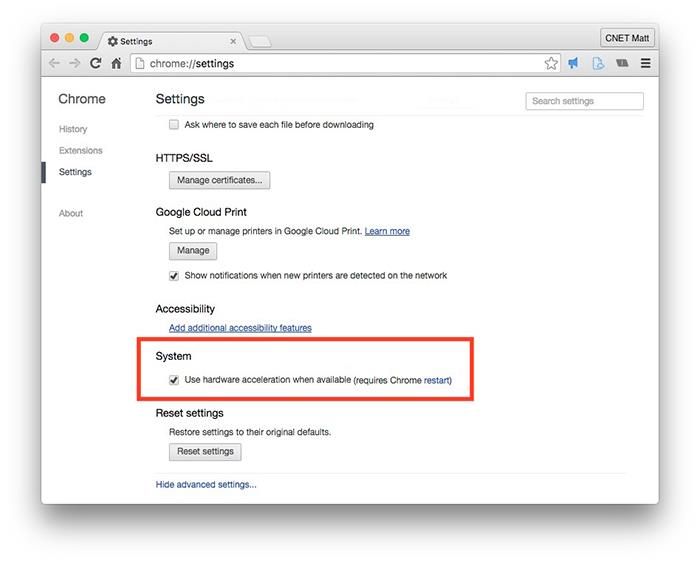
In Chrome's settings, you can enable hardware acceleration, allowing the CPU to offload some render tasks to the GPU graphics chip, reducing load. Whether this feature actually improves browser performance is still debated, but nonetheless, you should try activating it on your laptop to test it out yourself.
To activate it, go to Chrome's settings from the 3-dot menu button on the right side of the URL bar, select Settings. Scroll down to the bottom of this page and click Show advanced settings. Scroll down to the System section and check the box Use. Restart Chrome.
Press the reset button
If all the tricks above don't yield results, you can reset Chrome and revert the browser to its default settings. Resetting won't erase data like bookmarks, browsing history, saved passwords. However, data like Chrome startup pages (pages displayed when you first open the browser), pinned tabs, and default search tools (tools other than Google search) will be removed.
The reset Chrome button is located right below the hardware acceleration button we mentioned earlier. You click the Reset settings button and then click the Reset button again to confirm resetting your Chrome.
