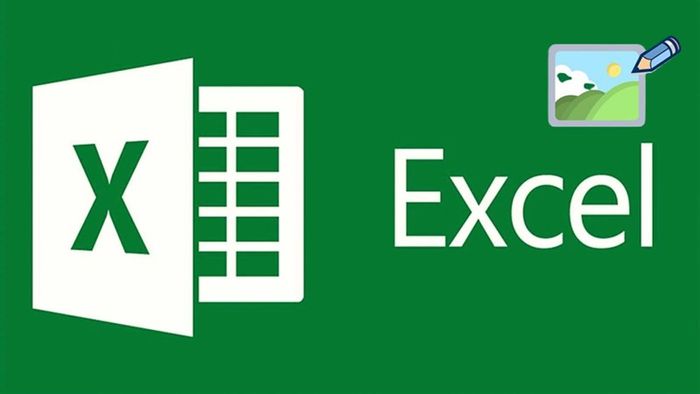
Edit images in Excel on your laptop or PC might still be unfamiliar to many. Today, I'll share a super simple and quick way to edit images in Excel. Following the steps below will definitely help you a lot when working on an Excel project.
1. Crop Photos
In Excel, you can still effectively crop photos. Here's how:
Step 1: Select Insert > Choose Pictures > Add the photo you want to edit.
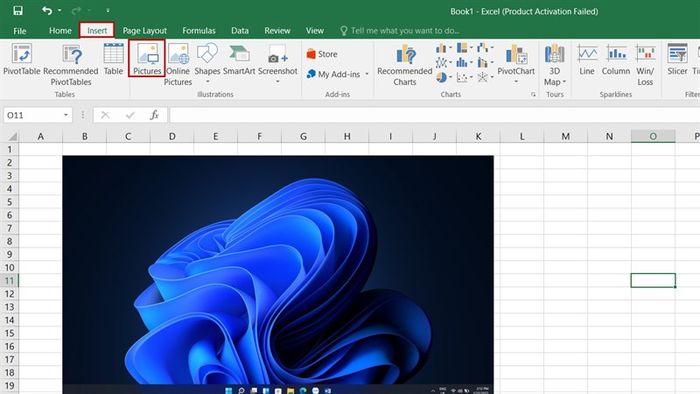
Step 2: Select Format > Choose Crop.
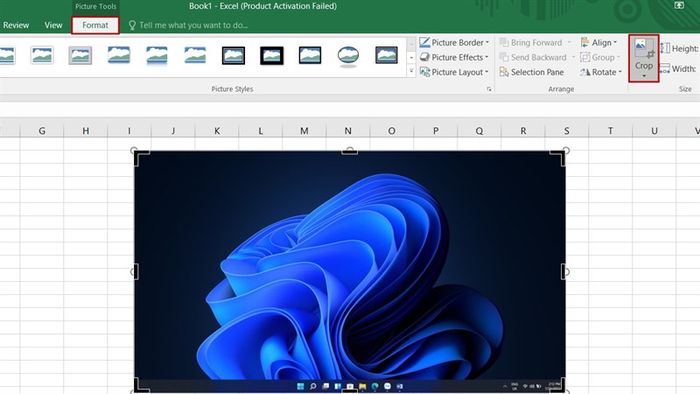
Step 3: Click and drag the black borders to crop the photo.
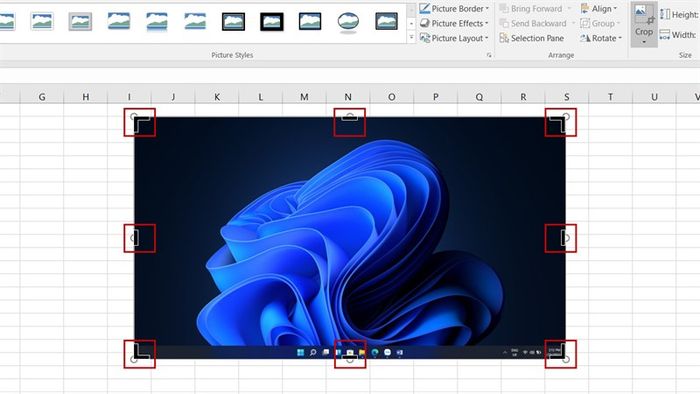
2. Add a Frame Border to the Photo
Adding a border to the photo will make it stand out and look more beautiful. Here's how to do it:
Step 1: Select Insert > Choose Pictures > Add the photo you want to edit.
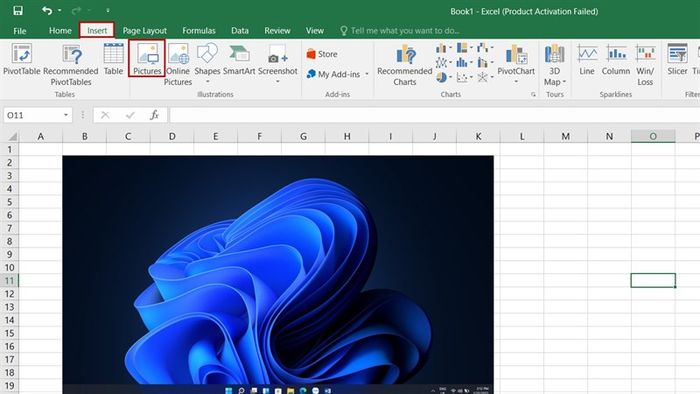
Step 2: Select Format > Choose Picture Border from the menu where you can select Color (hue), Weight (thickness), Dashes (style).
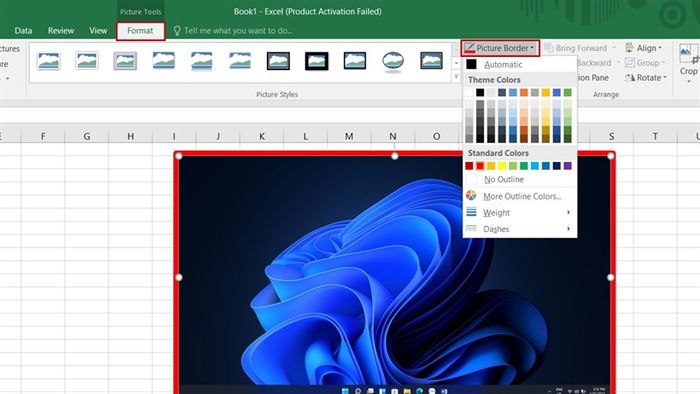
3. Adjust Image Colors
Changing the color of the image is also a function provided in Excel. Here's how to do it:
Step 1: Select Insert > Choose Pictures > Add the photo you want to edit.
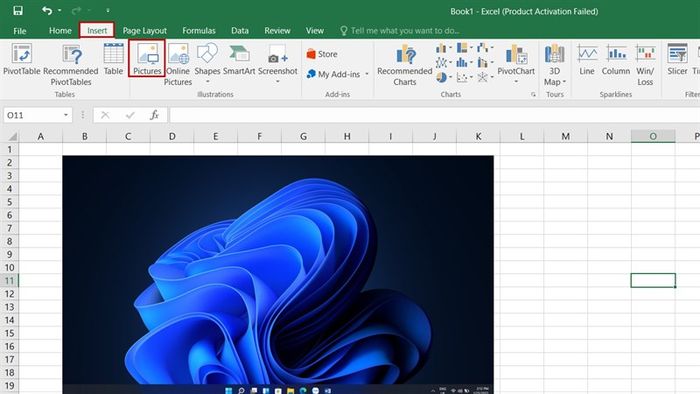
Step 2: Select Format > Choose Color > Choose the color style you want to change.
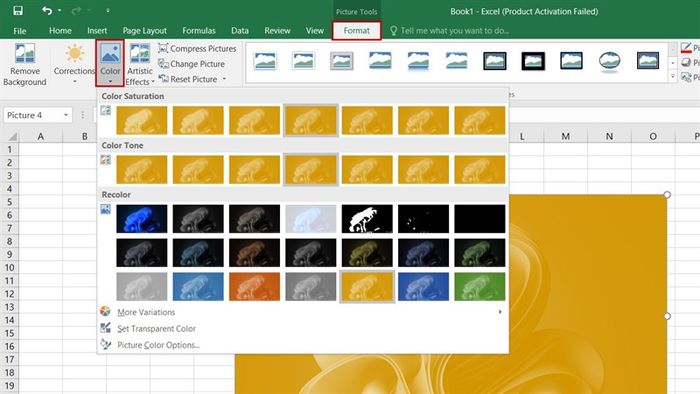
So, I've guided everyone on how to edit photos in Excel. Hope this article will be helpful to you all. If you find it useful, please share this article with others.
Currently, the laptops sold at Mytour are pre-installed with 100% genuine Windows. If you're in need of a laptop for studying and working in the Microsoft 365 environment, then click the orange button below to visit Mytour's store.
GENUINE LAPTOPS - GENUINE WINDOWS
Explore more:
- Learn how to automatically align rows and columns in Excel
- Boost your productivity on Excel to finish tasks faster
