Are you tired of sending emails filled with plain text? If you're a Microsoft Outlook user, you can spice up your emails by effortlessly adding animated images or GIFs. This informative Mytour guide will walk you through the process of attaching GIFs to your email messages in Microsoft Outlook on your PC or Mac.
Steps
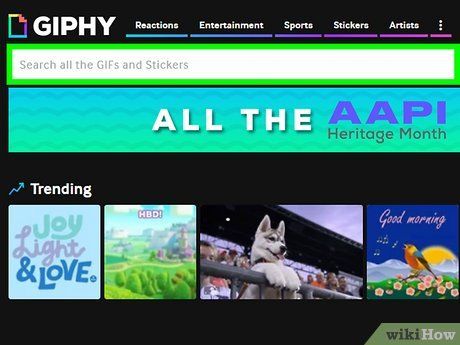
Discover a GIF you'd like to include. You can explore GIFs online and save them to your device.
- If you're subscribed to Microsoft 365, you'll also have access to a range of online GIFs directly within Outlook. In this scenario, there's no need to search for a GIF beforehand!
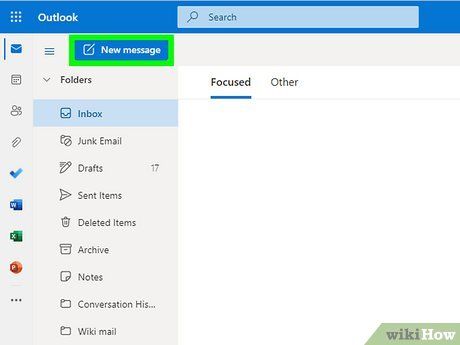
Compose a new email or respond to an existing one. Upon opening Outlook on your computer or phone, initiate a new email or reply to an existing one where you wish to include a GIF.
- If your email draft opens in the Reading Pane, click Pop Out to open it in a new window.
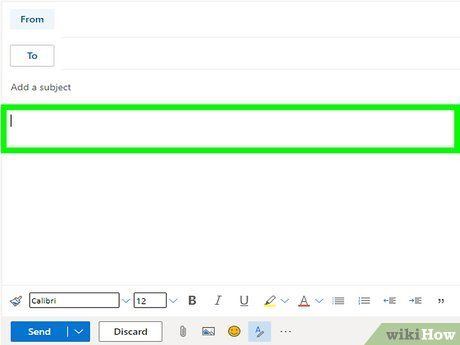
Position your cursor where you want the GIF to appear. The GIF will show up wherever your cursor is, but you can relocate it as necessary once it's added to the email.
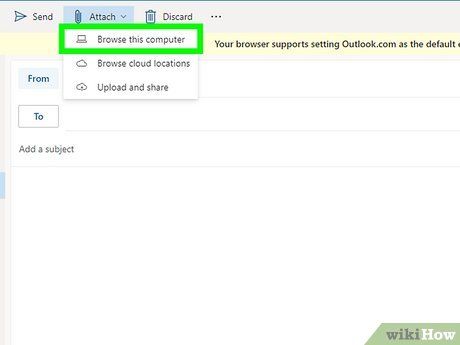
Click Insert. You'll find this option in the editing ribbon alongside File and Message.
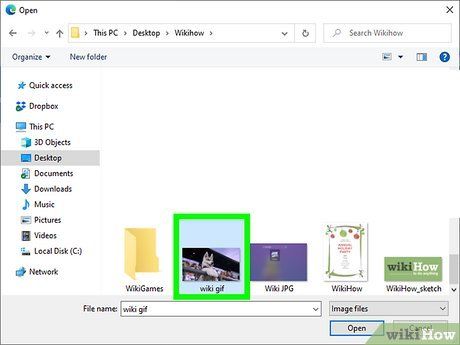
Add the GIF. If the GIF is saved on your computer, select Pictures and browse through your File Explorer/Finder to locate it. Once you've found the GIF, double-click it, then click Insert.
- If you prefer to find a GIF online, click Online Pictures, then enter a search term for the GIF you desire (e.g., 'adorable puppies') to search. Choose a GIF and click Insert to include it in your email.
- Animated GIFs will display as static images in the composing window until you send the email.
Recommendations
-
For platforms like GIPHY, you can locate the GIF on the website and save it locally to insert it into an email.
-
Be cautious about adding numerous GIFs to one email, as it may result in slower loading times or choppy animations.
