Typically, when dealing with self-recorded videos, keeping the original audio may not yield the best results. That's why most of us opt for adding music to our videos to enhance their appeal. When it comes to merging music with videos, many might immediately think of using professional software to accomplish the task. However, it's not always necessary. In this article, Mytour will guide you on how to add music to your videos using an online tool. You won't need to install heavy and complicated software on your computer. Let's dive in.

Method 1: Adding Music to Videos Online with Clipchamp
To edit videos online, visit the following website:
Visit the website at https://app.clipchamp.com/
Once on the website, sign up for an account or log in using your Google or Facebook credentials.
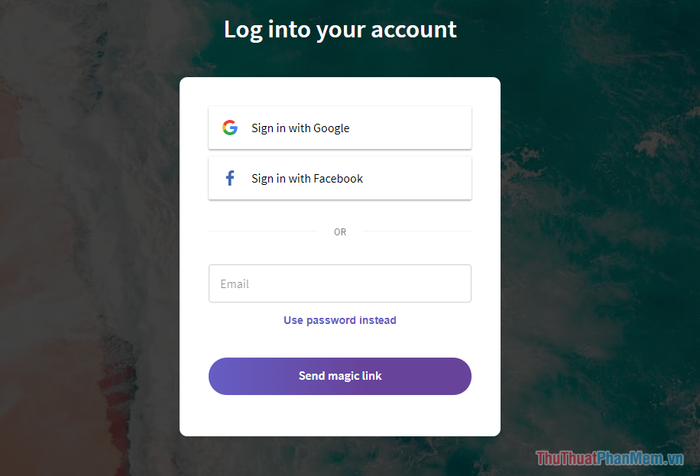
After logging in, you'll be directed to the interface shown below, where we'll proceed with the video editing steps.
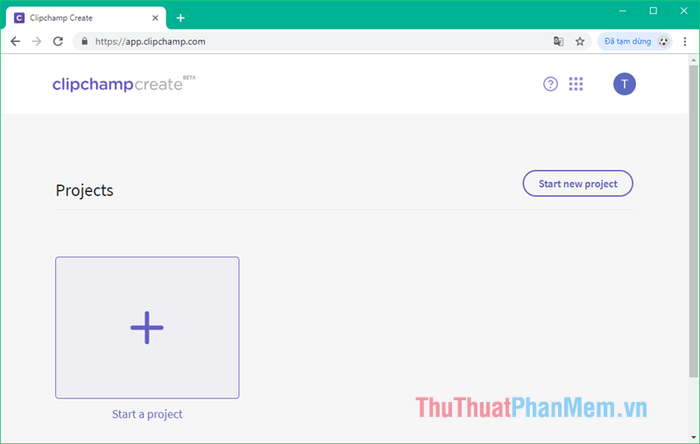
Step 1: Click the Start new project button or the plus icon to create a new Project. A small window will appear; enter the Project name and press Create project.
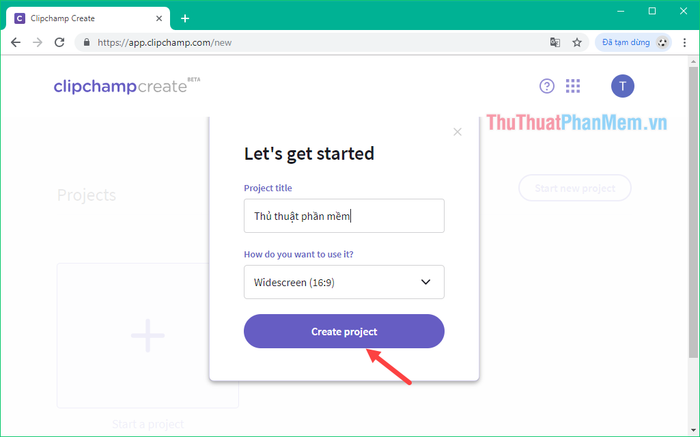
Step 2: On the workspace screen, click the Add Media window, then press Browse my files to upload a video from your computer.
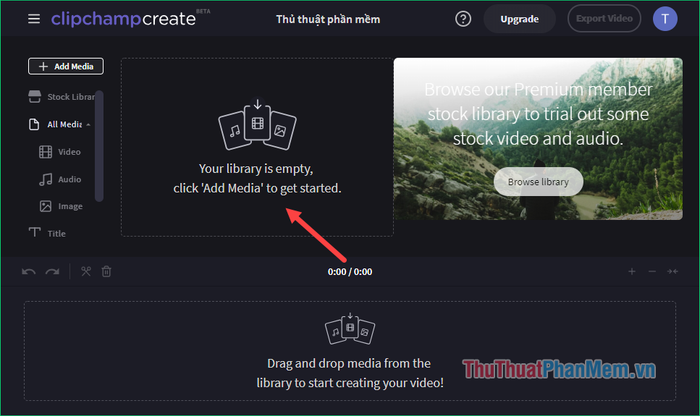
Step 3: A file browsing window will appear; select a video from your computer and press Open to upload.
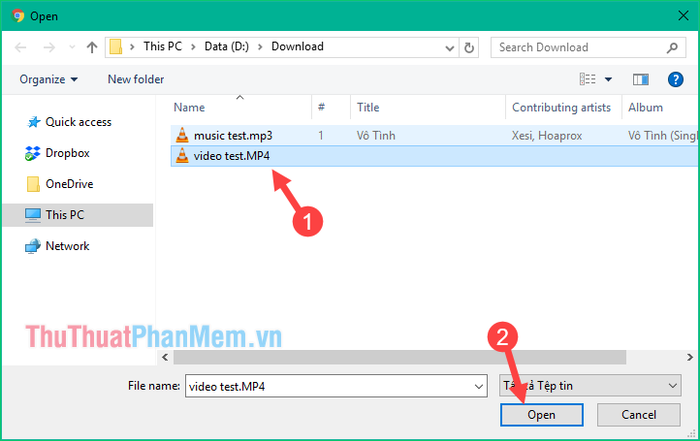
Step 4: After the successful upload, you'll see the interface below, with the right side displaying the video. The editing tools are located in the toolbar at the bottom.
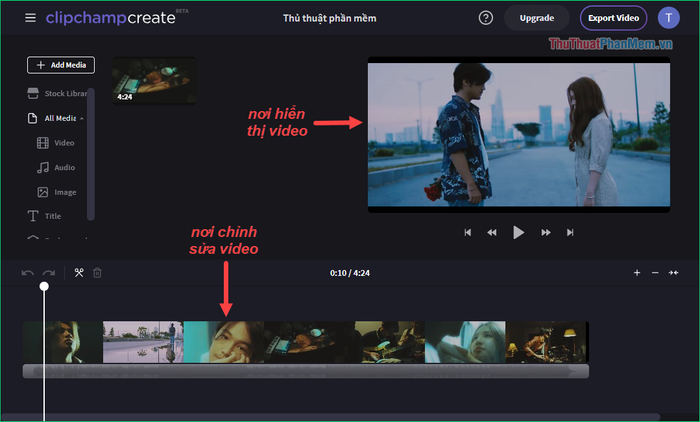
Step 5: To add music to the video, first, we need to remove the original video's audio. Follow these steps:
First, click on the video section. A function panel will appear; navigate to the Volume option. Drag the volume slider to 0% to mute the audio. Once done, you can close the function panel.
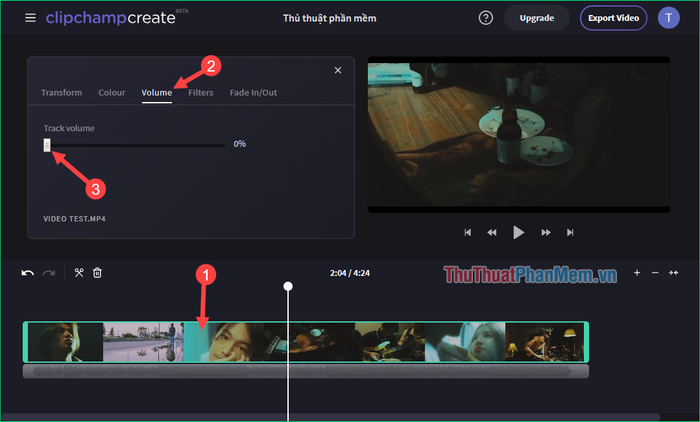
Now, play the video to see that the audio has been removed, leaving only the visuals:
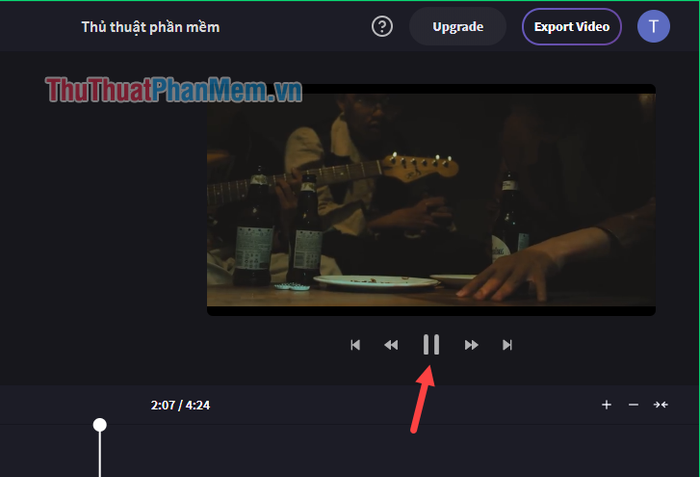
Step 6: Now, let's proceed to add music to the video.
First, click the Add Media button, then select Browse my files to choose music from your computer, similar to selecting video in the previous step.
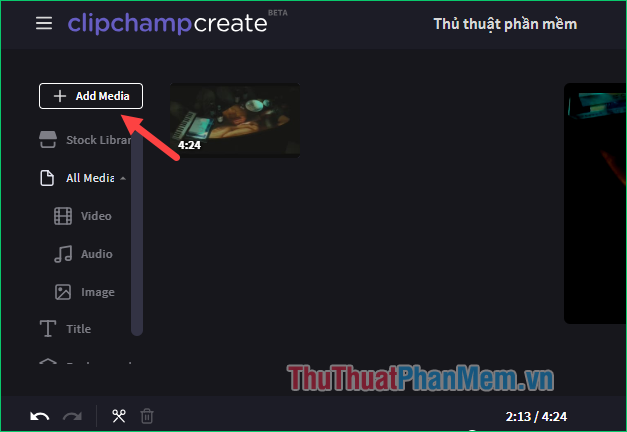
Step 7: After uploading the music, drag and drop the music file from the upper window down to the toolbar, as shown below.
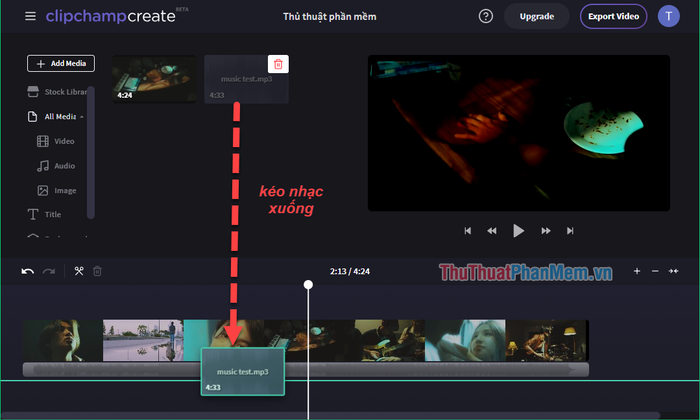
Step 8: Once the music is inserted, you'll see the music as a purple bar directly below the video.
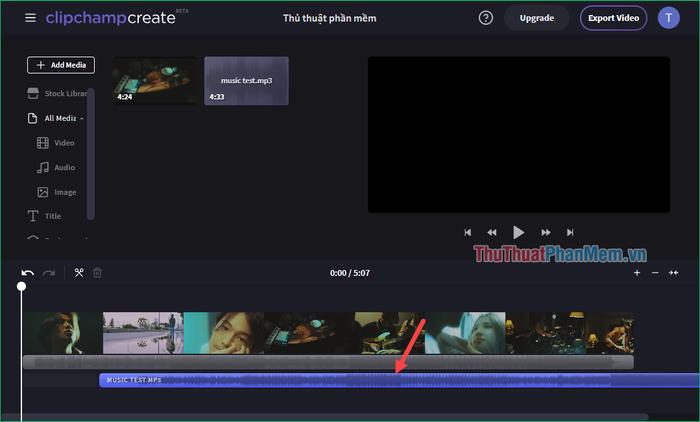
Step 9: However, you might notice the music is misaligned with the video. Drag the music section to the left to align it with the video. This ensures that the video and music play simultaneously.
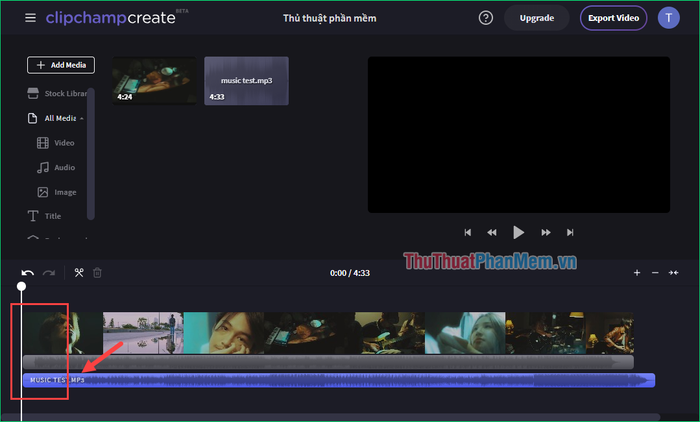
Now, you can test the video to check if the audio is satisfactory. Click on the audio section to adjust the volume to your liking.
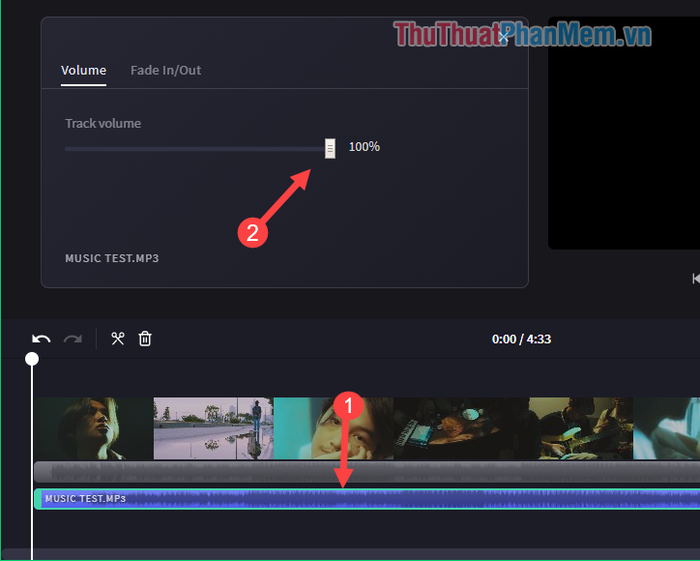
Step 10: After completing the music integration, let's proceed to export the final video. To export the video, click the Export Video button.
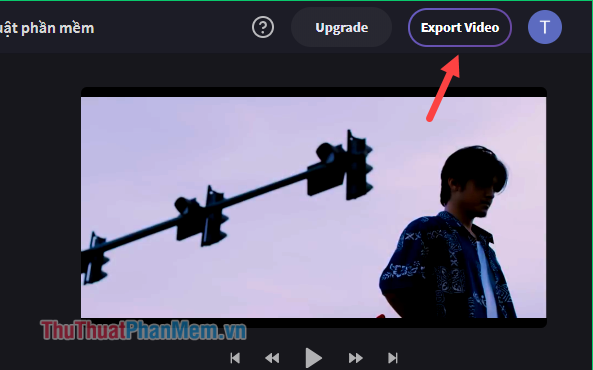
Step 11: In the new window, name your video. The video quality section allows you to choose the quality, but as we are using the free version, only 480p is available. If you want higher quality, you'll need to upgrade.
Finally, click Export video to initiate the video exporting process.
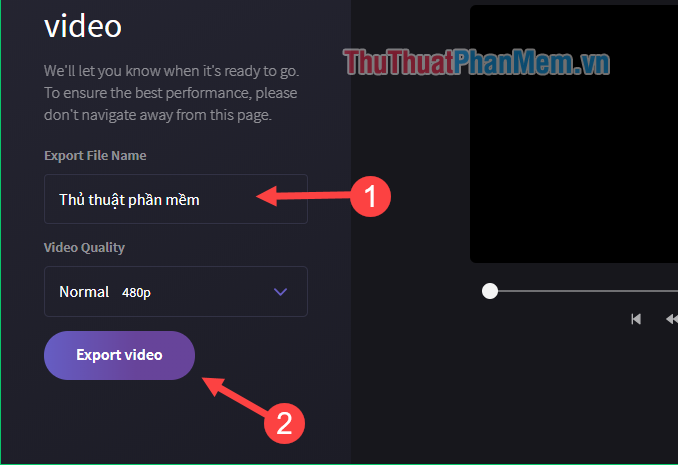
You may have to wait 5 to 10 minutes for this process to complete, depending on the length of your video.
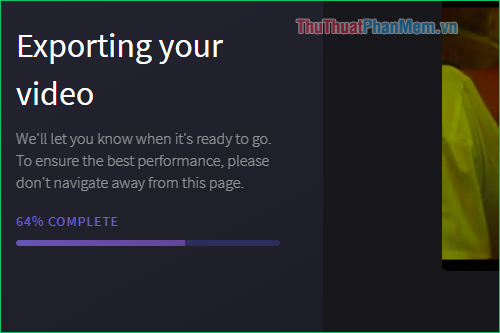
Once the video export process is complete, the video will automatically download to your computer. If the video doesn't download automatically, you can click Save my video to download it.
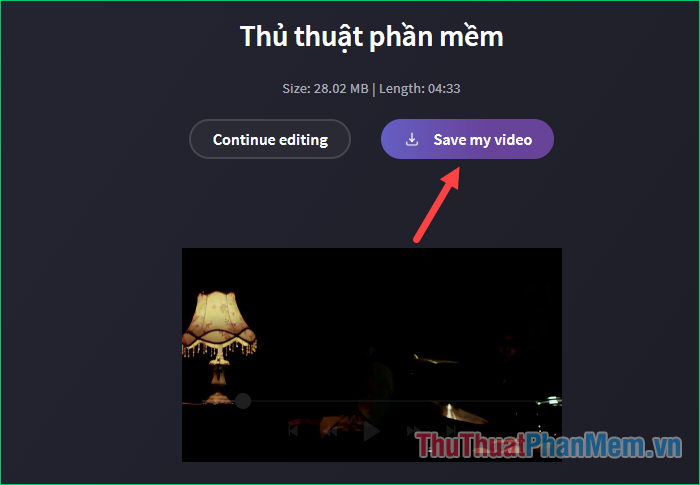
And here is our achievement:
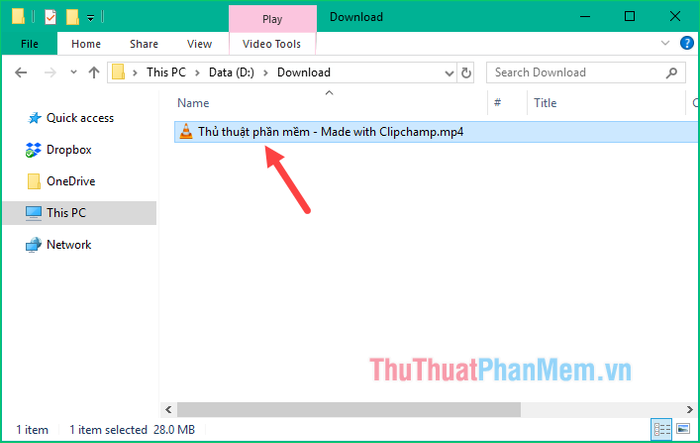
Method 2: Adding Music to Video with EaseUS Video Editor
In addition to using online tools, you can also use EaseUS Video Editor to quickly add music to your videos. EaseUS Video Editor is currently available for free on the computer platform, offering a range of basic features.
Step 1: Download and install EaseUS Video Editor on your computer. In the software's main interface, select New Project to create a new working project.
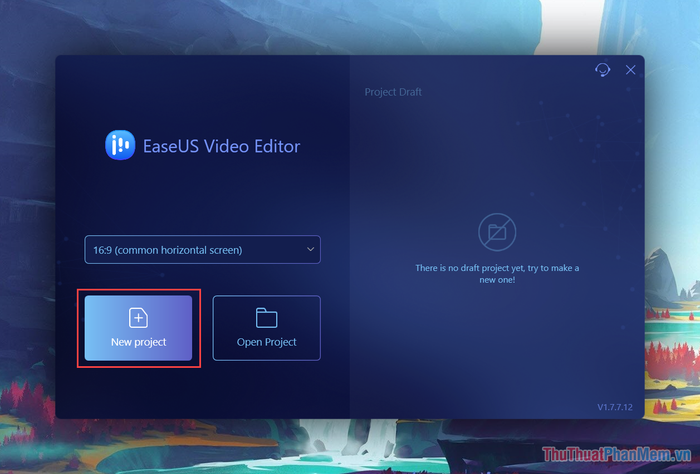
Step 2: In the main workspace of EaseUS Video Editor, choose the Media tab and select Import to add videos and music to the working area (directly import data from your computer).
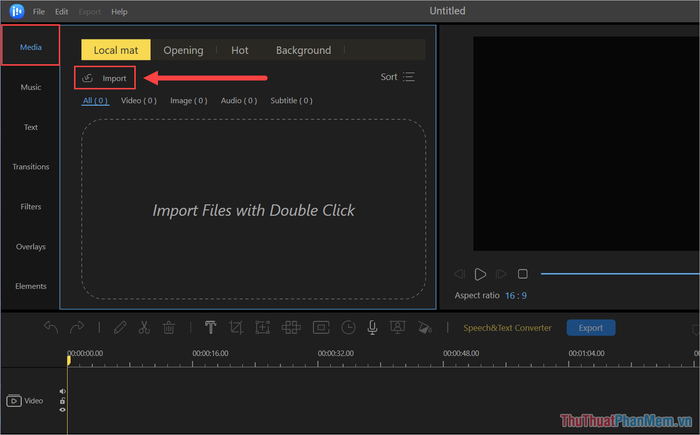
Step 3: Once you have the necessary resources in EaseUS Video Editor, start dragging the Video onto the timeline for data processing and direct editing.
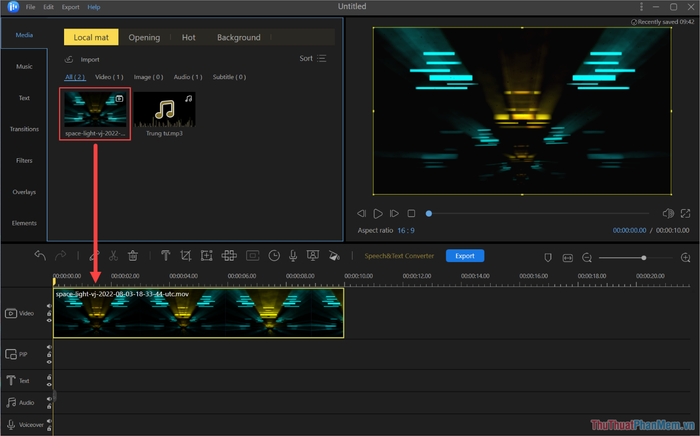
Step 4: Next, drag the music from the data repository into the Audio tab in the Timeline section to begin merging the music and video.
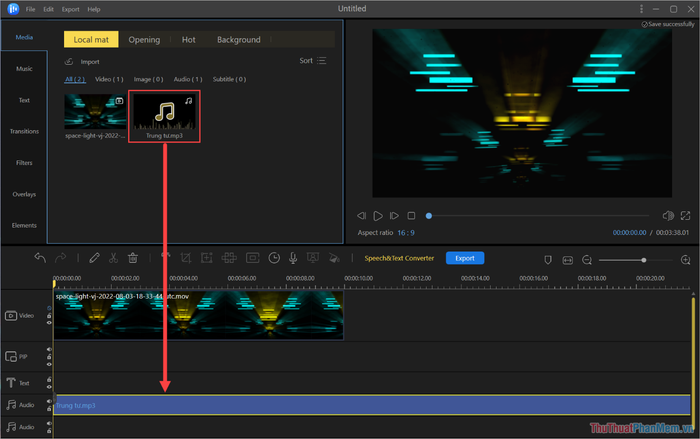
Step 5: In cases where the video is longer than the music or vice versa, simply click on the working Timeline and select the Cut icon to trim.
When combining music with video, it's essential to cut them evenly for a high-quality video. Aligning them is easy; adjust the timeline and make direct cuts.
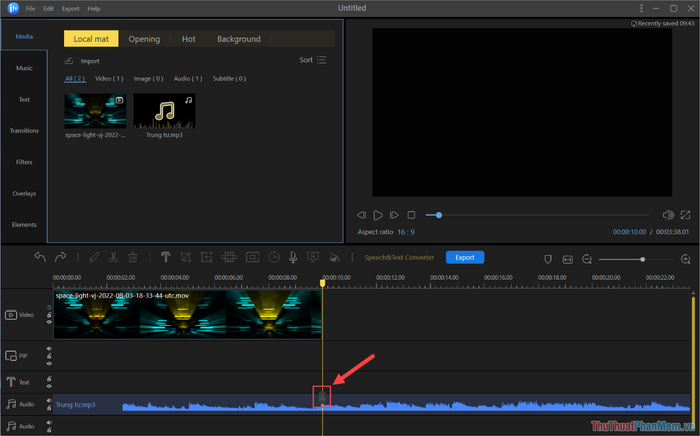
Step 6: After cutting the video and music, they still appear in the Timeline. You'll need an additional step to remove them from the workspace.
To remove, Right-click on the Video/Music segment you want to delete and choose Delete (Del).
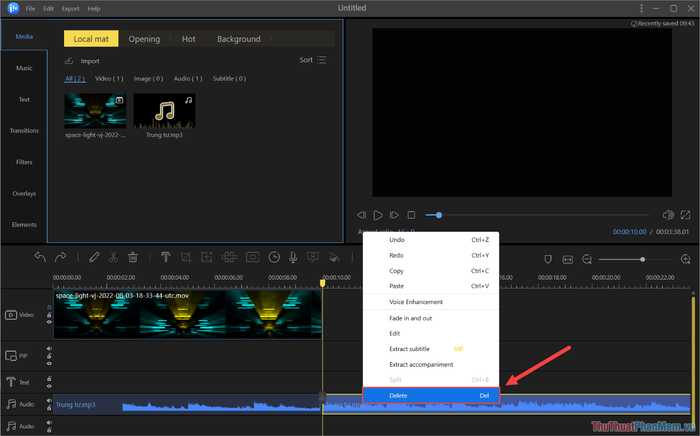
Step 7: If the video you've added has audio that interferes with the music, mute the video's sound by selecting the Speaker (mute) icon on the video Timeline.
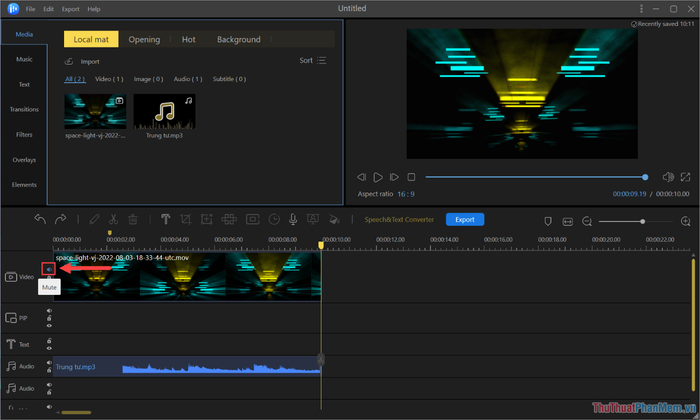
Step 8: Finally, just select Export to save the successfully merged video to your computer.
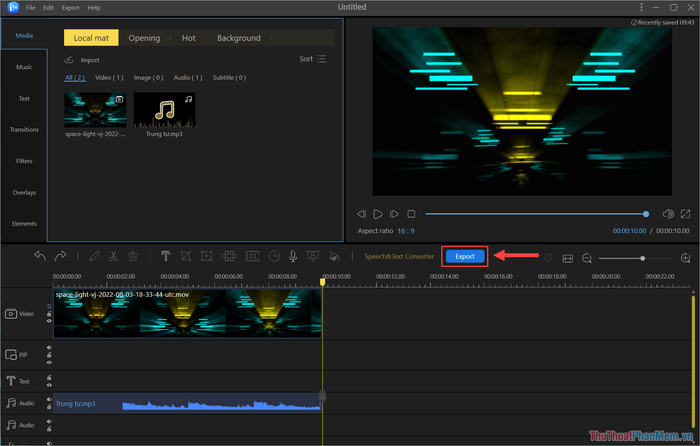
Step 9: In the Export window, you need to modify some information as follows.
- Video format: Video Format
- Quality: Video Quality
- Export: Export File
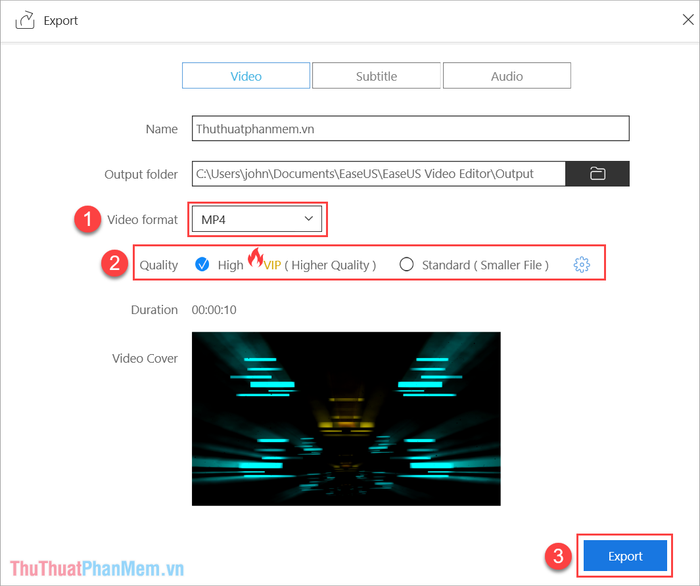
With just a few simple steps, we can insert music into a video without installing additional heavy software on our computer. Hope you find the article helpful. Wish you success!
