Adding more storage to your VMware virtual machine is a piece of cake. Join us as we guide you through the steps below.

1. Setting up Hard Drive Expansion on VMware
Step 1: First, open the VMware virtual machine software and choose the virtual machine you want to expand the hard drive for.
When selecting a virtual machine in VMware, it will display the configured hardware information. Among them is the Hard Disk (SCSI). Click on it to open the settings.
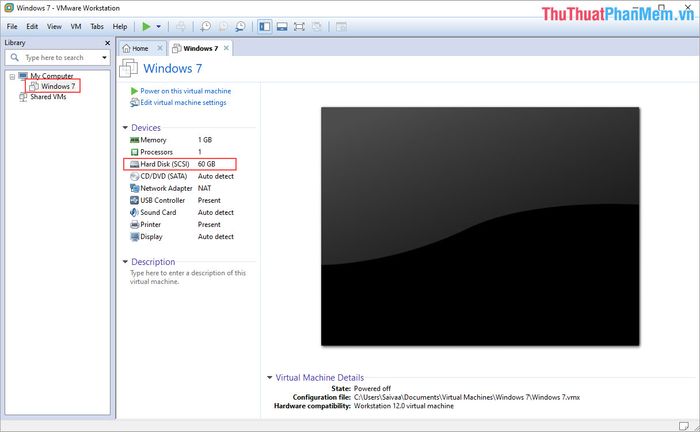
Step 2: When the Settings window appears, select Hard Disk (SCSI) and choose the Expand... option to expand the drive for VMware.
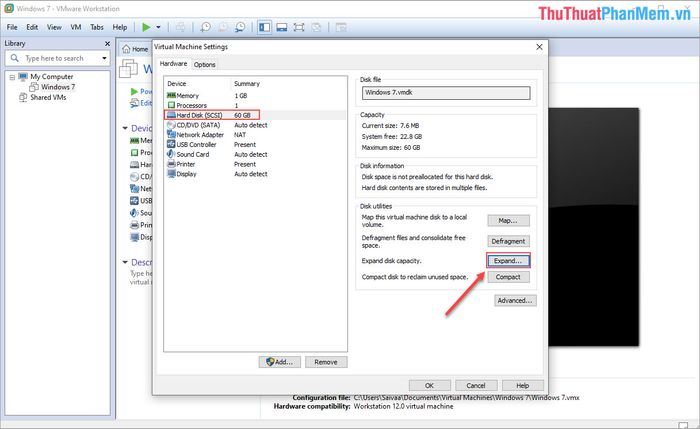
Step 3: In the Expand Disk Capacity dialog box, enter the desired (maximum) disk space you want to expand for VMware and click Expand to complete the process.
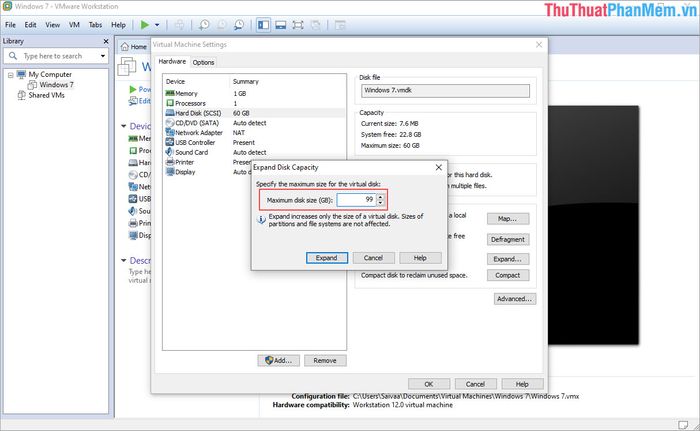
Step 4: Once the disk space is successfully increased, you will receive a notification. Simply click OK to finish.
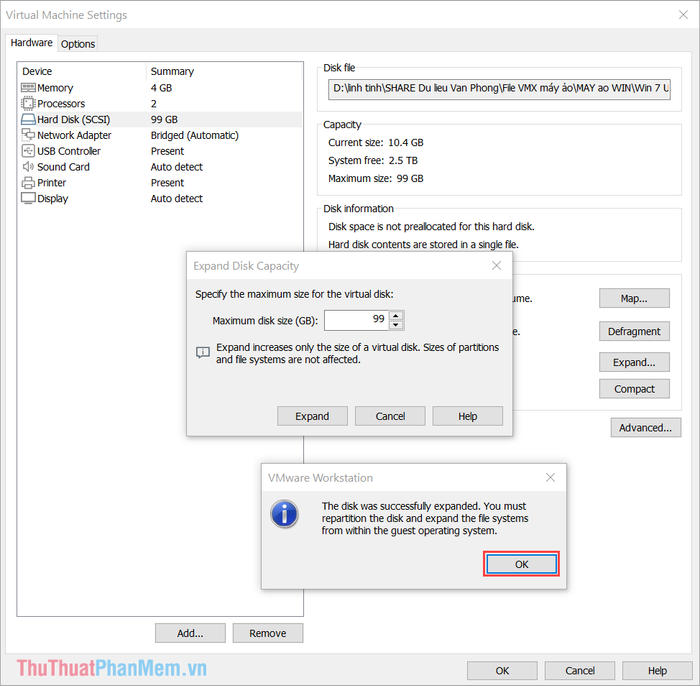
Step 5: Once completed, you will observe an increase in the size of the virtual machine's Hard Disk (SCSI).
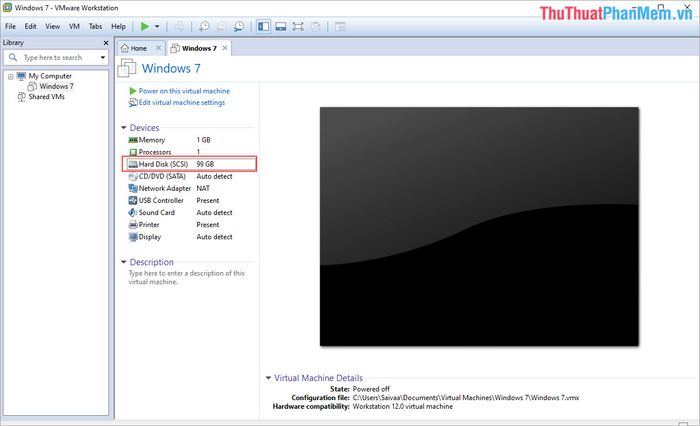
Note: On VMware, the system will never utilize the entire capacity of the hard drive you set for it. It only expands when you load, add data to the virtual machine. That's why it's advisable to allocate a large capacity for the virtual machine's hard drive to avoid running out of space. The virtual machine starts deducting from your actual hard drive capacity only when its storage increases, so no need to worry.
2. Set the hard drive capacity on the virtual machine after expanding it on VMware.
After expanding the hard drive capacity on VMware, you cannot use it right away. You will need to configure it within the operating system (specifically, format the newly created hard drive partition).
Step 1: On the main interface of the operating system, Right-click on Computer and select Manage.
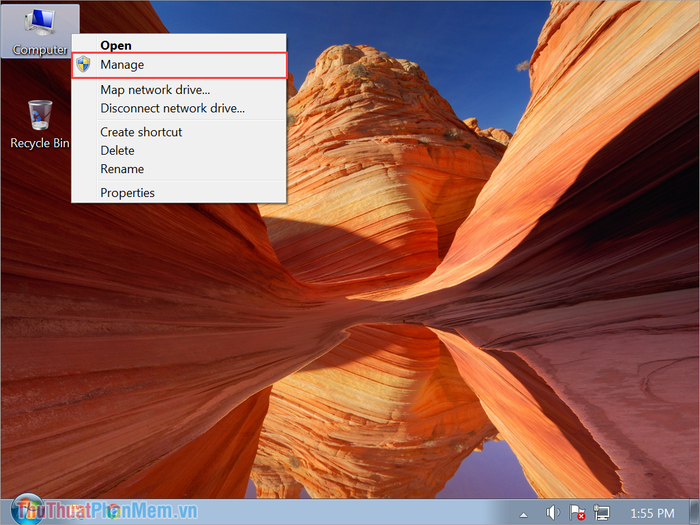
Step 2: Next, choose the Disk Management tab to view the drive and partition configurations on your computer.
At this point, you'll see a new unused disk partition (black color), representing the recently expanded storage in Part 1.
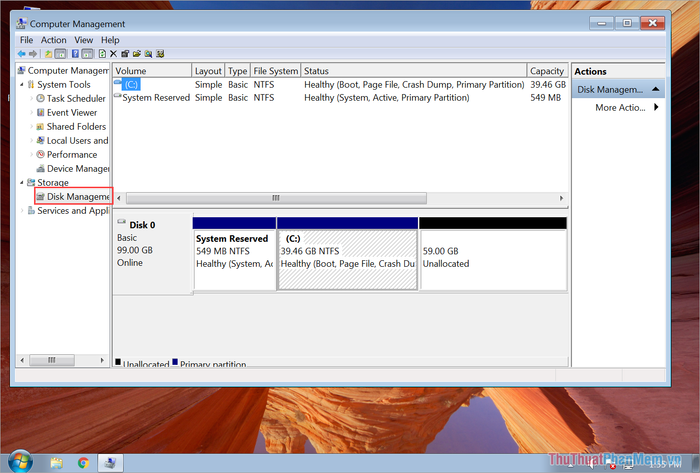
Step 3: To activate the newly added storage in VMware, Right-click on the black-colored partition and select New Simple Volume...
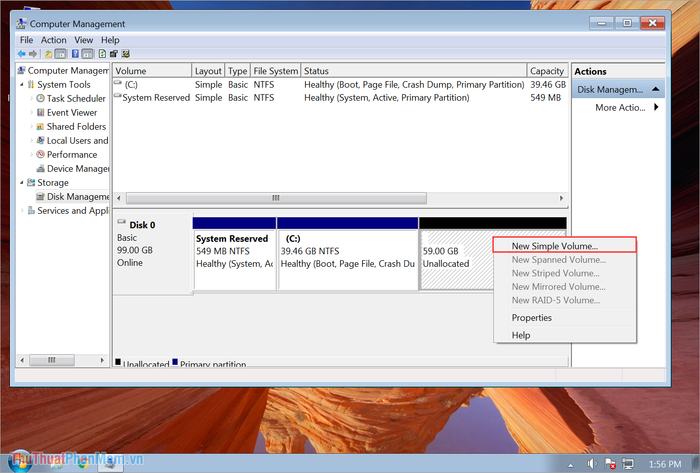
Step 4: When the New Simple Volume Wizard window appears, choose Next to proceed.
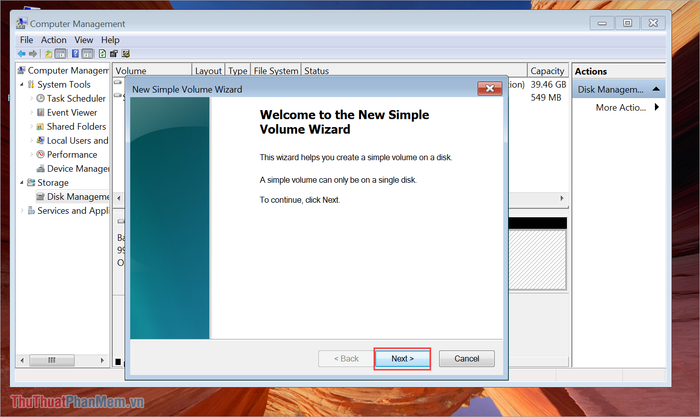
Step 5: In the disk space allocation window, by default, the system will use the entire space of that partition to create a new drive. If you want to create multiple smaller drives, enter the desired allocation and click Next.
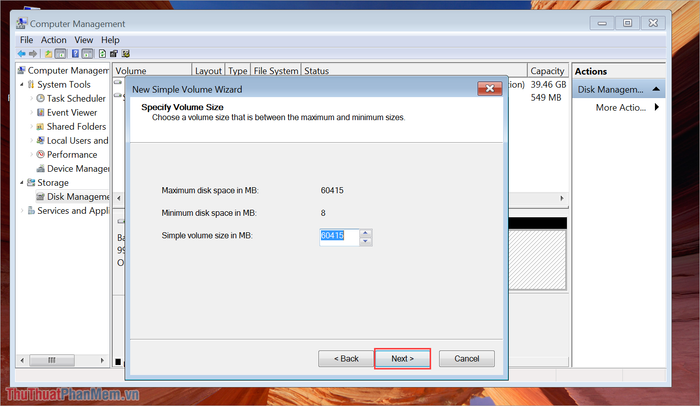
Step 6: Finally, simply select Finish to let the system partition and create a new drive on VMware virtual machine.
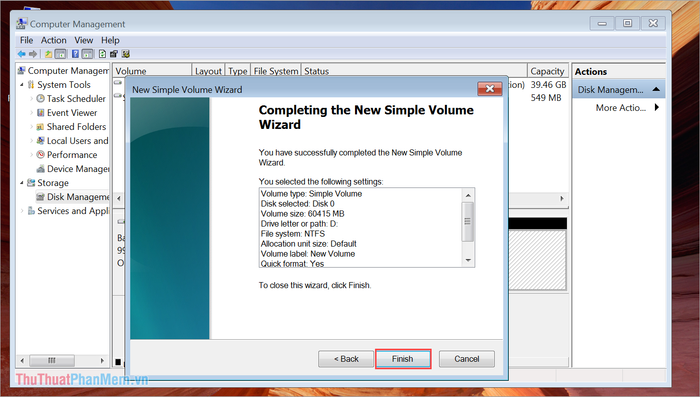
Step 7: Congratulations, you have successfully expanded the hard drive capacity for your VMware virtual machine.
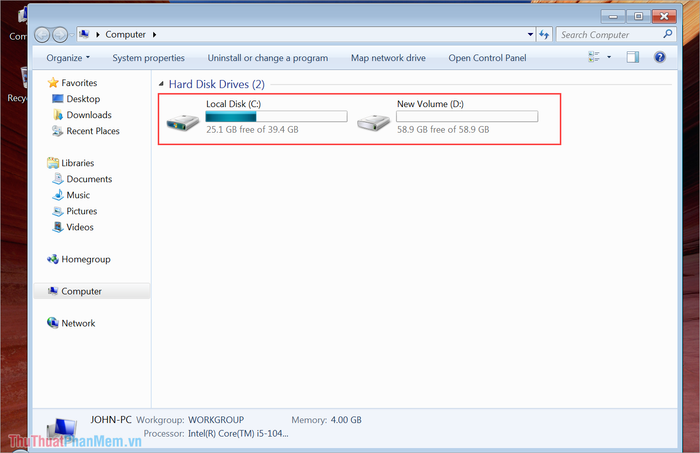
In this article, Software Tricks has guided you on how to quickly increase the storage capacity for VMware virtual machines. Wishing you all a joyful day!
