
1. A step-by-step guide to dual boot Windows 10 and Windows 11
Step 1: Partition or Shrink Volume
Firstly, create a new large partition or shrink the current one for convenient Windows 11 installation. The process is straightforward. On your computer keyboard, press Win + R to open the Run dialog. In the dialog's search box, type diskmgmt.msc and press OK to activate the Disk Management tool.
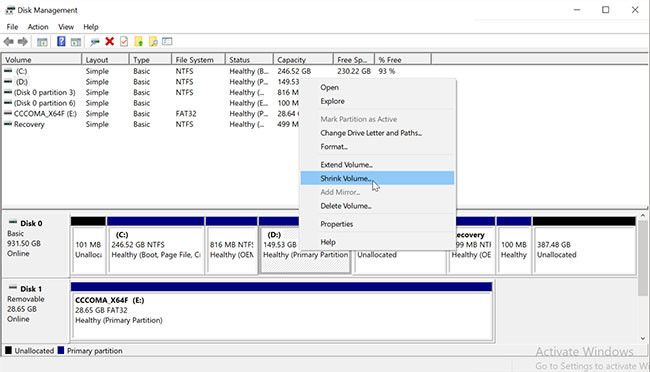
In the Disk section, right-click on any drive with enough free space, and choose Shrink Volume.
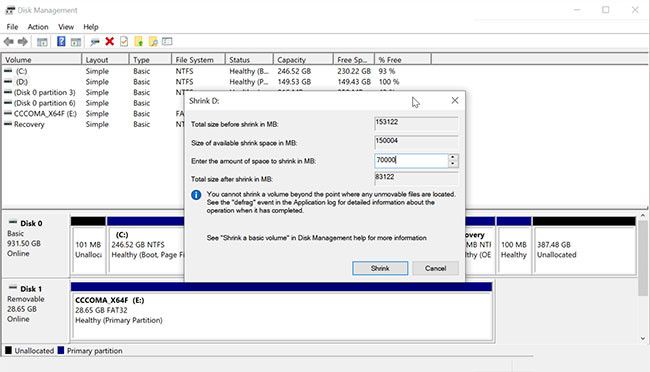
Wait for the dialog to appear, then enter the desired shrink size in MB and click Shrink.
Step 2: Create a New Volume
If you want to create a new volume, right-click on the unallocated space and choose New Simple Volume.
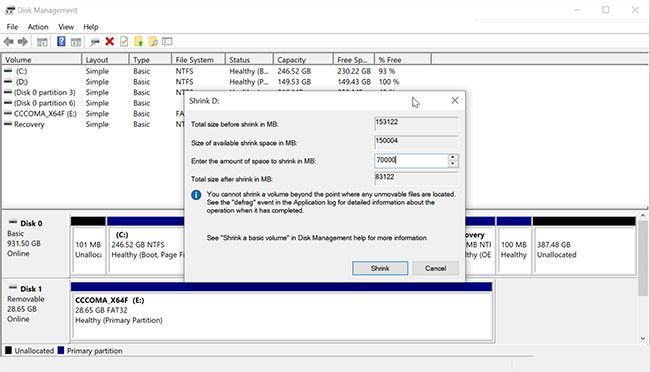
In the New Simple Volume Wizard window, click Next. Enter the size of the new volume and click Next. Check the option 'Assign the following drive letter' and click Next.
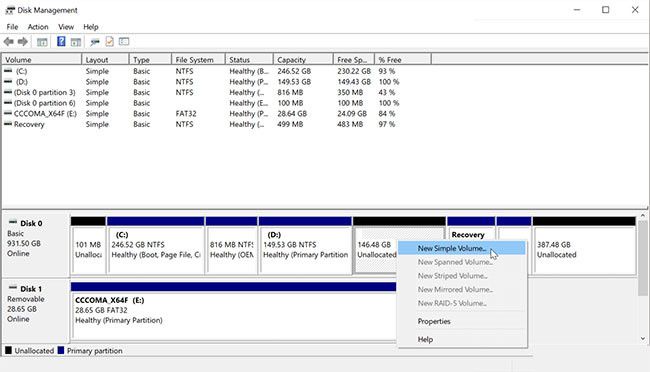
Check 'Format this volume with the following settings' and select:
Volume Label - Windows 11
Allocation unit size – Default
File System – NTFS
Labeling this volume allows users to identify the drive during installation. Additionally, check the 'Perform a quick format' option and click Finish to create a new partition.
Step 3: Install Windows 10 with Windows 11
Connect the Windows boot USB and PC. In case of no USB, you can mount the ISO image on Windows 11.
First, right-click on the ISO image and choose Mount. Now, the mounted image will appear as a new drive in This PC.
Then, open the USB Boot or mounted ISO in File Explorer. Navigate to the Sources folder and run the setup.exe file. Click Yes when prompted by User Account Control.
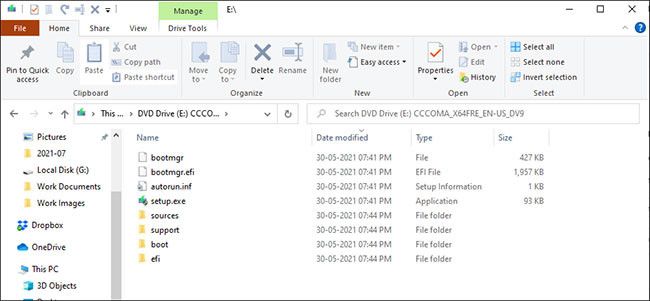
At the Windows Setup screen, choose No thanks to proceed. Then, accept the license terms and current license agreement notice, and click Next.
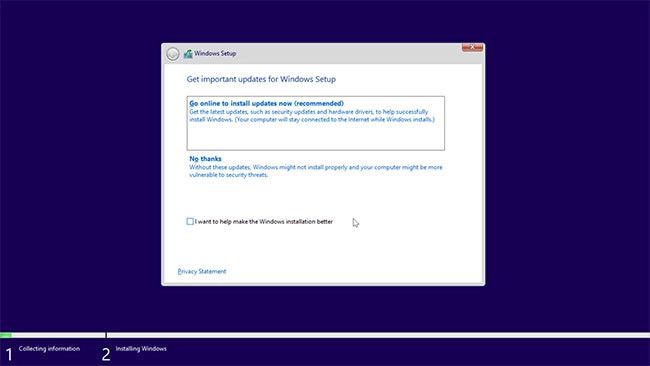
Select the Custom: Install Windows only (advanced) option. In the Where do you want to install Windows screen, select the Windows 11 volume and click Next.
Now, Windows 11 will proceed with the installation. Users need to wait until the computer restarts and displays the Windows Boot Manager. Choose Windows 10/11 Setup and continue with the setup.
Once the setup is complete, restart your PC to see the dual boot options on Boot Manager.
That's how you initiate dual boot for Windows 10 and Windows 11. Save it for reference and application. Don't forget to follow Mytour for quick updates on the most useful information.
