Embedding and attaching files in Excel streamlines document handling and sharing. If you're unfamiliar with this handy feature, follow along for step-by-step guidance.
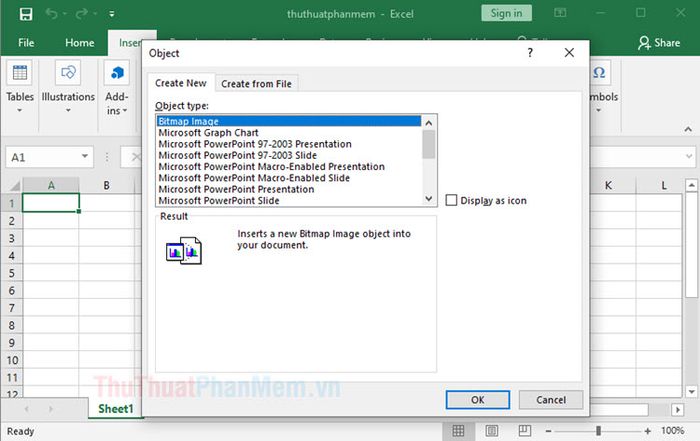
1. For Excel 2013 and Beyond
1.1. Creating Attached Files in Excel
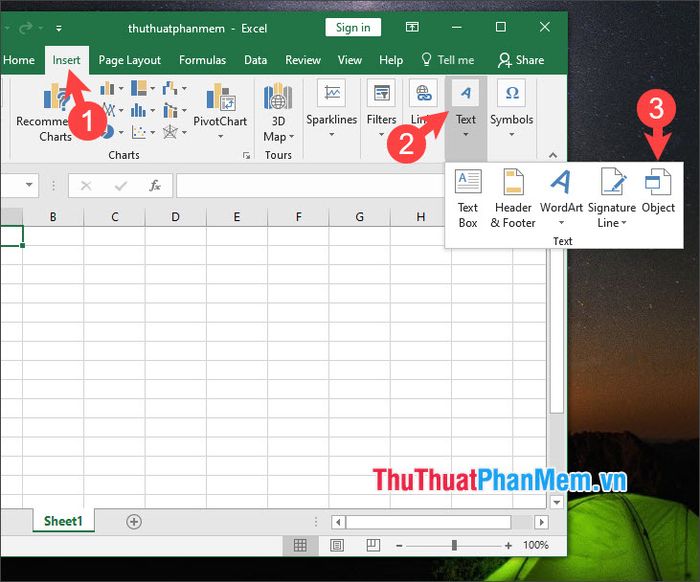
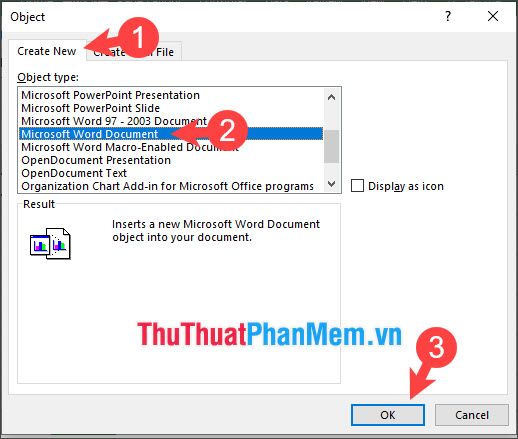
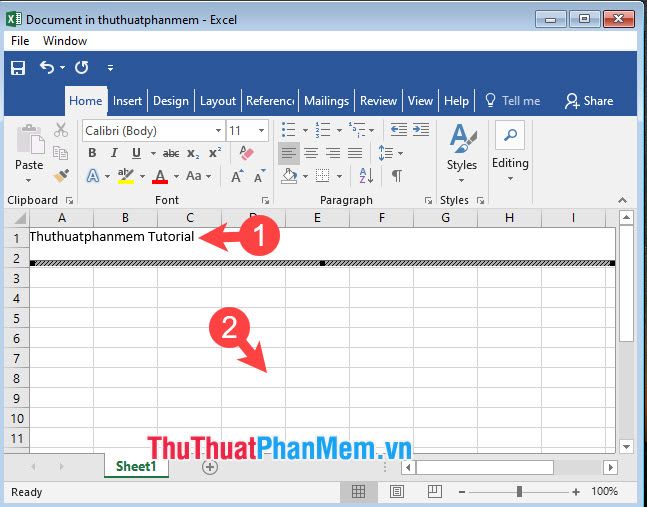
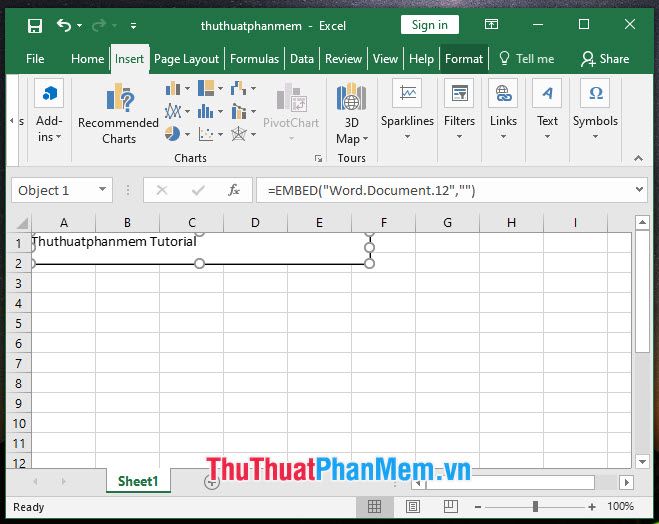
Inserting Existing Files into Excel
Step 1: Navigate to the Insert menu, then Text, and select Object.
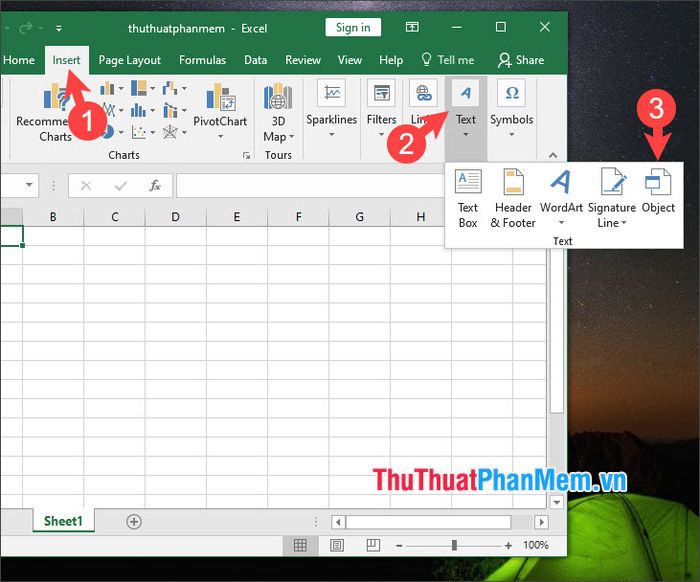
Step 2: Click on Create from file and then Browse.
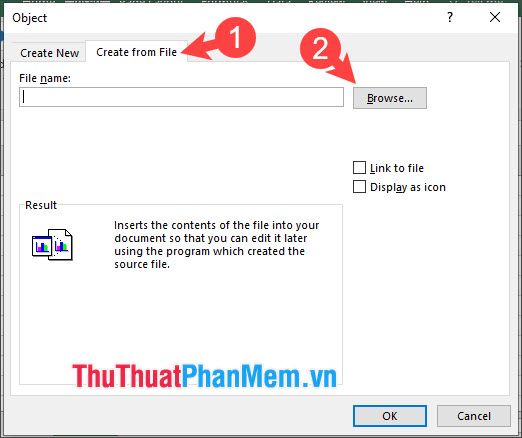
Next, choose the file you wish to insert and click Open.
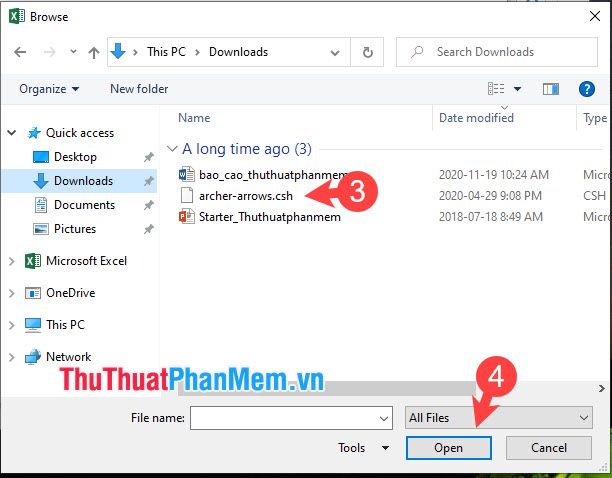
Step 3: Click on Display as icon (1) to show the icon for the file, then Change icon (2) to modify the icon.
Next, replace with a new icon (3) => name the attached file (4)
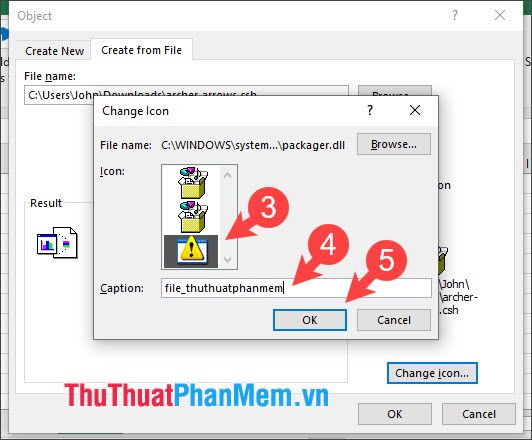
Step 4: Click OK to complete inserting the file.
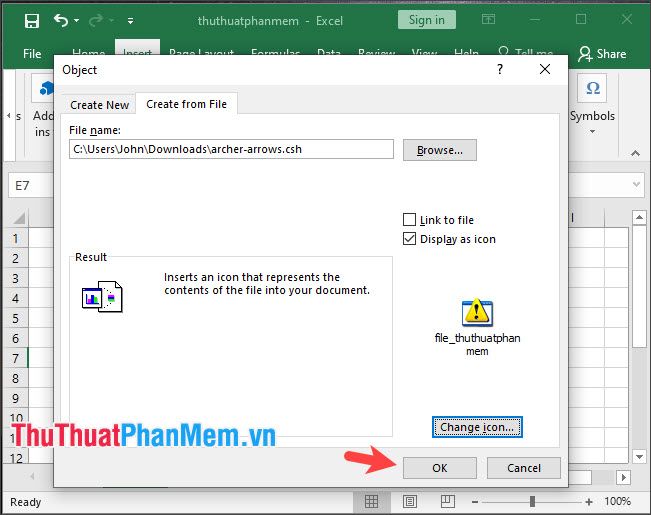
After inserting the file, the interface displayed in Excel will appear as shown below:
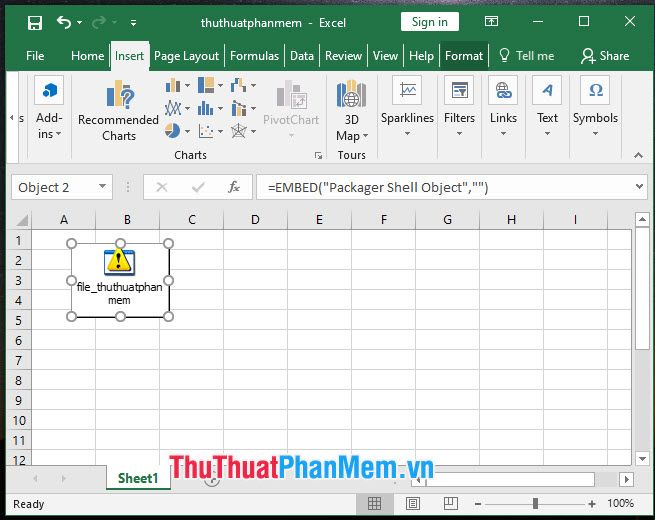
For Excel 2007 and 2010 versions
Step 1: Go to Insert (1) then Object (2).
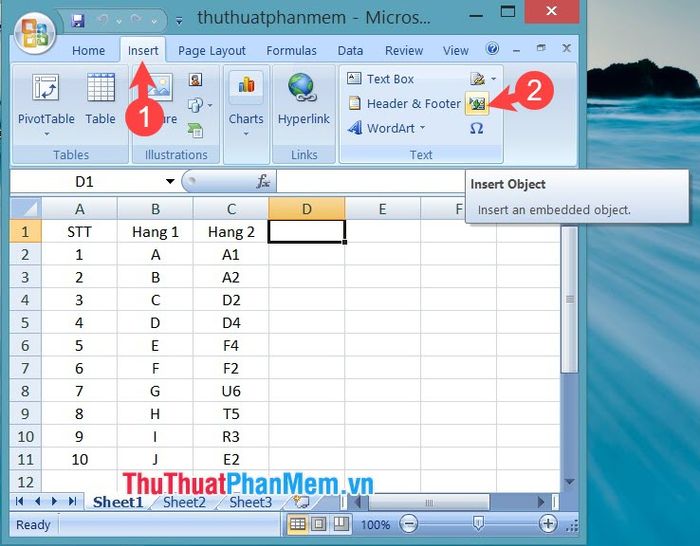
Step 2: Select Create from file (1), then click Browse (2).
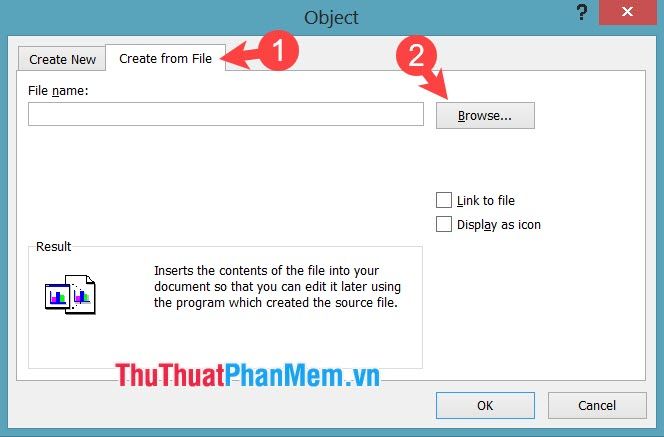
Step 3: Pick the file you want to open and click Open (2).
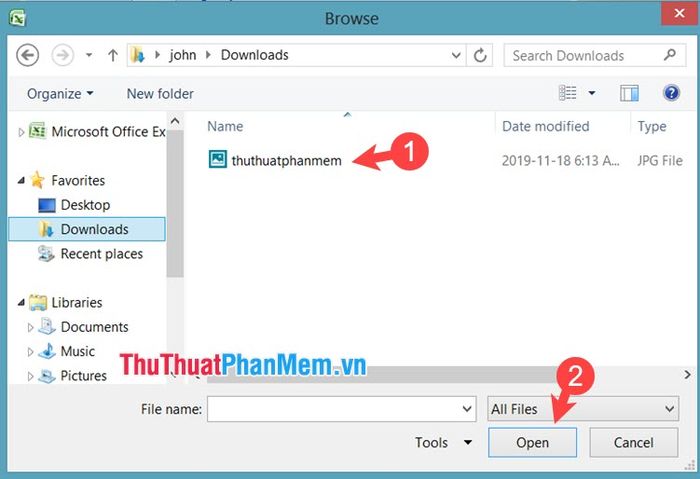
Step 4: Click on Display as icon (1) to show the application icon => Choose Change icon (2) to modify the icon.
Step 5: Replace the current icon with a new one (1) => Name the attached file (2) => Press OK (3).
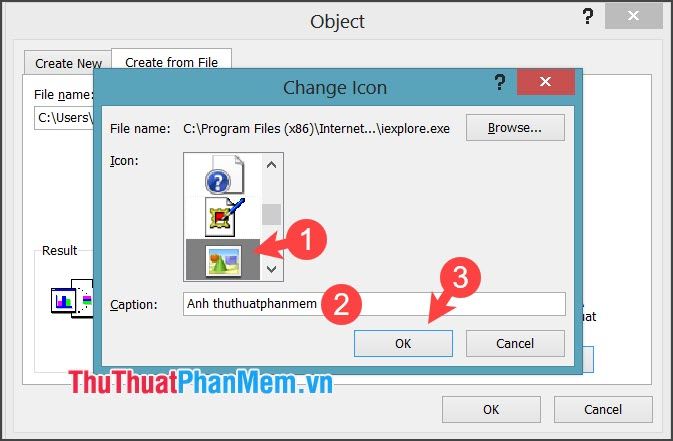
Click OK to finish inserting the file.
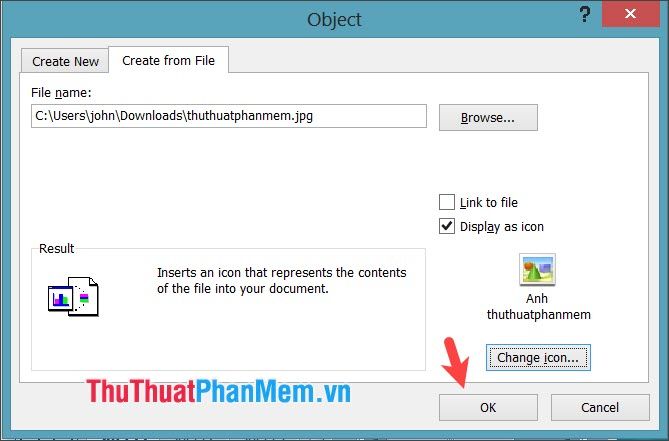
Once the file is inserted, you can save the Excel file and share it.
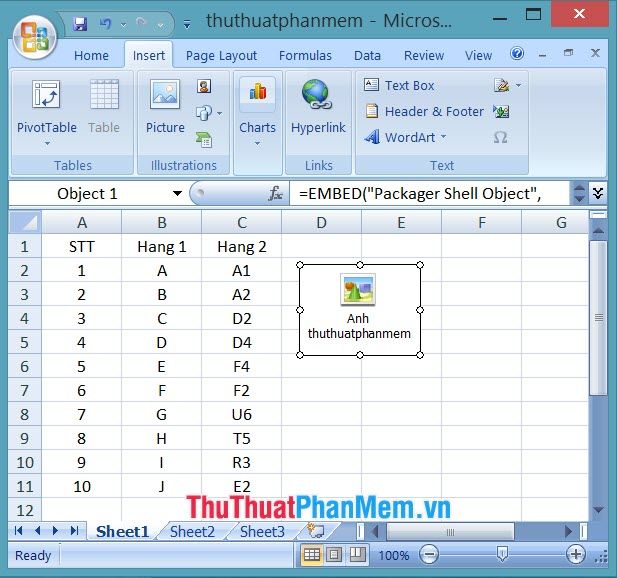
Excel 2003 usage.
Step 1: Select 'Insert' (1) then 'Object' (2).
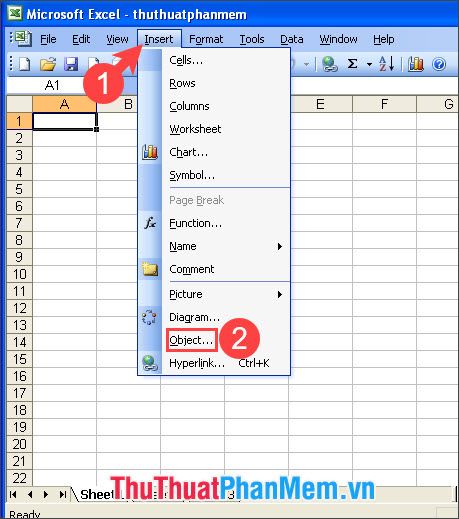
Step 2: Choose 'Create from file' (1), then 'Browse…' (2).
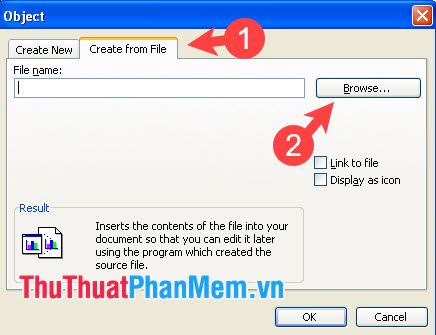
Next, pick the file to insert (3) then click 'Insert' (4).
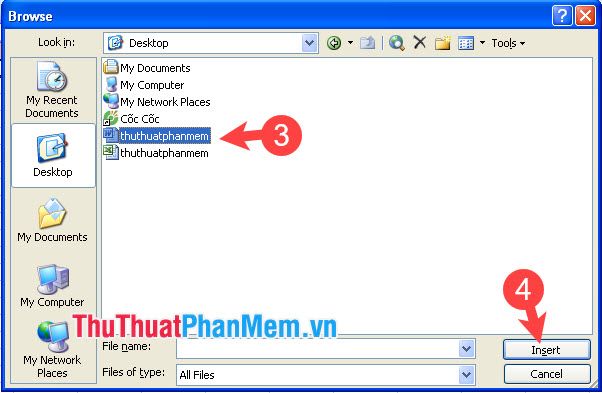
Click on Display as icon (5) to show the icon => Select Change icon (6) to modify the name and icon.
Next, update the icon (7) => Name the file (8) => Hit OK (9) => OK (10).
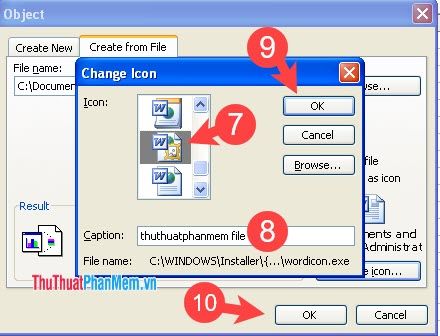
Once the file is inserted, it will appear within your Excel file.
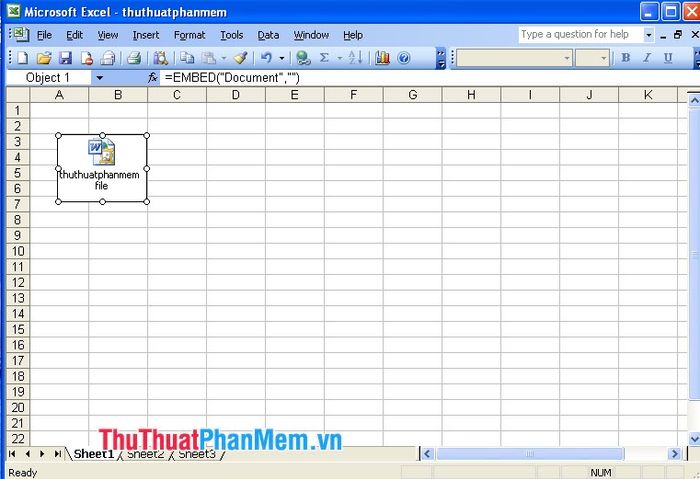
Following these instructions, you'll find the process of inserting a file into Excel incredibly simple and swift. Best of luck to all!
