Discover the amazing and practical feature of Layers in Photoshop. With Layers, you can seamlessly work on different image layers without impacting the underlying components. One of the essential skills when dealing with Photoshop Layers is the art of inserting images into these layers.

1. Simple Image Insertion into Layer
Step 1: Open the image you want to merge. Next, go to the Layer (1) menu => New (2) => Layer (3).
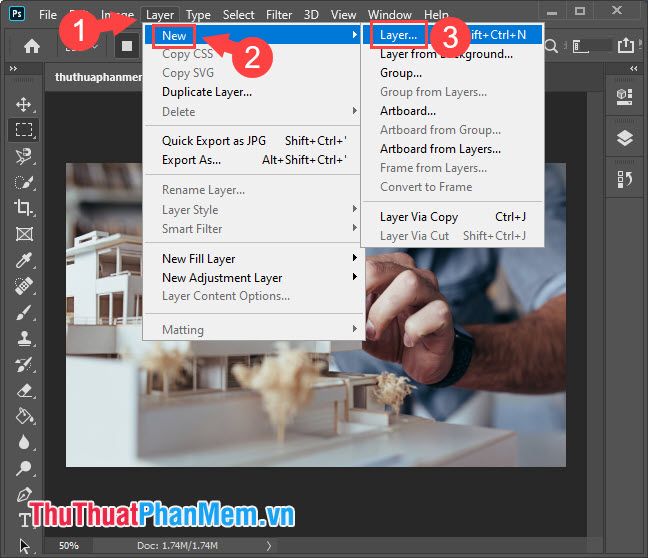
Step 2: Give your new Layer a catchy name (1) => OK (2).
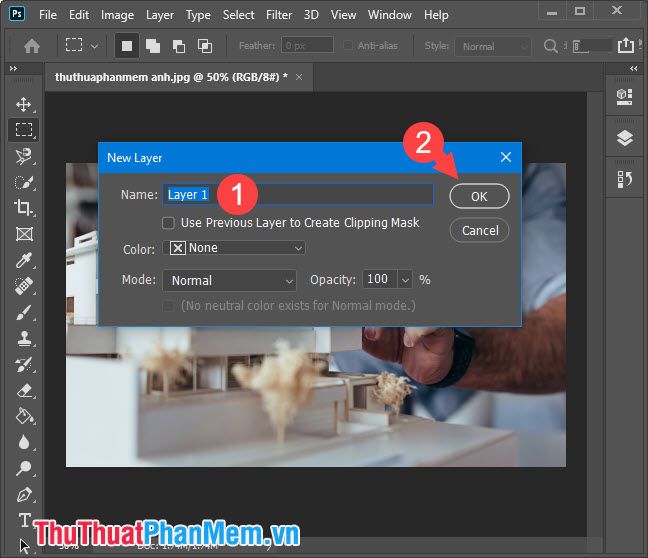
Step 3: Navigate to the File (1) menu => Place Embedded.. (2).
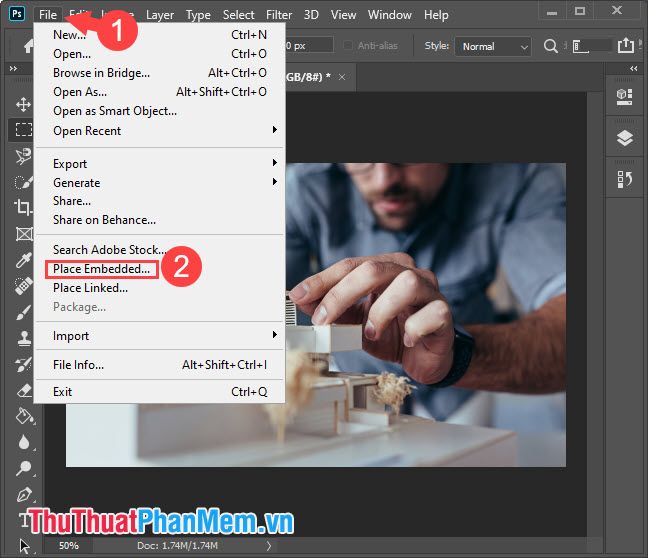
Step 4: Choose the image you want to insert into Layer (1) => Place (2).
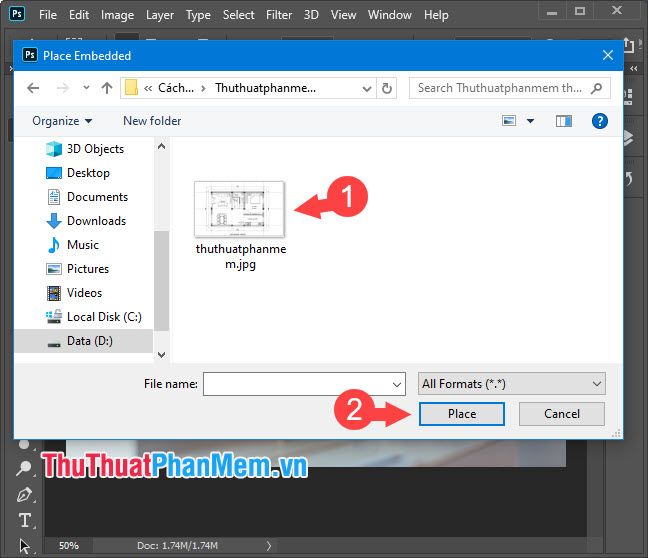
Step 5: Click on the image corners to resize and move it to your desired position.

Next, select Layer (1) again => adjust Opacity (2) to blur the merged image.
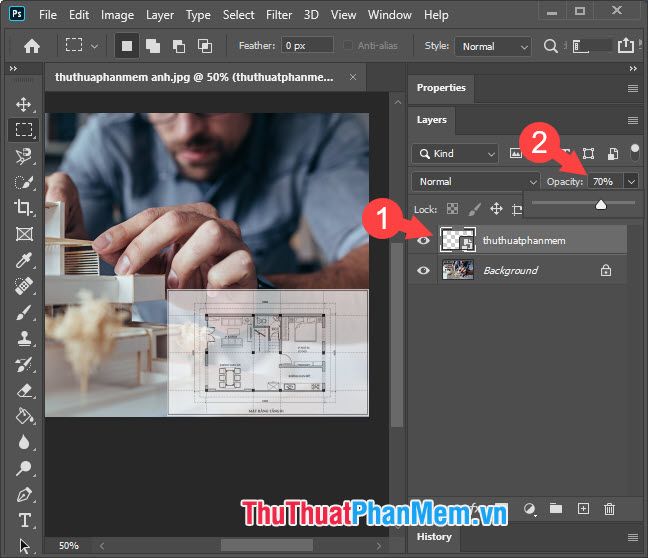
2. Inserting an Image with Layer Mask
Step 1: We have two images below with the background image (1) and the inserted image (2). To merge image (2) into image (1), click on image (1), press Ctrl + A to select the entire image and press Ctrl + C to copy the selected area. Then, click on the workspace of image (1) and press Ctrl + V to paste the image area (2) into image (1).
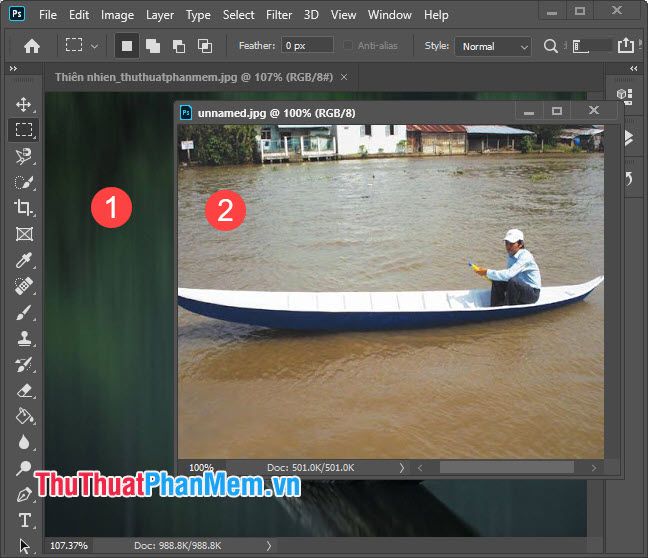
Step 2: Click on the Select tool (1) => Quick Selection Tool (2) and select the object area to be inserted with this tool (3).
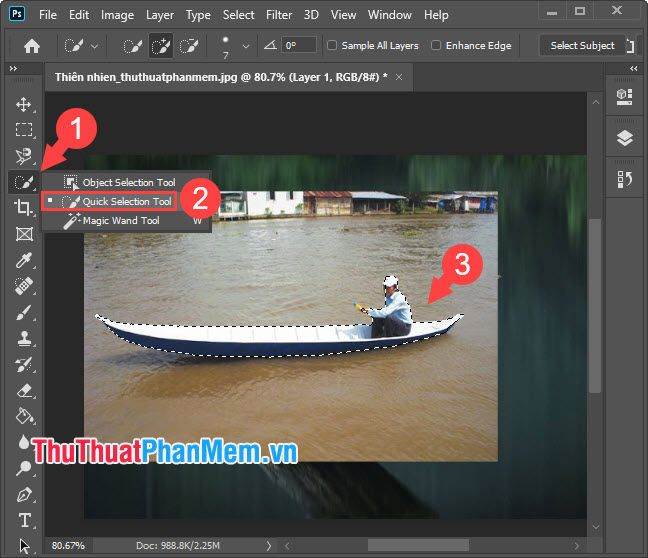
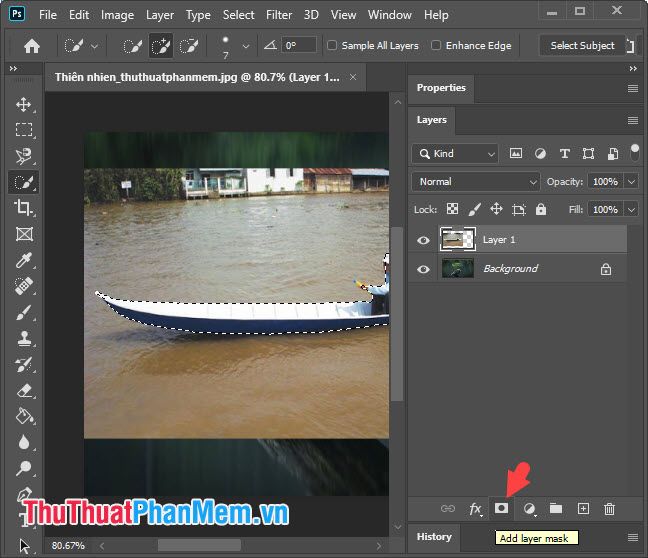

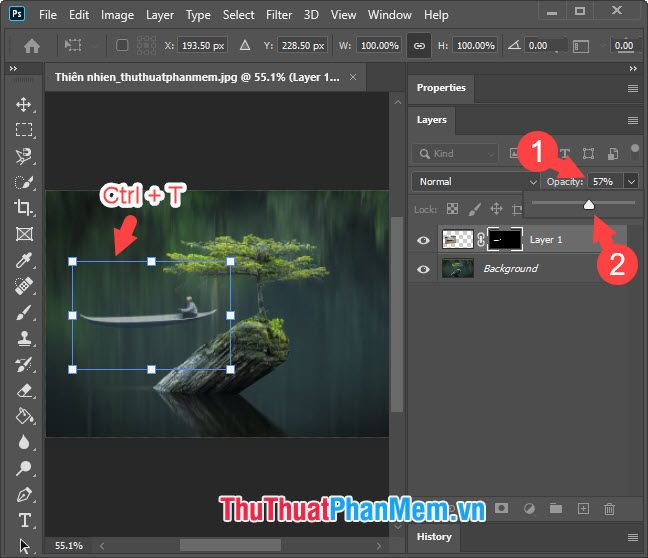
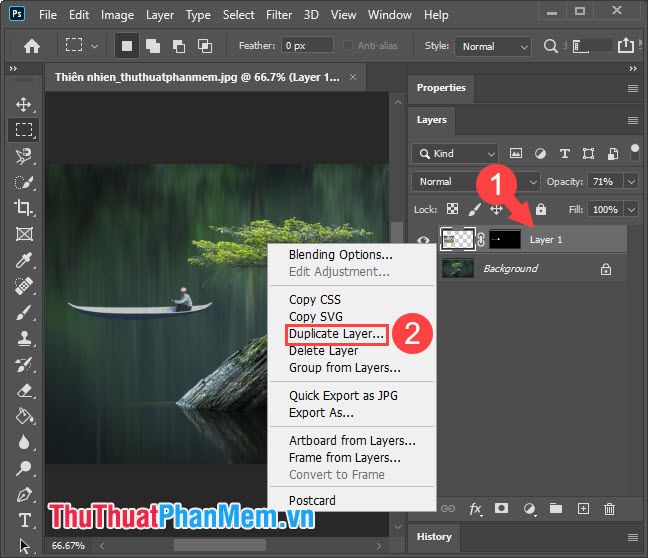
Step 5: Press Ctrl + T and move the copied layer slightly below Layer 1 (1) as shown. Next, right-click on the copied layer and choose Flip Vertical (2).
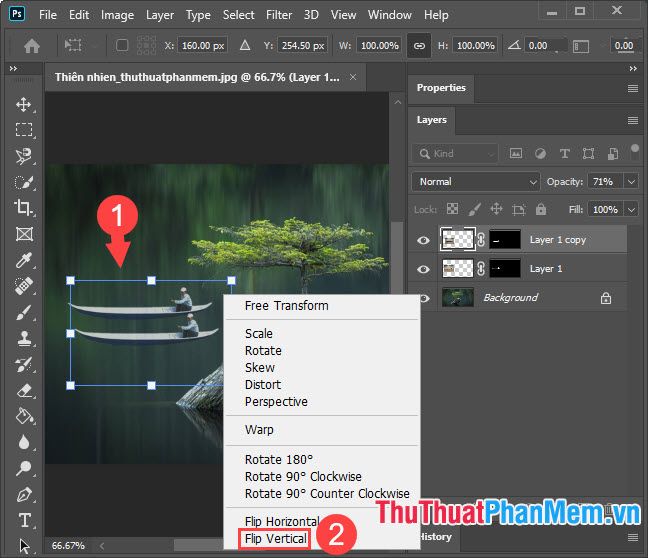
Step 6: Go to the Filter (1) menu => Blur (2) => Gaussian Blur... (3).
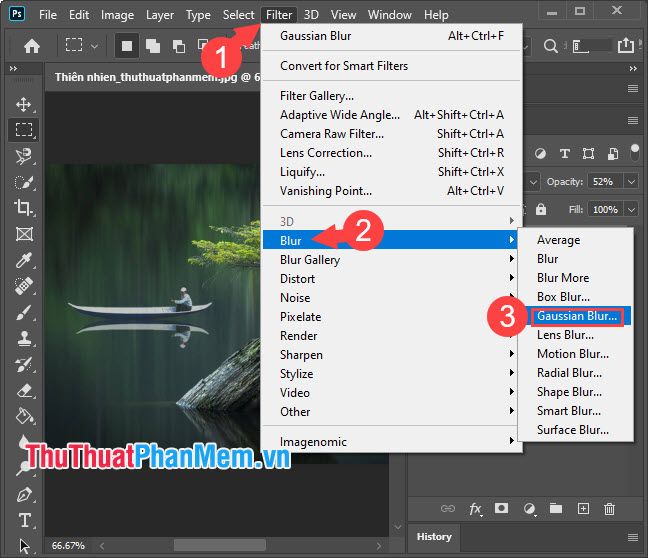
Step 7: Adjust the Radius (1) to achieve a suitable blurry shadow effect resembling a reflection. Press OK (2) when you are satisfied with the result.
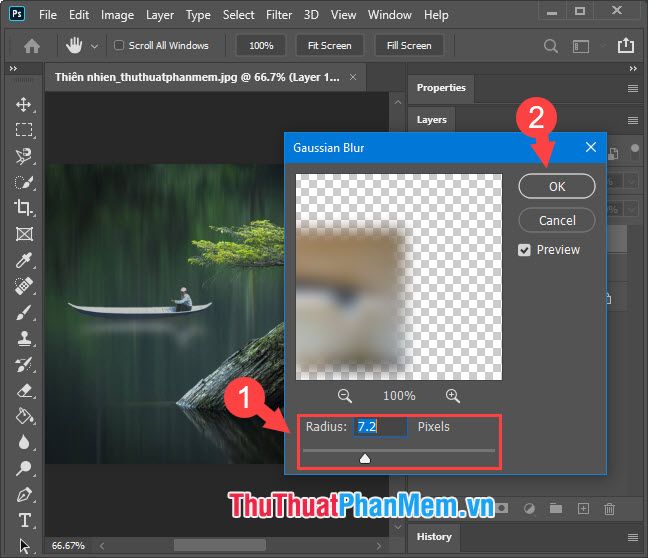
And finally, we have a quickly crafted and beautiful layered composite image.
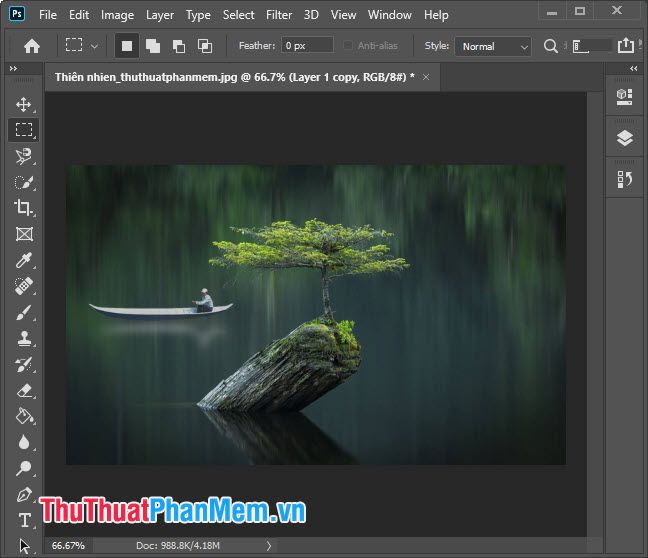
By incorporating images into layers within your articles, I hope you become familiar with fundamental layer operations and unleash your creativity to craft incredibly stylish and beautiful composite photos. Wishing you all success!
