To precisely position pages, add page numbers to each document. This article guides you in inserting page numbers and allows numbering with any desired value or at any specific page position other than the first page.
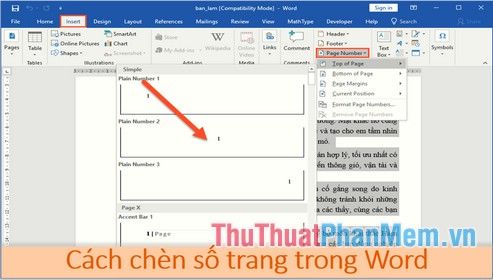
Numbering Pages for Your Document
Number pages for the document starting from the first page. Simply go to the Insert tab -> Page Number -> choose the page numbering style:
- Top of Page: Number the pages at the top of each page.
- Bottom of Page: Number the pages at the bottom of each page.
- Page Margins: Number the pages in the page margins.
- Current Position: Number the pages at the current cursor position.
Here's an example where you choose to number the pages at the bottom of each page:
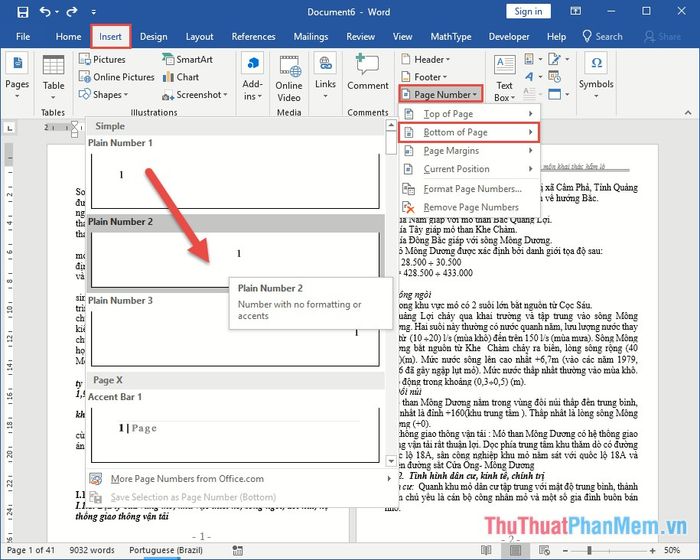
The result shows the pages numbered for the document:
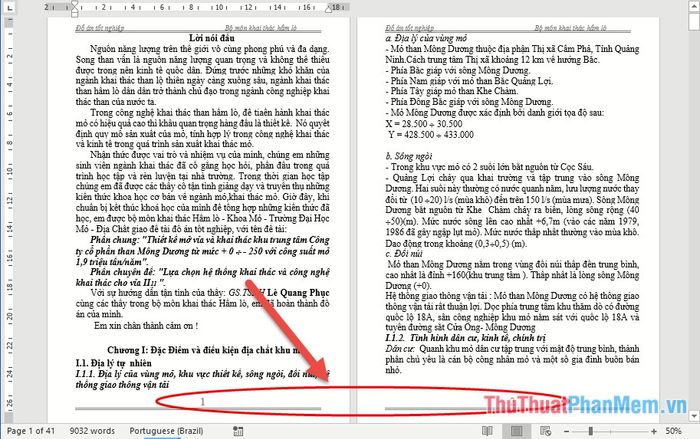
Additionally, if you wish to customize the displayed page numbers or set the page numbering value from any number, click on Format Page Numbers…
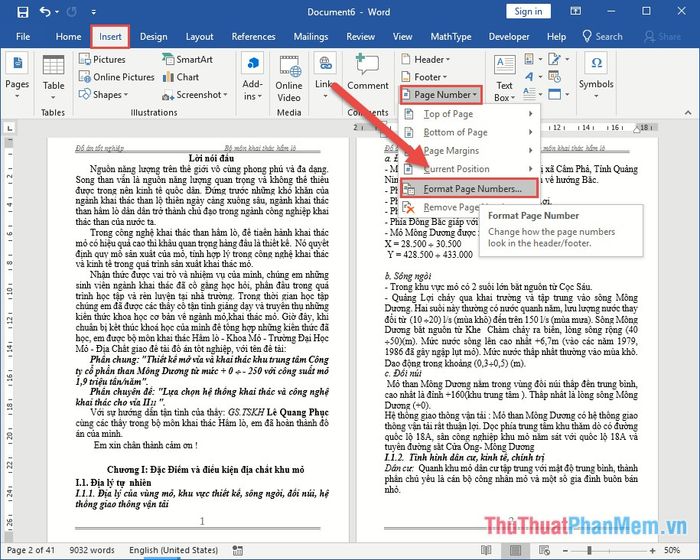
The dialog box displays options for the display style in the Number of Format, and the starting page number in the Start at: section.

Inserting Page Numbers from Any Page or Any Number in the Document
In certain scenarios, you may need to number pages from a specific chapter or paragraph in the document. Follow these steps:
For example, if you want to number pages starting from chapter 2.
Perform a Page Break
Step 1: Position the mouse cursor at the beginning of the page to be numbered -> go to the Layout tab -> Breaks -> Next Page:
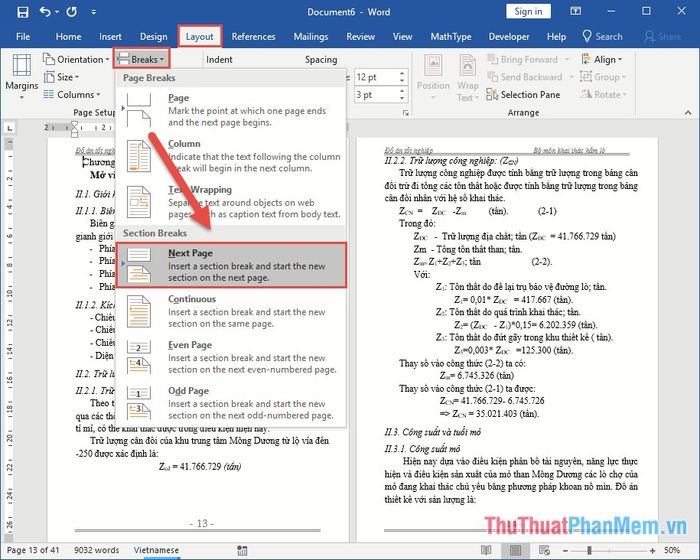
The marked page is divided into 2 sections, part 1 from the beginning to the page to be numbered, part 2 starting from the page to be numbered to the end of the document:
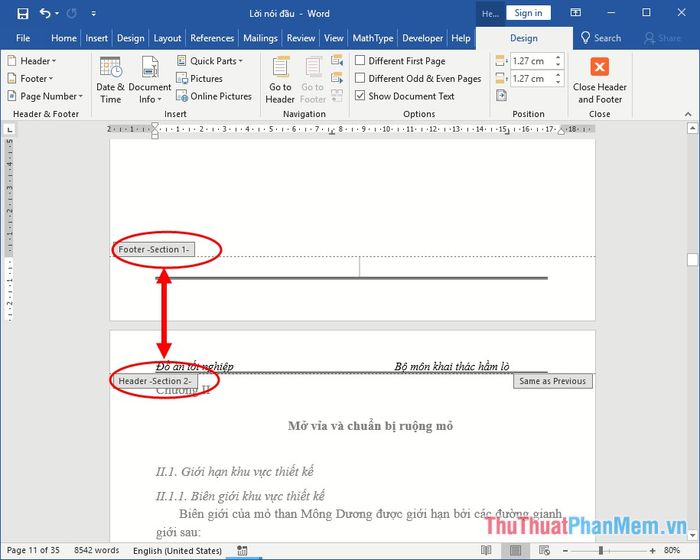
Note that during the page break, if Word creates a blank page, place the cursor on the page before the blank page -> press and hold the Delete key)
Numbering Pages
Step 2: Go to the Insert tab -> Format Page Number to format how the page numbers are displayed and set the starting value for numbering:
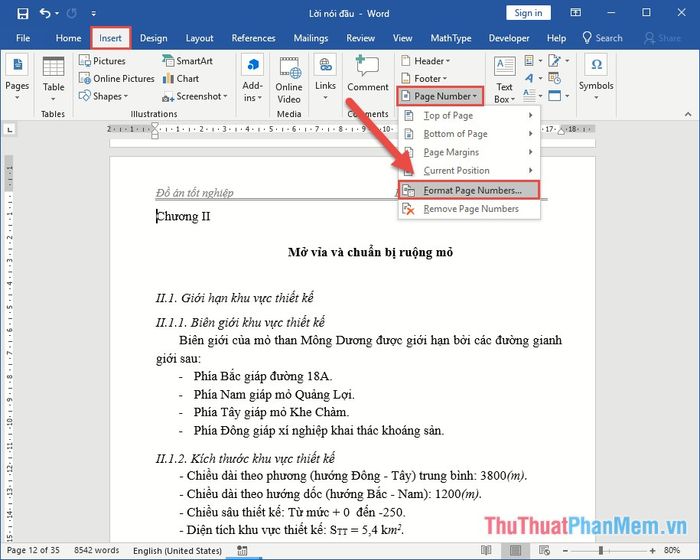
Step 3: The dialog box displays options for numbering style and starting numbering value -> click OK:
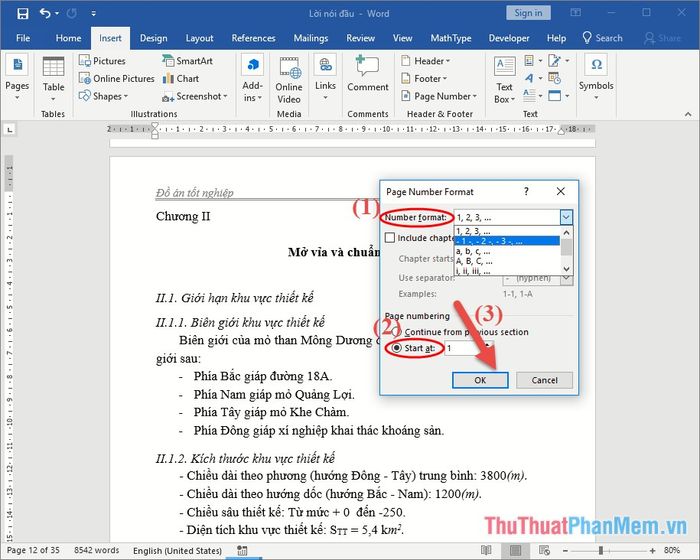
Step 4: Go to the Insert tab -> Page Number -> choose the page numbering style:
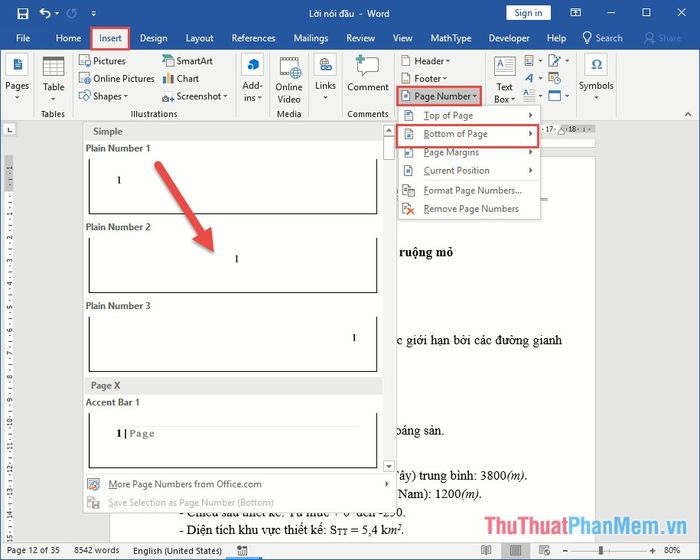
The result is that you have numbered pages starting from any chosen page:
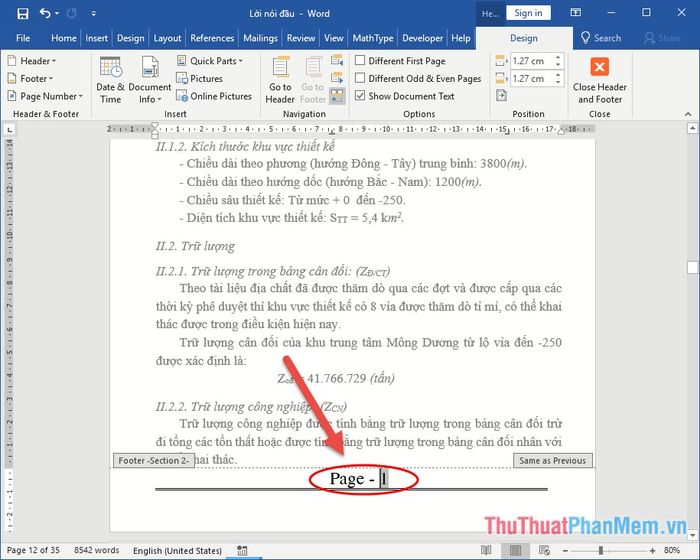
Remove Page Numbers in the Above Section
While Word automatically numbers pages for the section above, potentially with a different value than desired, it's advisable to remove page numbers in the previous section to avoid confusion. Go to the Insert -> choose Edit Header under the Design tab, click the Link to Previous icon to unlink section 2 from section 1:
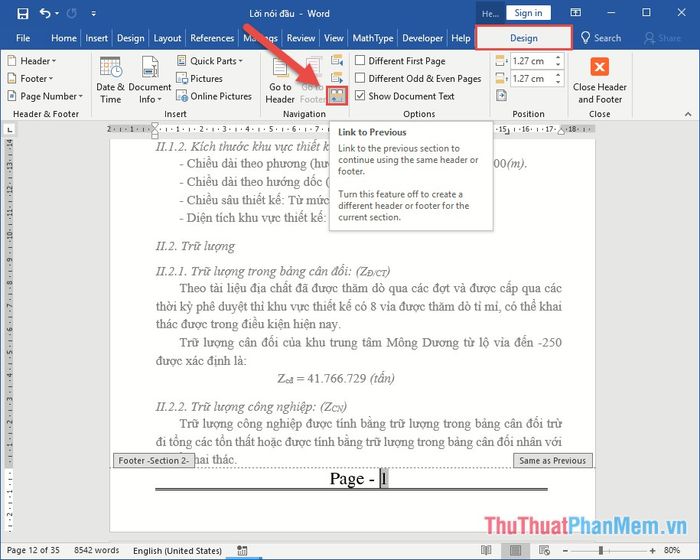
To remove page numbers in section 1, select and delete the page numbers in section 1 -> press the Delete key. The result is that page numbers in section 2 are unaffected:
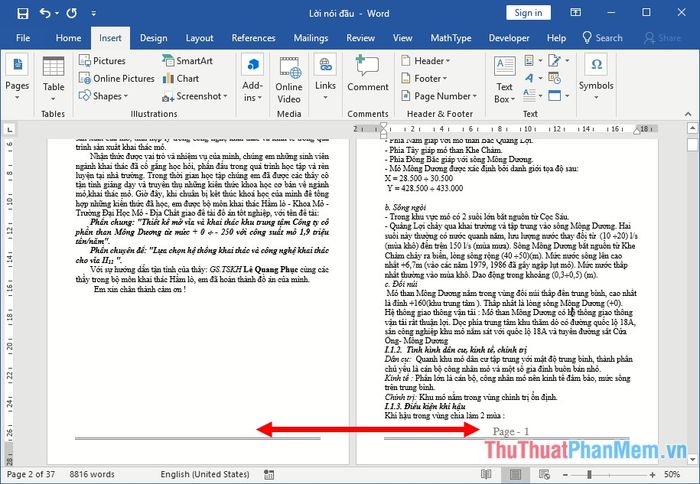
In case you want to delete sections to create different page numbers, select the entire text -> press Ctrl + H in the Replace section, enter ^b in With and leave it blank -> click Replace All
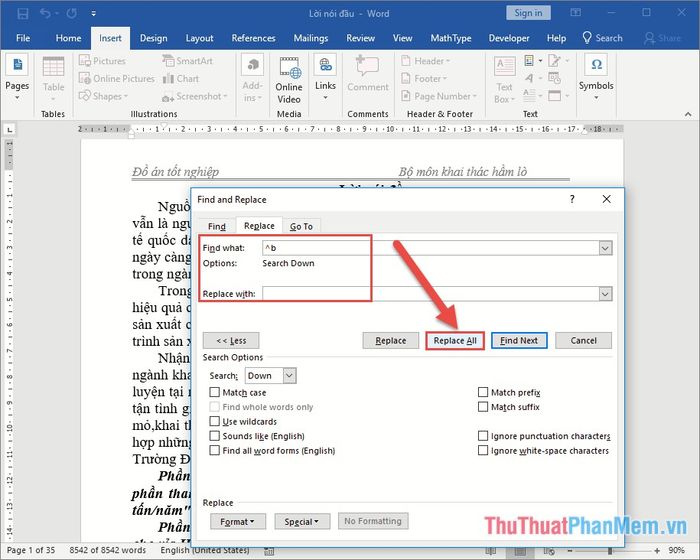
Insert Page Numbers Skipping the First and Last Pages of the Document
Similar to numbering pages from any page, create a section between the first and second pages of the document, referred to as sections 1 and 2:
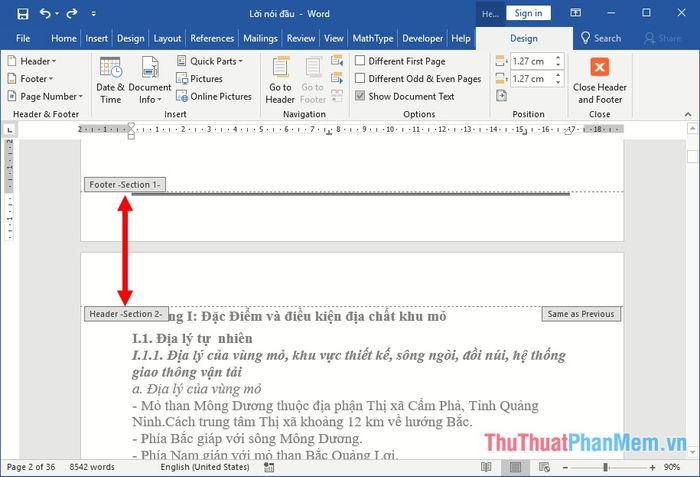
Next, create section 3 between section 2 and the last page of the document:
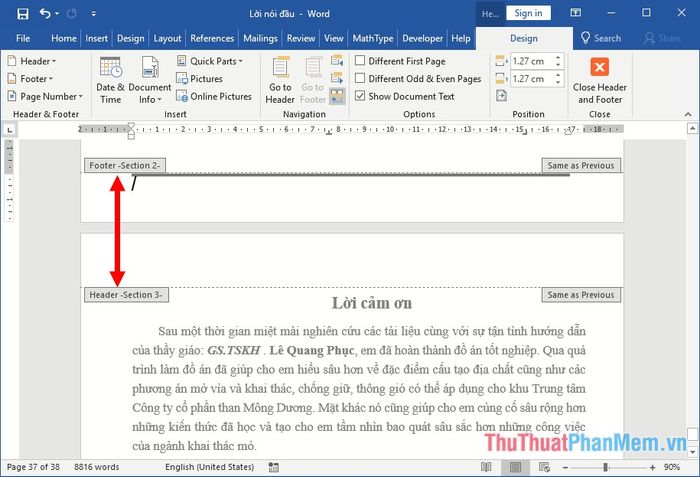
Place the cursor at the beginning of section 2 -> unlink sections 1 and 2 by clicking Link Previous:
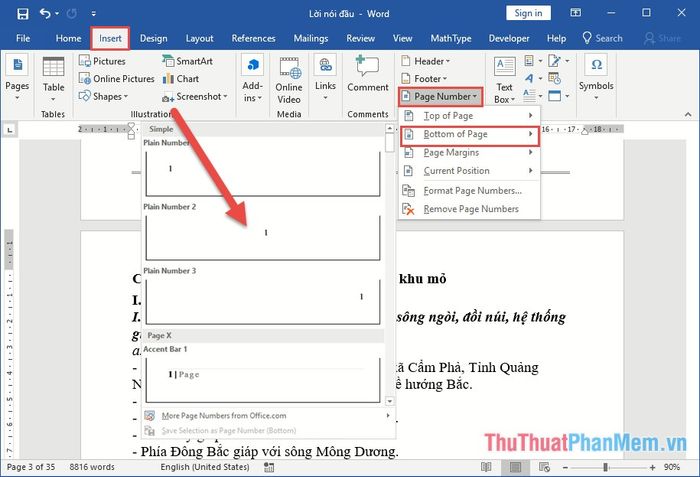
Numbering Main Content Pages Excluding the First and Last Pages
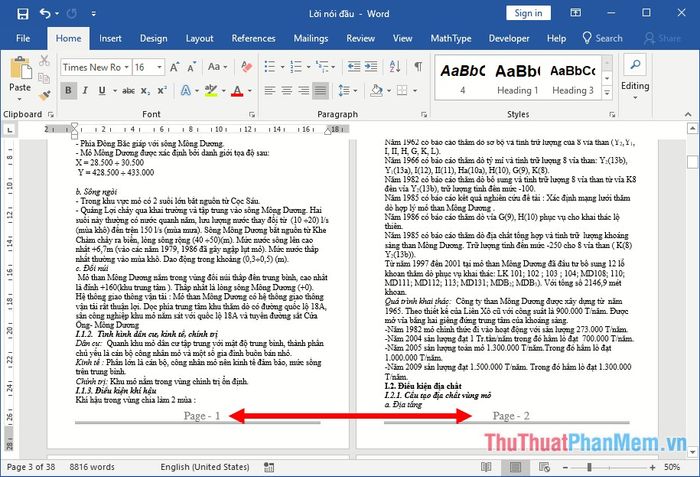
Place the cursor at the beginning of section 2 -> remove the link between sections 1 and 2 by selecting Link Previous:
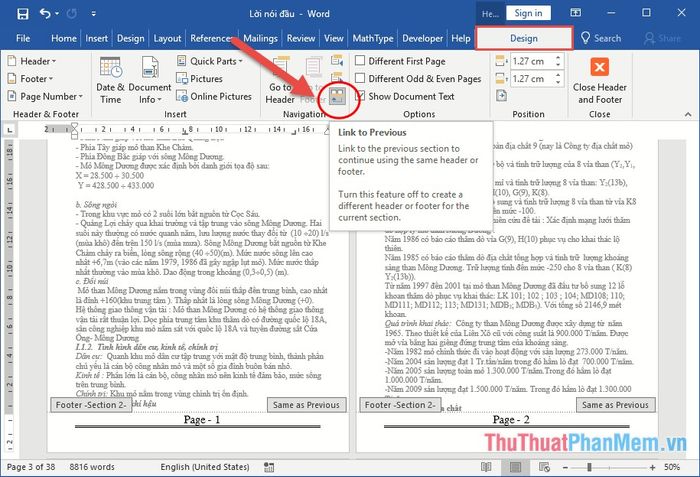
Remove page numbers in the first page:
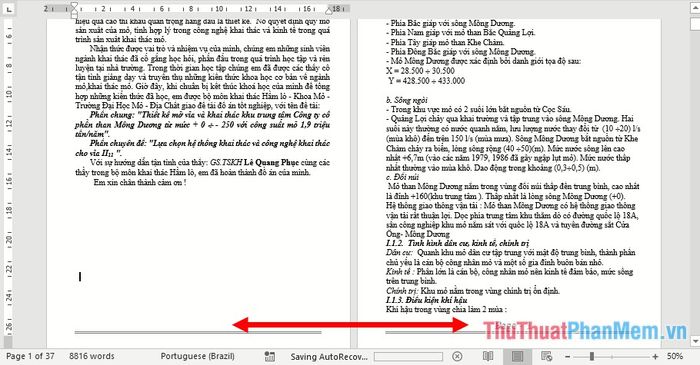
Similarly, for the last page, unlink sections 2 and 3 -> remove page numbers in the last page to achieve the result:
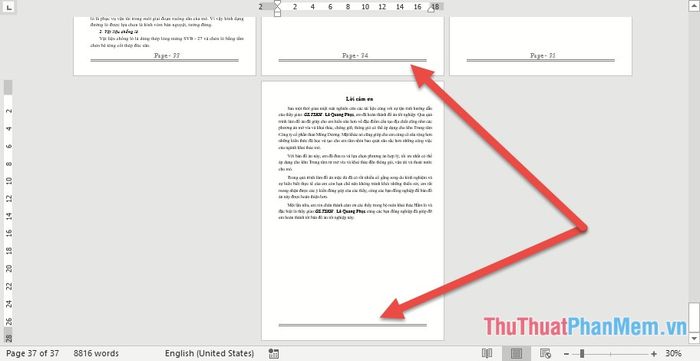
In case you prefer not to have page numbers -> select Remove Page Number:
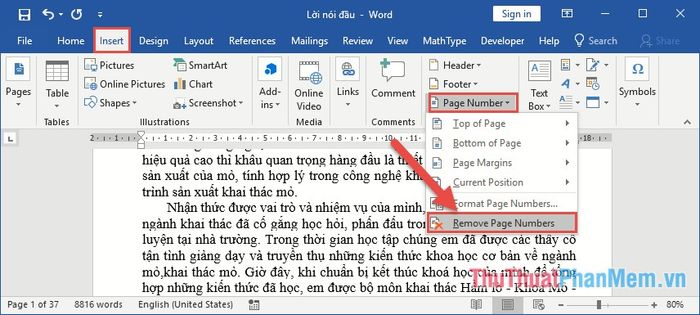
Here are some methods to help you number pages in Word. Wishing you success!
