To create a mathematical expression in Word and Excel, we need to use special characters such as curly brackets, square brackets. This article will provide you with ways to insert parentheses like square, curly, double in Word, Excel.

1. Inserting Square, Curly, Double Parentheses in Word, Excel
Method 1: Inserting parentheses in Word, Excel using the bracket keys on the keyboard
When using Vietnamese input methods like VietKey, Unikey, EVkey, typing square brackets may result in the characters 'ơ' or 'ư'. You can address this issue with the following methods:
- Double-click the square bracket button to insert square brackets.

- Press Shift + double-click the square bracket/quotation mark button to insert curly brackets.

- Press Shift + press the quotation mark button to insert double quotation marks.

Method 2: Inserting Parentheses in Word, Excel using Shape
Step 1: Position the cursor where you want to insert parentheses. Then go to the Insert menu => Shapes and choose the parentheses you want to insert.
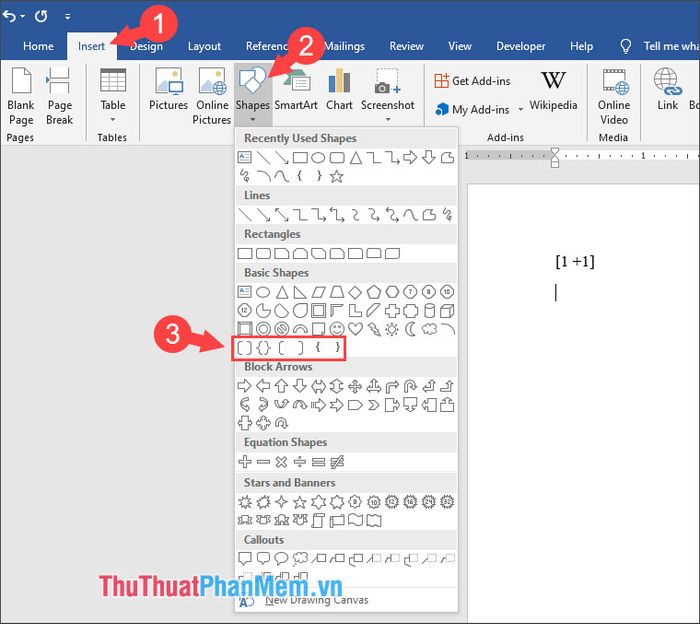
Step 2: Drag a region in Word and right-click, then select Add Text.
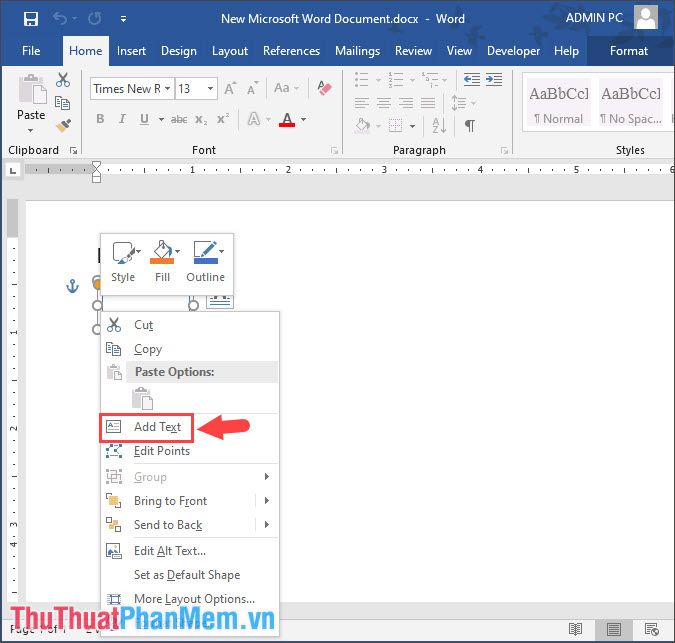
And the result, as shown below, is a success.
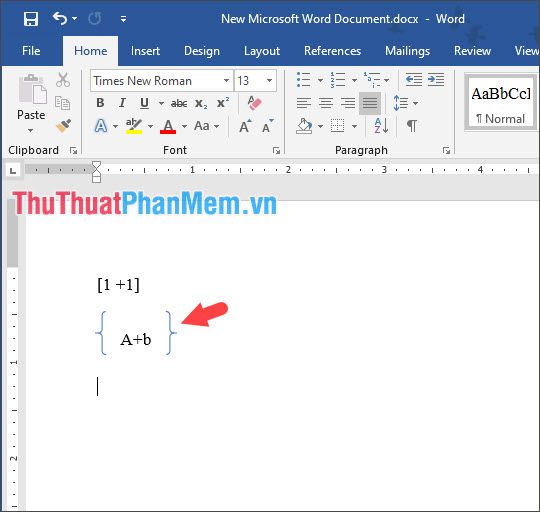
For Excel, you can do the same.
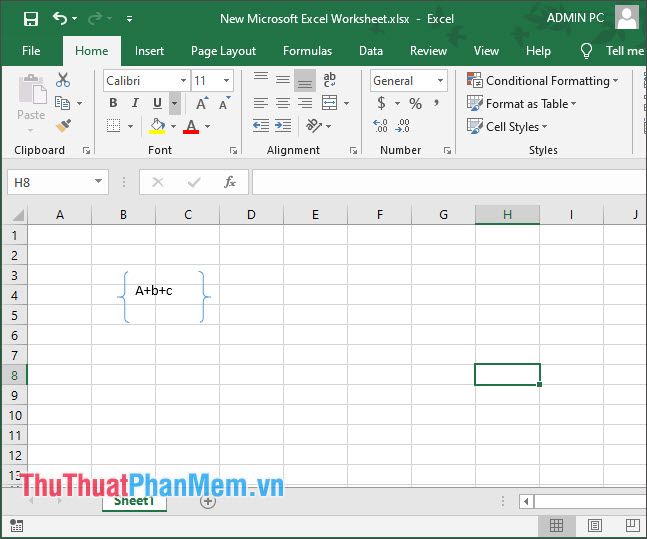
2. Inserting Parentheses in Word, Excel for Mathematical Expressions
Step 1: First, we need to insert a mathematical formula. Go to the Insert menu => Equation and choose the appropriate mathematical expression to insert.
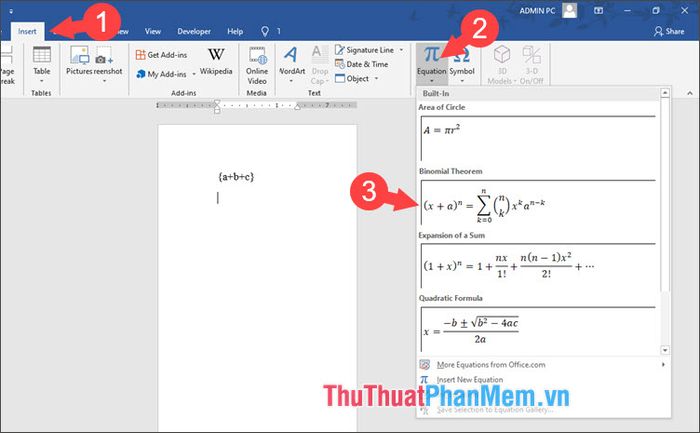
Step 2: Highlight the mathematical formula you want to insert. Then go to the Design menu => Bracket and choose the type of square or curly brackets you need to insert.
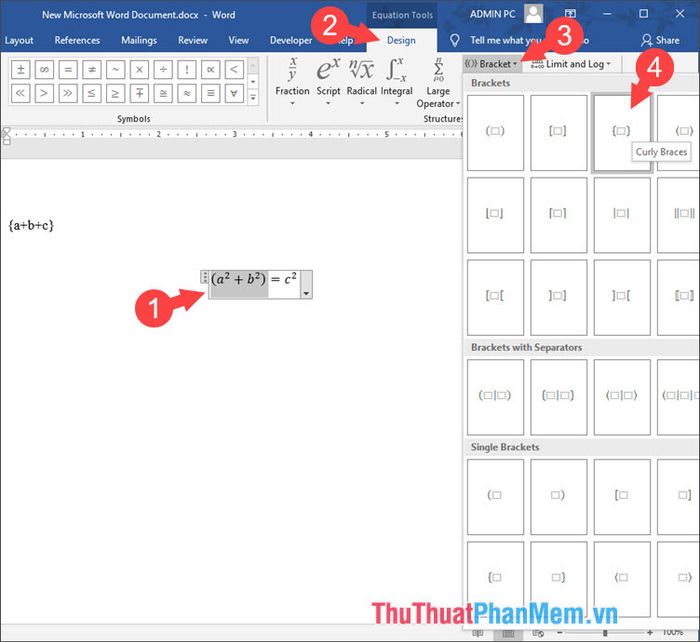
And the result, as shown below, is a success.
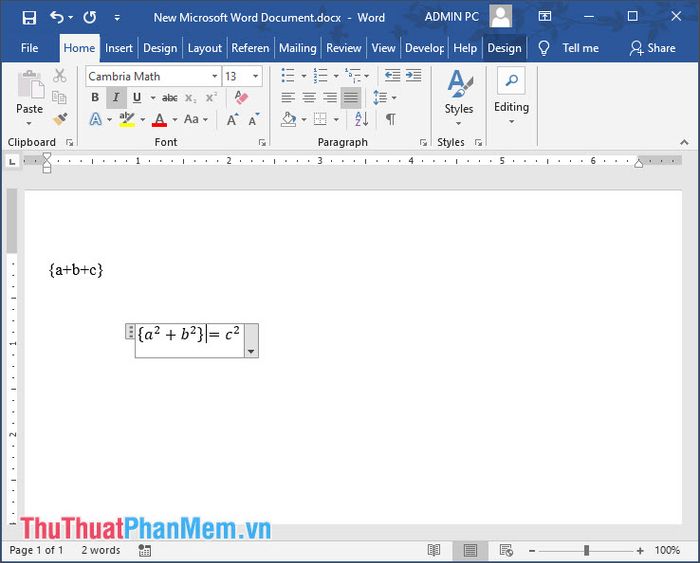
For Excel, we perform similarly.
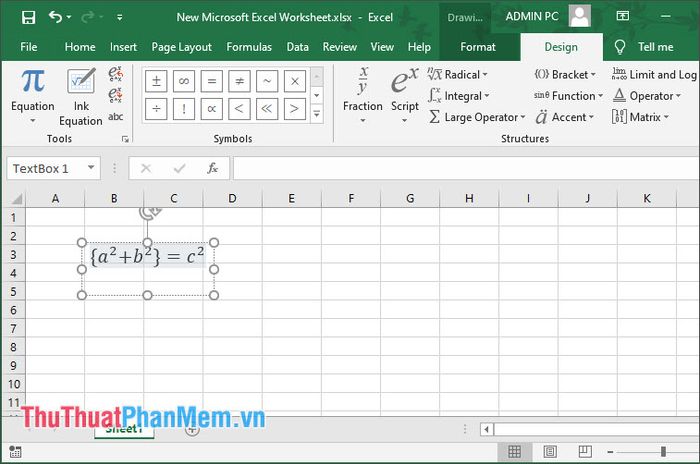
With the guide on inserting parentheses in Word, Excel, we can practice and insert brackets in mathematical expressions and formulas more conveniently and easily. Wish you all success!
