Unlike Word, Excel lacks an integrated watermark feature. However, you can simulate a watermark.

Create and insert watermarks using blurred images or text into Excel spreadsheets to copyright and effectively safeguard your articles from unauthorized duplication. This article guides you on how to insert watermarks into Excel spreadsheets.
Insert Text as a Watermark
Step 1: Open the Excel spreadsheet where you want to insert a watermark. In the menu, choose Insert.

Step 2: Within Insert, locate Text and select Header & Footer.
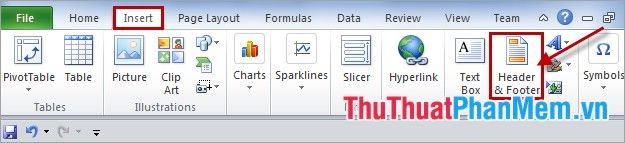
Step 3: After selecting Header & Footer, Excel will display a blank area for you to enter text into the header and footer.
Enter the text you want as a watermark into the header. You can adjust the font, font size, and text color. Then use the empty space in the header to position the watermark where you want it in Excel.
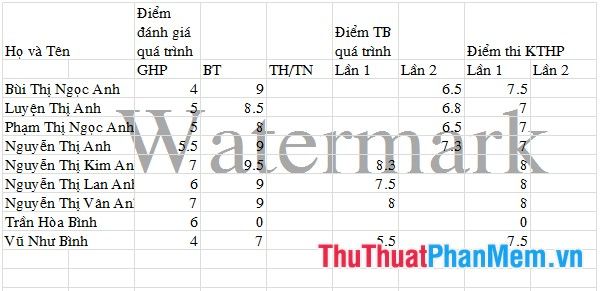
Insert Image as a Watermark
To insert an image as a watermark, follow similar steps as above. After selecting Header & Footer, but in the Header input section, choose Picture in the Design tab of Header & Footer Tools. Select the image you want to insert into Excel.
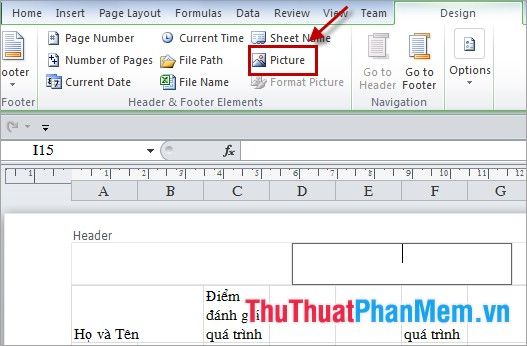
Afterward, the Header section will display &Picture. Use the space within it to adjust the position for the image.
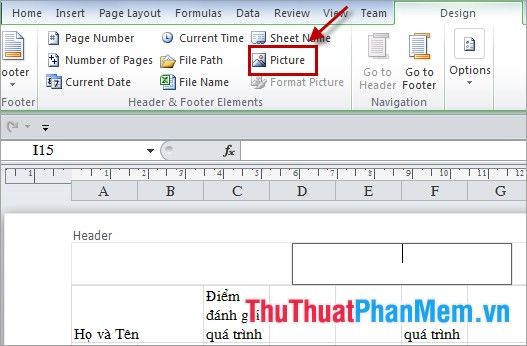
Then click on any cell in the Excel spreadsheet, and the image will be inserted into Excel.
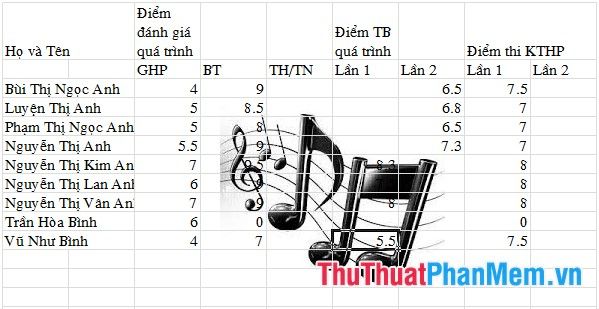
To blur an image inserted into Excel, choose Format Picture in the Design tab of Header & Footer Tools and go to the Picture tab. In the Color section, select Washout, and then press OK.
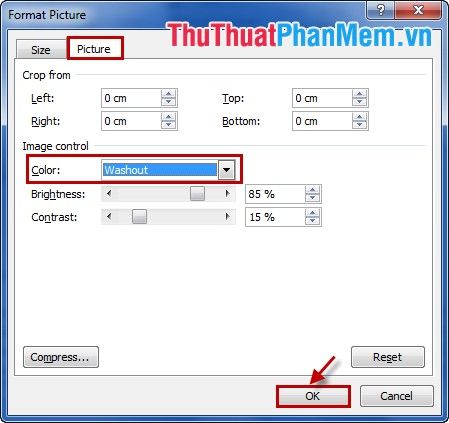
The image after blurring looks like this:
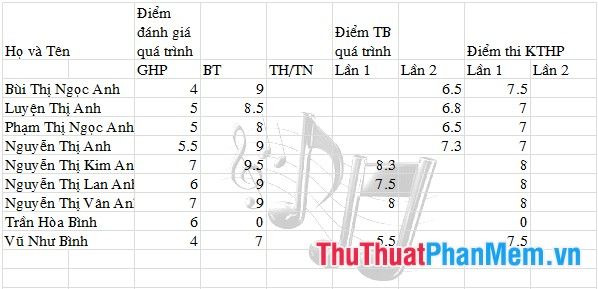
Note: You can only see the blurred text or image in Page layout view or the Print Preview section.
With these simple steps, you can insert blurred text or images into your Excel spreadsheet. Good luck!
