
Microsoft has posed a challenge for many users by mandating the need for a TPM security chip in order to install Windows 11. Consequently, older machine models lacking TPM, even those with Gen 8 or Gen 10 CPUs, may not have TPM 2.0. Hence, this article will guide you on creating a Windows 11 installation USB without relying on a TPM security chip.
How to Create a Windows 11 Installation USB
To proceed with creating a Windows 11 bootable USB without needing a chip, you need to download the Rufus application. Simply access the link below.

Step 1: Next, download the Windows 11 installation ISO file for me. Access the link below and select Download Windows 11 Disk Image > Windows 11.
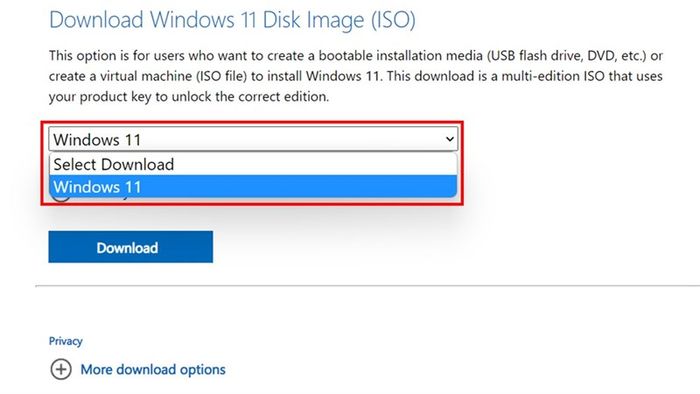
Step 2: Then proceed to select English International > Confirm.

Step 3: Next, choose the 64-bit version and download it.
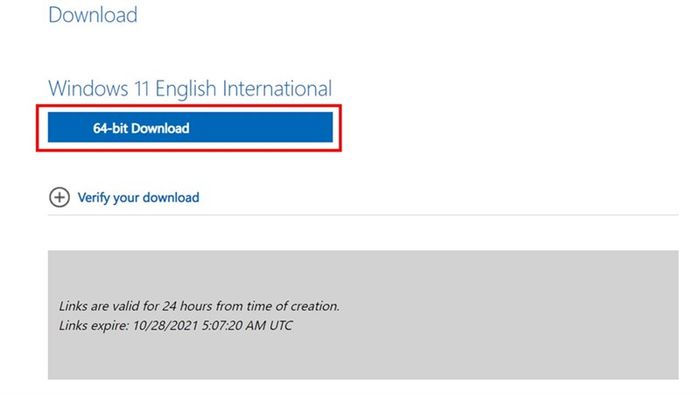
Step 4: You open the Rufus application and select to add the Windows 11 version to the application, remember to plug in the USB beforehand.
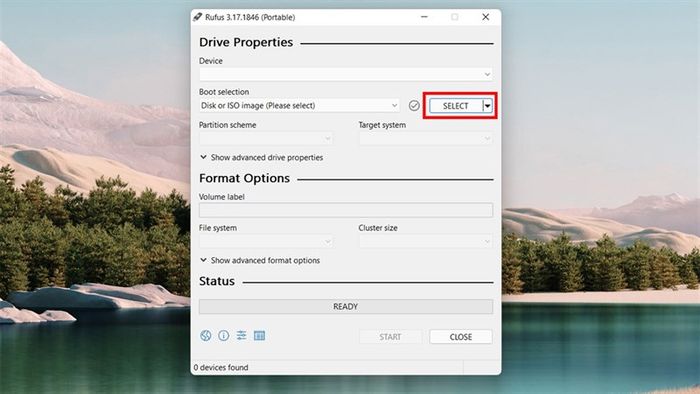
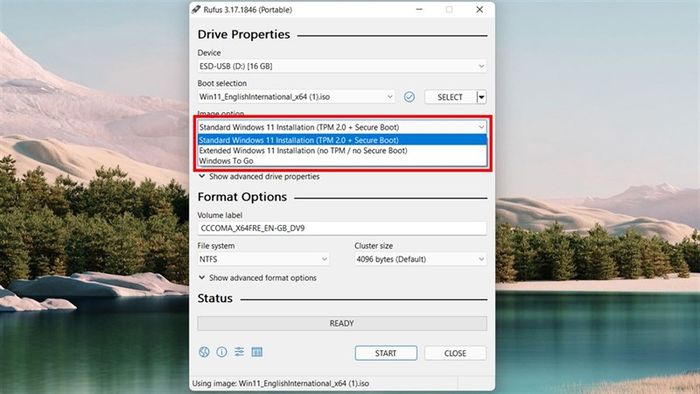
Explore more:
- How to enable Sleeping Tabs on Google Chrome
- How to toggle Firewall mode on Windows 11
- How to install Vietnamese language for Windows 11 for easier computer use
- A compilation of new Windows 11 shortcuts for quicker operation
