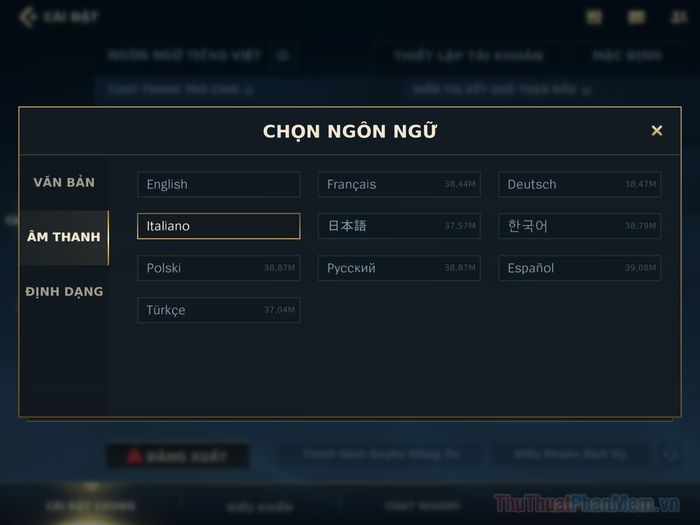Once logged into Blitzcrank's Speedy Showdown, you'll encounter a plethora of distinct icons, a daunting task for newcomers. Thus, this article will walk you through all the functionalities within Blitzcrank's Speedy Showdown.
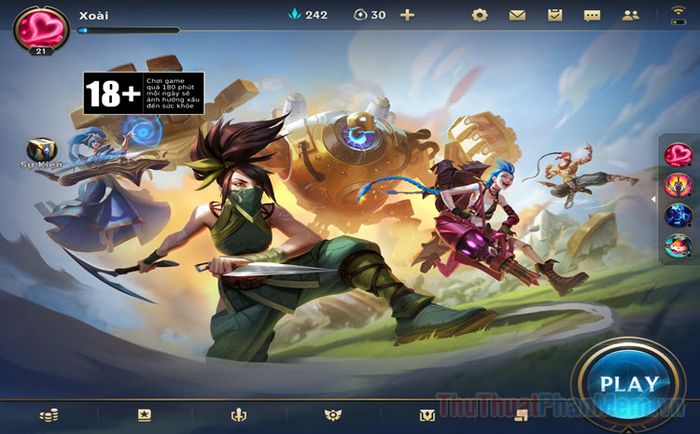
The Play Button
To kick off the game, simply tap the vibrant green Play button at the bottom right corner. Here, you'll have the option to select from 4 gameplay modes:
- Ranked Matches
- Normal Matches: PvP, Versus AI
- Practice Matches: Tutorial, Training Room
- Options: Hide Selection, Ban Pick
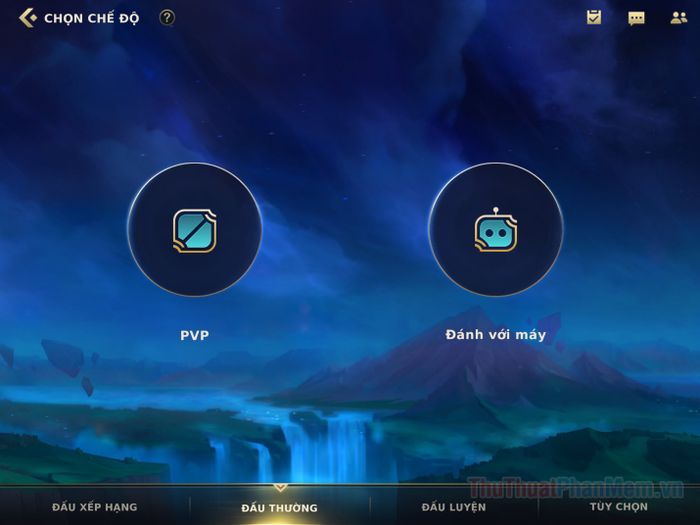
Ranked Matches are where you engage in battles that determine your title. If you're not feeling confident, continue practicing in Normal Matches, where the outcome doesn't affect your title.
Remember to complete all exercises in the Tutorial section to receive rewards. Alternatively, access the Training Room tool to test out all the new champions, learn about their abilities, practice combos, and more.
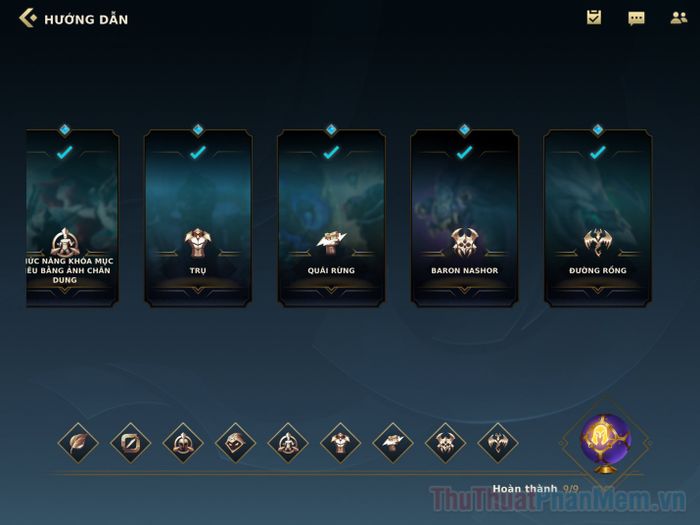
The Store
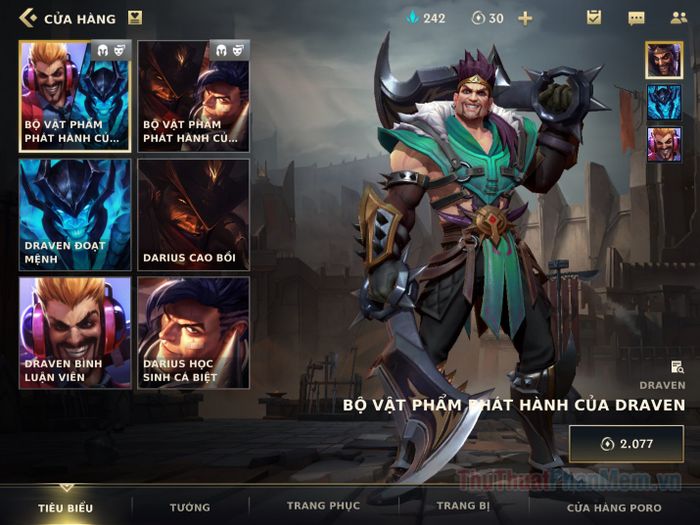
- Highlights
- Champions
- Outfits
- Equipment
- Poro Store
Returning to the homepage, focus on the bottom menu bar where the first icon you'll notice is the Store (3 stacked coins). Clicking on it takes you to the Store, showcasing prominent items, all champions, and outfits for purchase. You can buy special features, packs, and decorative items under the “Equipment” section.
Note, at the top, there are icons for the shopping cart and gift box. If you're in the shopping cart, the displayed items are for personal purchase. If you click on the gift box, you can send a champion or outfit to a friend on your list.
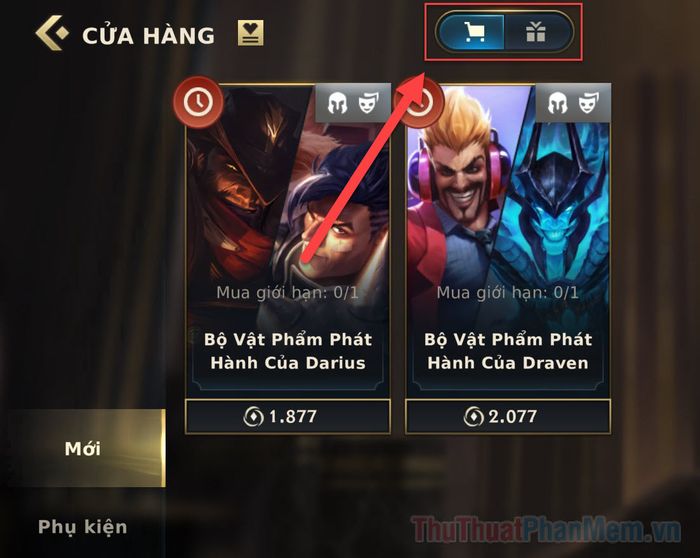
The Poro Store is where you use Poro Coins to purchase champion poses. These champion poses will change the stance of your champion at the end of each match. Alternatively, try your luck with Poro Chests.
Collection
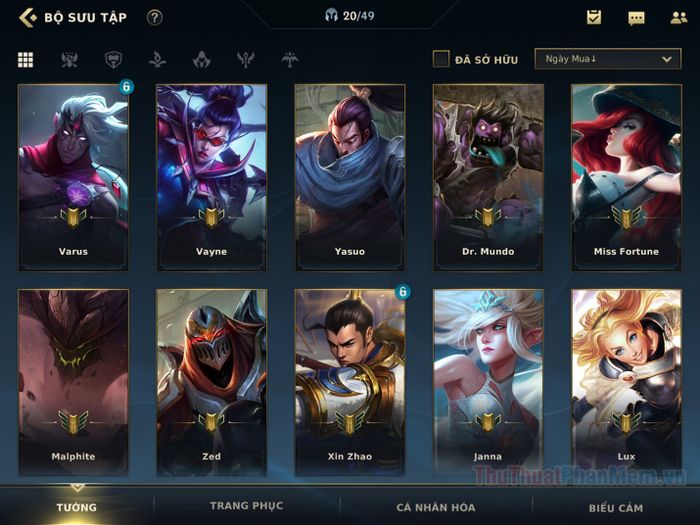
- Champions
- Outfits
- Customizations
- Expressions
The icon of a book with a star in the middle represents your collection. Here, you can view all the champions and outfits you own, as well as those you haven't collected yet. The more you play a champion, the more mastery you accumulate.
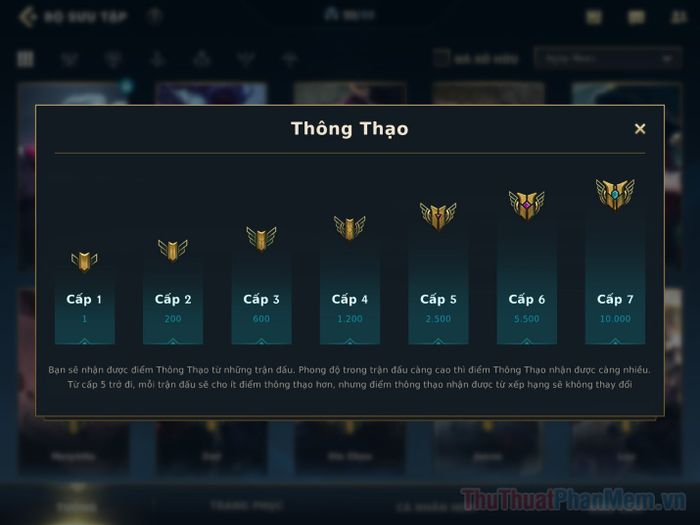
In customizations, you can personalize a few things. First is the recall effect, followed by the takedown emblem, and the rift emblem.
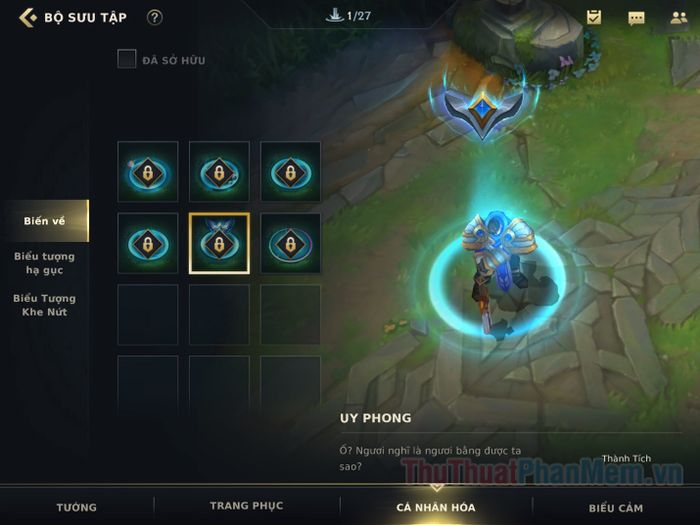
In the Icons section, you'll find a complete list of icons you own and those that are locked. You can designate an icon to automatically appear at an event in the match.
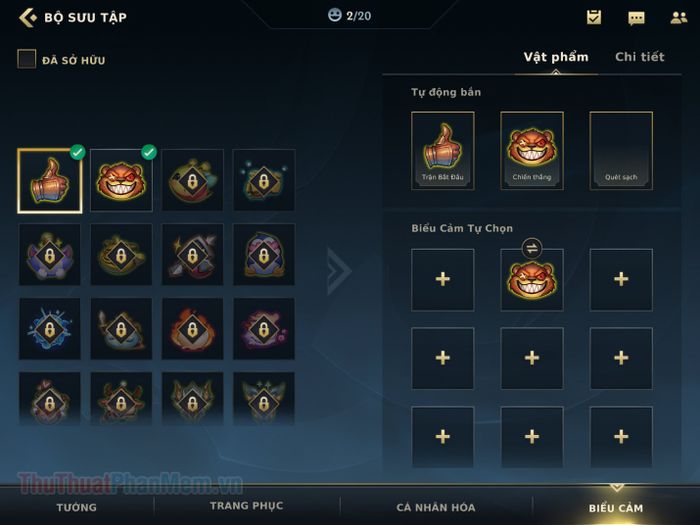
Equipment
The shield and sword icon is your equipment screen. Here, you can view and customize your champion's item build, runes, and summoner spells.
The horizontal menu bar at the bottom is where you select the champion you want to build. On the right side, customize your settings or press Recommendations to reset everything to default.

Leaderboard
- Ranked Matches
- Champions
The next icon resembling a badge is the Leaderboard. In the menu on the right-hand side, you can view the leaderboard of everyone across the entire server or your friends list.
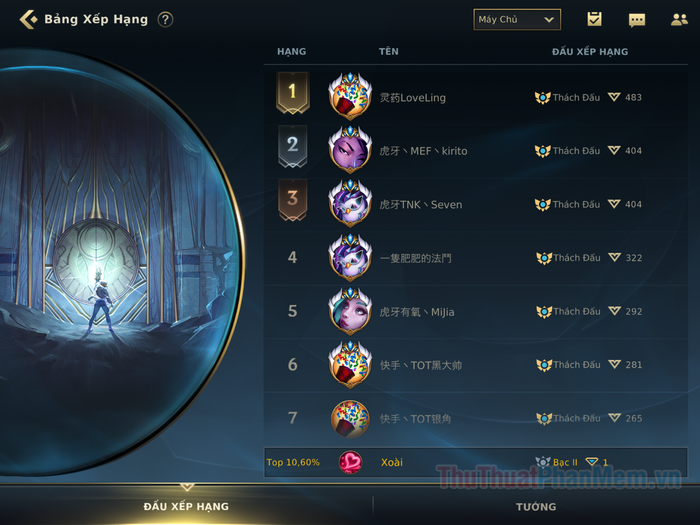
In the Champions tab, you get to see the top players for each champion. Clicking on the book icon next to a player brings up a window showing you the items, runes, and summoner spells they're using. This feature is especially useful for learning the setups of a champion expert.
Treasure Vault
The chest icon represents the treasure vault, where all your rewards are stored, the rewards you receive upon completing missions. There are chests you can open to get outfits and champions, while also accumulating Poro coins to spend in the store.
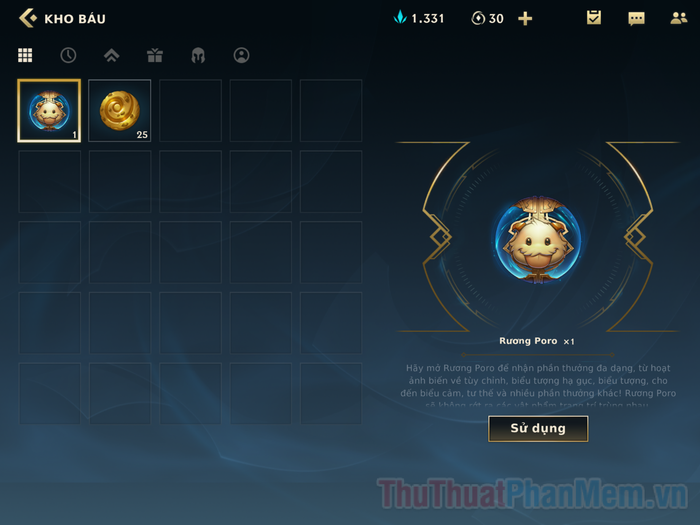
Missions
- Regular
- Challenges
- Weekly Points
Finally, the icon next to the Play button is your mission tab. Alongside regular missions, “Challenge” brings bigger objectives and rewards. If you want to refresh the missions in this category, click the Refresh button in the top right corner.
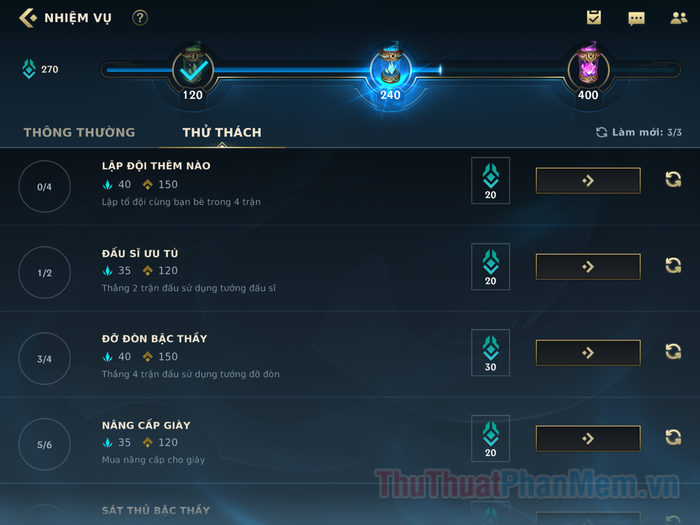
Weekly rewards are tracked by the progress bar above marked by milestones. As you complete missions, you accumulate points. When you reach 120, 240, and 400 points, these weekly chests will provide additional rewards including Essence Orbs, Poro Coins, and XP.
Events
Without a master, standard and challenge missions, look to the left of the main screen to find the Events button. By joining ongoing events, you'll be able to receive additional missions and have the chance to claim valuable rewards.
Profile
Click on the avatar icon in the top left corner, and you'll be taken to your Profile.
- Overview
- Match History
- Most Played
- Stats
- Achievements
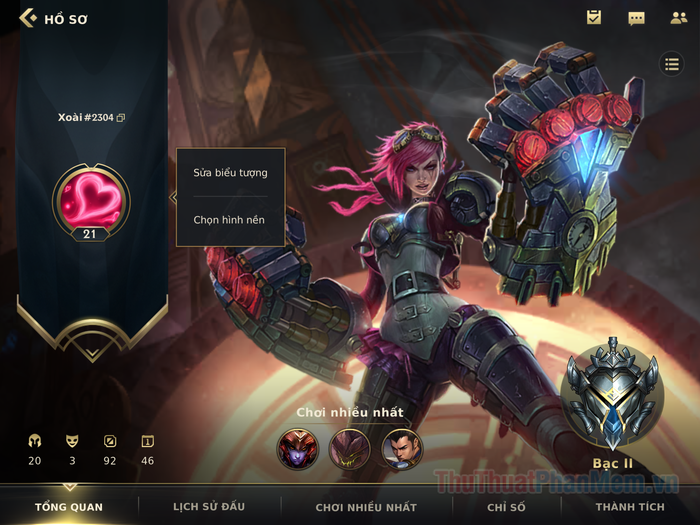
In Overview, you can see your in-game name at the top left, followed by the avatar and level. Click on the avatar itself, and you can change your avatar and background to one of your favorite champions.
Here, you'll also find some summarized statistics about the number of champions, outfits owned, matches played, and the account creation time up to the current moment. In the middle is the top 3 champions you've played the most, and to the right of it is your ranking title.
Match history provides detailed data of each match you've played. Below are two buttons that provide you with clearer statistics regarding the contributions of each member in the match.
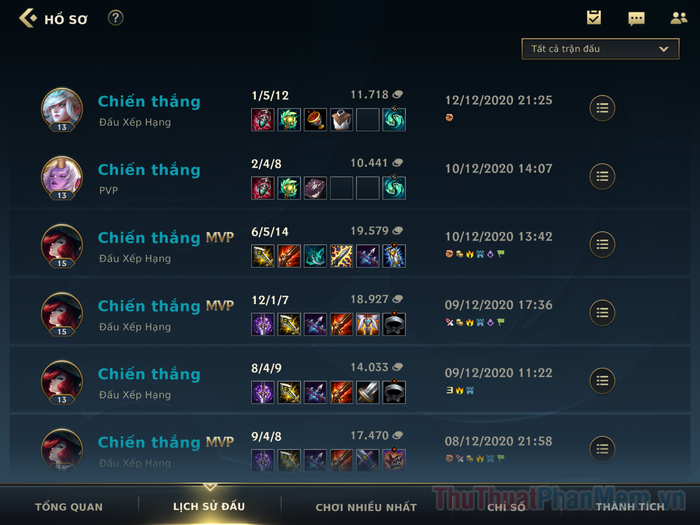
The Stats tab doesn't have much to say, simply what you've achieved throughout your gaming journey, where you self-assess your playstyle and understand your strengths and weaknesses.
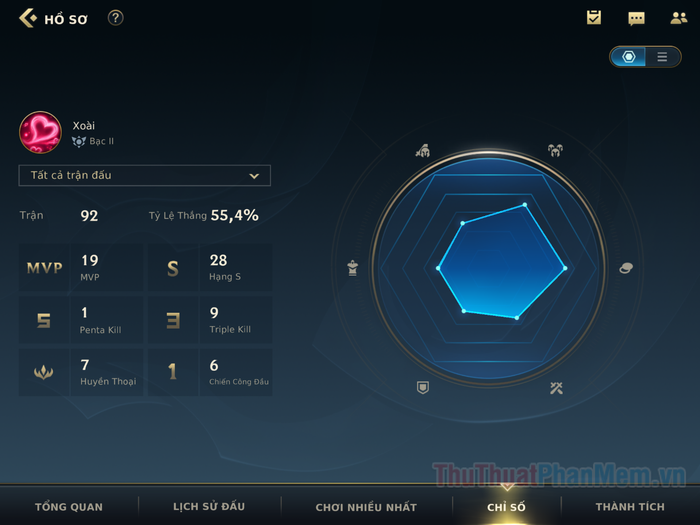
Lastly, Achievements! When reaching significant milestones, you deserve recognition with rewards and titles for others to look up to and admire. The more achievements completed, the more achievement points you'll receive. And at milestones 14,500, 29,000, 43,500, and 58,000, you'll have various rewards to show off to your friends (click on the treasure chest icon in the top right corner to check).
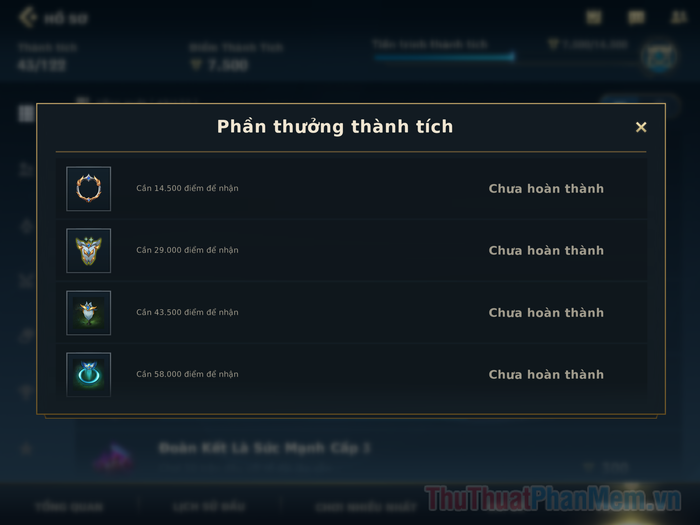
Sapphire Shards and Elemental Cores in Blitzcrank's Speedy Showdown
Track the number of Sapphire Shards and Elemental Cores you own, right in the middle of the game's homepage. Sapphire Shards are earned in-game, while Elemental Cores are purchased with real money. Click the “+” button to make payments using your currency.
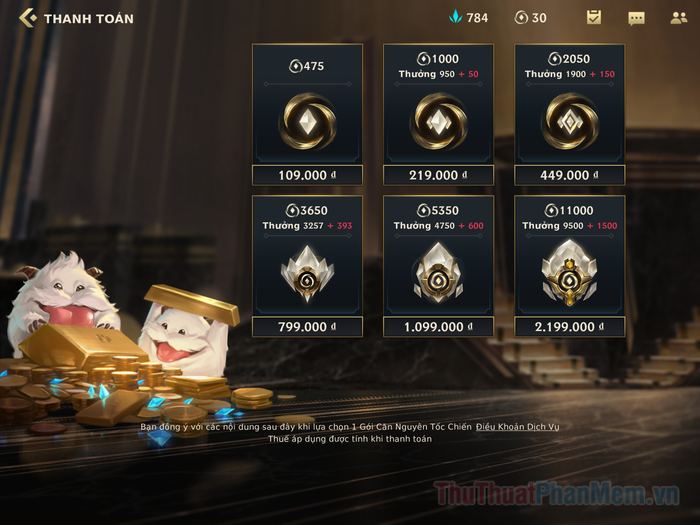
Settings, Mailbox, Activities, Chat, Friends, Network, and Battery
To adjust general settings, graphic, and sound settings, click on the Gear icon (Settings) and then browse the list and adjust them to your liking. The most interesting part is you can change the text and audio language in-game separately. Thus, you can play the game with Korean or Japanese voiceovers. Go to General Settings >> VIETNAMESE LANGUAGE and make your changes.