
1. Utilize a Microsoft Account
In recent Windows versions, users can choose between two options when setting up their primary user account: a Microsoft account or a local account. Opting for a Microsoft account enhances computer security with features like Windows Hello, allowing easy facial or fingerprint recognition for login. Additionally, the operating system supports two-factor authentication, a useful security measure, especially in crowded places during frequent travels.
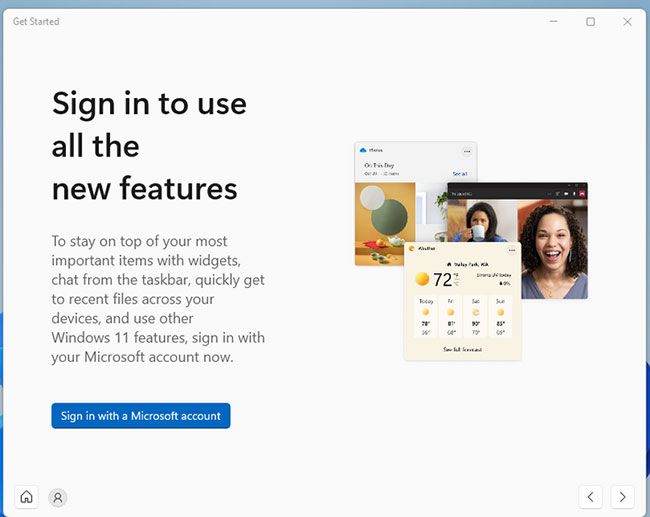
Users can encrypt their drive directly without relying on third-party applications, even in Windows 11 Edition. If you forget your password, the Microsoft account also has a data recovery feature. Moreover, creating a Microsoft account no longer requires using an email address.
2. Remove Unwanted Software
Bloatware refers to pre-installed applications or integrated software that users cannot uninstall conventionally. Windows, with each operating system version, adds some unnecessary applications. For example, in Windows 10, popular games were pre-installed, and in Windows 11, they have been replaced by online apps like Spotify or social media platforms such as TikTok and Instagram.
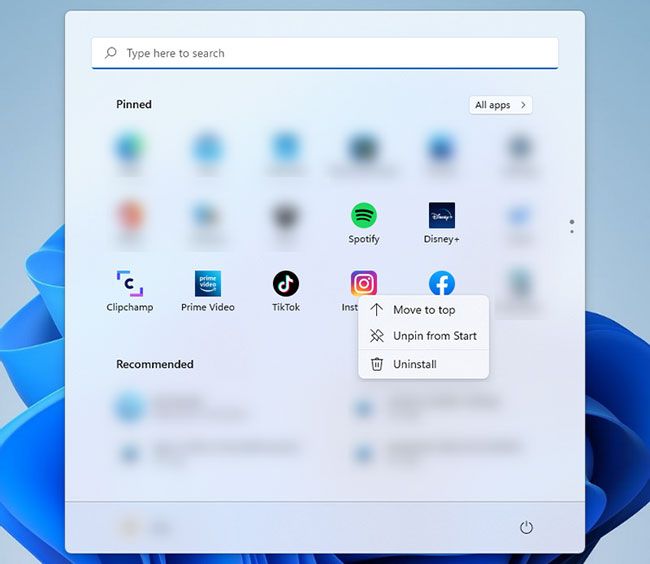
For some users, these applications can be bothersome and consume valuable storage space on your device. However, there's no need to worry as these apps are not pre-installed by default on Windows 11. You can easily remove them with simple steps. First, locate the app you want to uninstall, right-click on it, and select Uninstall from the menu displayed below. Finally, confirm your choice and repeat the process for other unwanted apps.
3. Create Folder Shortcuts
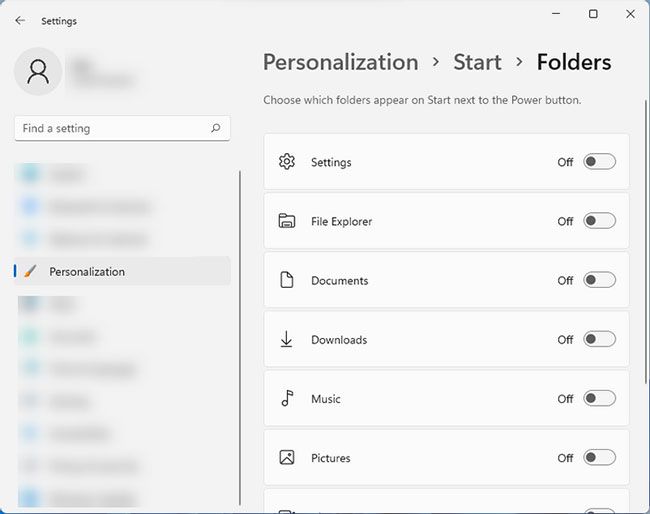
For convenient management and quick access to frequently used apps, you can create shortcuts on the main screen. The steps are straightforward. First, access Settings, then select Personalization, followed by Start and Folder. Scroll down this page to find options for adding shortcuts at the end of the Start menu.
4. Clean Up Windows Taskbar
The Windows taskbar often comes with unnecessary options, making usage more complicated. Users can remove them and create a simple, tidy interface that suits their needs.
On the Windows 11 taskbar, there is a search box and an unnecessary search button. Additionally, the Task View button in the toolbar can be operated by pressing the Win+Tab shortcut.
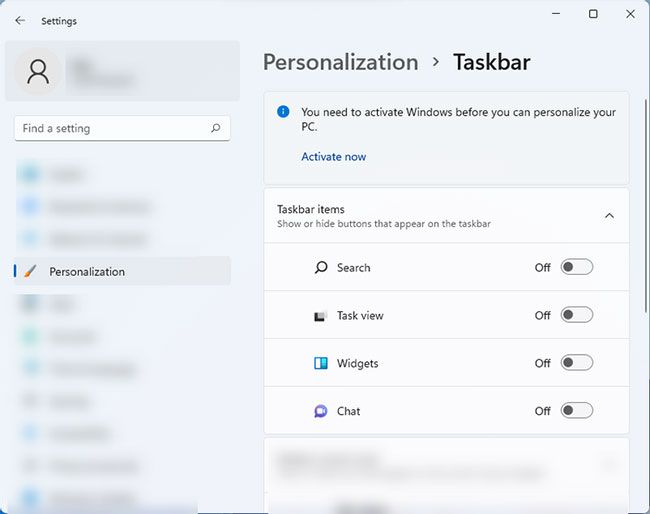
If you find these options annoying, you can easily remove them from the taskbar. Simply go to Settings, select Personalization, click on Taskbar, and slide to the left to turn off unnecessary options on the Taskbar.
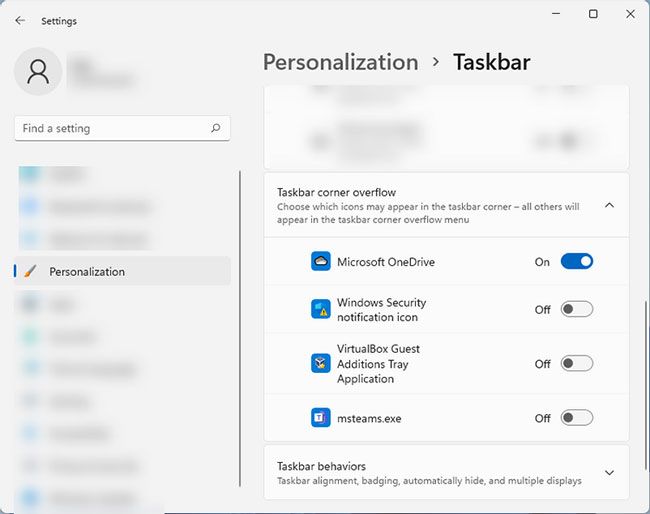
In Settings, Microsoft also allows users to customize settings to personalize the taskbar. For example, you can change the displayed icons on the right side of the taskbar.
5. Configure OneDrive
When you sign up for a Microsoft account, you get 5GB of free cloud storage in Microsoft OneDrive. This is where you can store and back up your computer data. To adjust OneDrive settings, go to OneDrive and select Help & Settings > Settings > Backup > Manage OneDrive backup. Immediately, options related to OneDrive backup settings will appear for users to choose from.
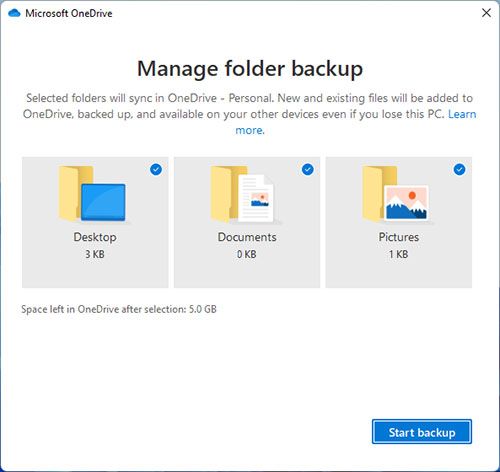
These are the essential tasks to do when updating to the new Windows 11 operating system that you should be aware of. Save them for reference and application. Don't forget to stay updated with the latest useful information.
