
Battery Saver feature on Windows 11 is incredibly useful for your laptop. Especially for those who frequently use laptops for work. When Battery Saver is turned on, you'll have significantly more usage time. Today, let's explore how to enable battery saving mode on Windows 11.
1. What is Battery Saver mode in Windows 11?
Battery Saver is a feature provided by Microsoft for laptops running the Windows operating system. It optimizes device battery life by reducing screen brightness, minimizing background apps, and limiting system notifications. Battery Saver activates automatically when the device's battery drops below 20%. However, you can also manually enable this battery-saving feature.
2. How to activate Battery Saver on Windows 11
Enabling Battery Saver from the Quick Settings Menu
Click on the Wifi, speaker, and battery icon or press Windows + A to quickly open Quick Settings. Then, select the Battery Saver icon to manually enable this mode.
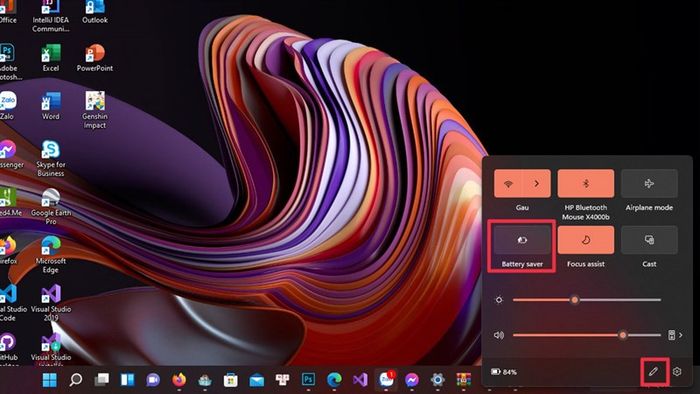
If you don't see the Battery Saver icon in Quick Settings, you can add it by clicking on the pencil icon, then selecting Add, and choosing the Battery Saver icon.

Turn on Battery Saver via Settings
Step 1: Press Windows + I to quickly open the Settings app.

Step 2: Then select System and further choose Power & battery

Step 2: Once in Power & battery, locate Battery and click on Turn on now to immediately activate battery saver.

Additionally, you can set Battery Saver to automatically turn on when your device reaches a desired percentage under Turn battery saver on automatically at.

Wishing you success. Hopefully, this article will be helpful to you. Please leave a like and share to support me in future posts.
Did you know that 100% of laptops sold by World Mobile come with pre-installed genuine Windows? If you're looking for a laptop for study or work, click the button below to choose your model.
GENUINE LAPTOPS - WINDOWS INCLUDED
Discover more:
- How to show scrollbars in Windows 11
- How to enable Night Light on Windows 11
