
Discover effective ways to swiftly get rid of unwanted spaces, line breaks, or redundant spaces in your text, improving the overall visual appeal of your document. Follow the tips in this article from Mytour for a quick and easy solution.
Start by identifying whether your spacing issue stems from extra whitespace characters, including spaces and enters (as shown below).
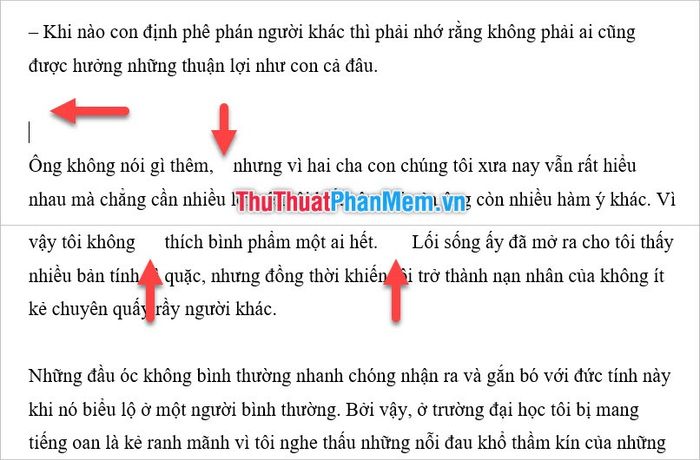
Alternatively, it might be an error caused by overly large paragraph spacing:

Different types of errors require distinct adjustments.
1. Errors caused by redundant characters
To address redundancy in characters, we need to tackle two aspects: unnecessary spacing and redundant tabs within the same line, and redundant empty lines created by using multiple Enter commands simultaneously.
All these aspects can be resolved using the Replace function. This function facilitates replacing one character with another based on custom settings. Thus, we can replace redundant spaces or lines with empty characters (no character at all), similar to removing extra spaces and lines.
To access the Replace function, navigate to the Home ribbon and click on Replace in the Editing section located on the far right.
Alternatively, you can use the keyboard shortcut Ctrl + H to activate this feature.
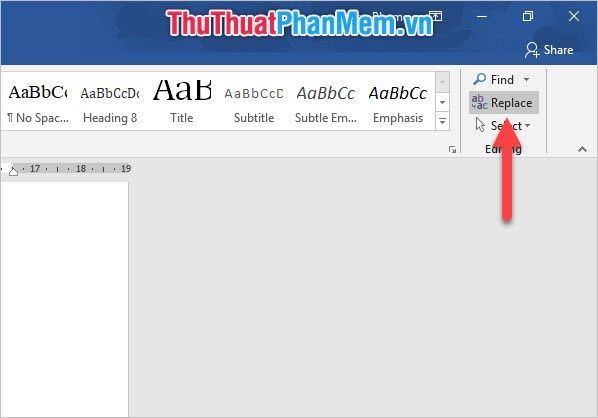
Click on More in the Find and Replace dialog box that has just opened to expand additional options of this dialog box.
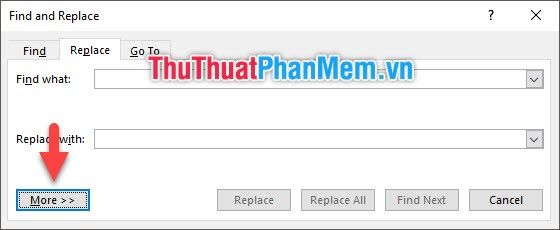
Place the mouse cursor in the Find what box, then click on Special and select White Space.
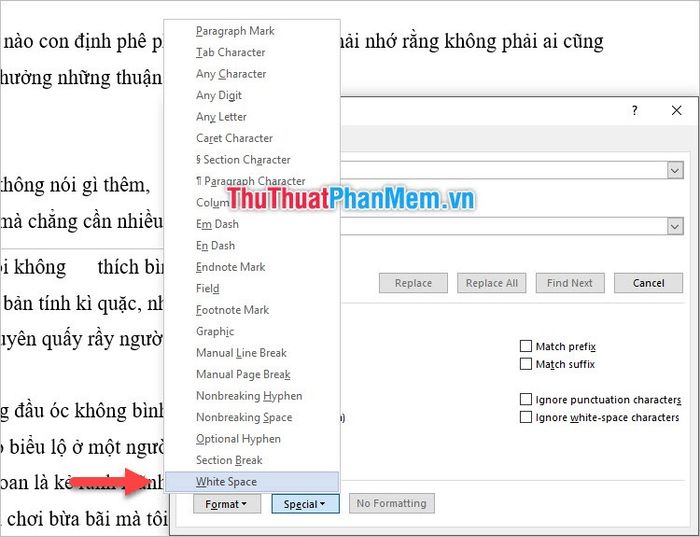
The character ^w, newly introduced, represents spaces in the text, such as spaces or tabs. Every consecutive set of spaces (two spaces/one space one tab/two tabs/one tab/one space…) is symbolized by a ^w.
Therefore, placing ^w in the Find what means we aim to replace it. In the Replace with section, we simply input a single space to substitute for all redundant spaces.
Click on Replace All to execute the replacement function for the entire document.
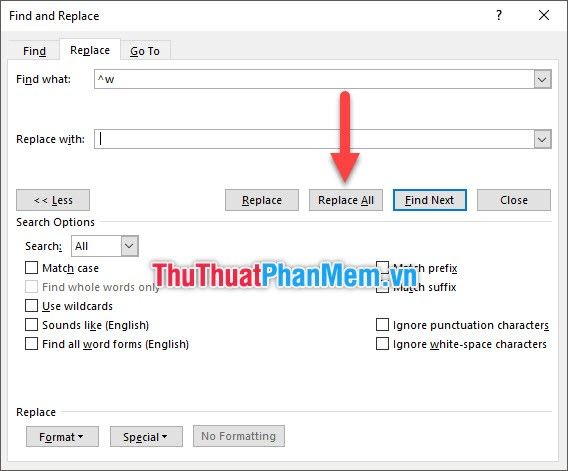
You will receive a notification about the number of characters replaced. Click OK to dismiss it.

Next, we must tackle the line spacing issue that only ^w alone cannot fully resolve.
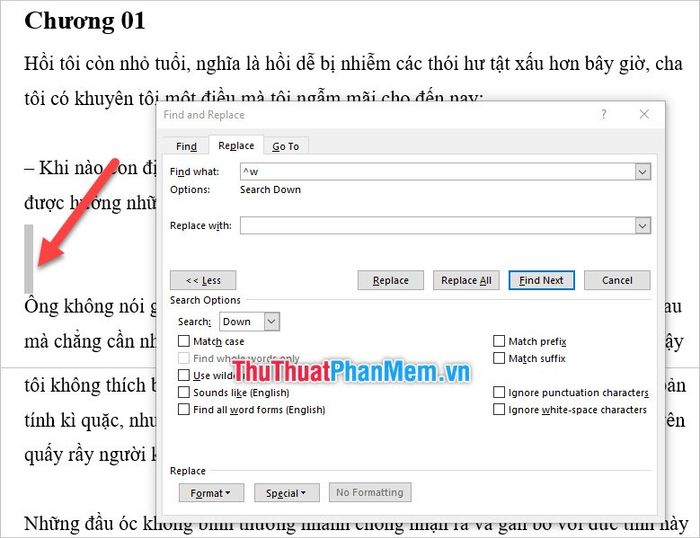
Continue by opening the Replace function, this time utilizing the Paragraph Mark in the Special feature of this function's dialog box.
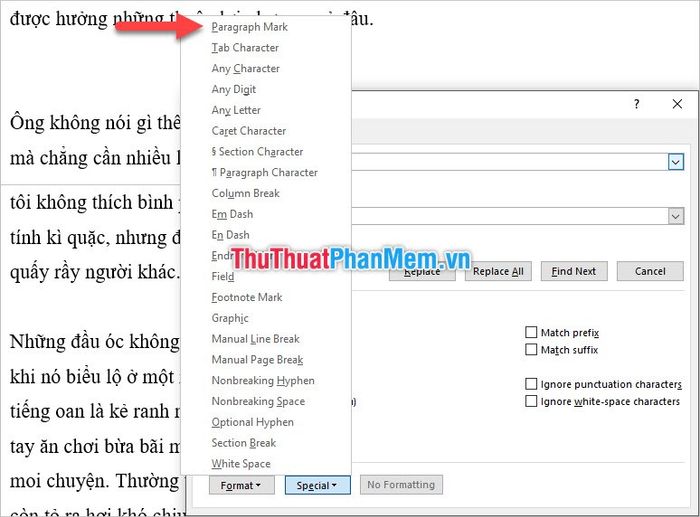
The Paragraph Mark is denoted as ^p. The surplus lines should have at least two Paragraph breaks, so you input ^p^p consecutively in the Find what field.
For the Replace with section, simply input one ^p. This is because if you don't specify any lines as mentioned above, all Paragraph Mark symbols will be deleted, causing your text to merge without line breaks. Hence, we leave one ^p to maintain the spacing between paragraphs using the Paragraph Mark.
Click on Replace All to execute this replacement function for the entire document.
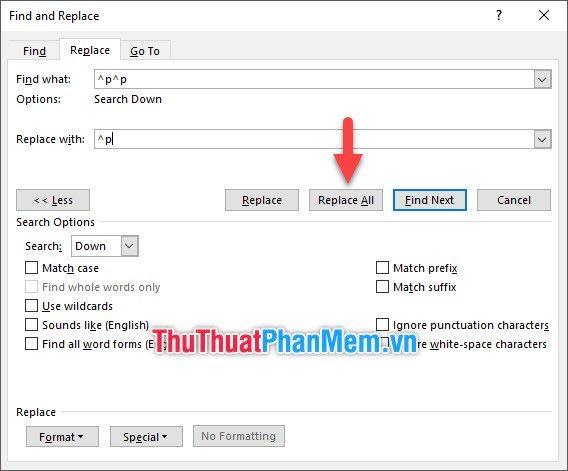
Continue clicking Replace All a few more times until Word notifies you that no further changes have been made. (All done. We made 0 replacements.)
This step is necessary to handle instances in the text where there are multiple consecutive Paragraph Marks. After replacing with a single Paragraph Mark, the just-replaced Paragraph Marks will concatenate, creating new spacing.
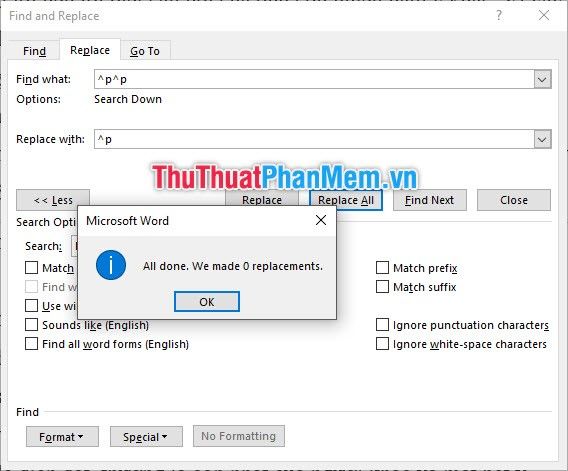
Subsequently, you'll notice your text paragraphs sticking together due to the absence of proper spacing in between.
At this point, you have two options to address the issue. One is to insert an additional line between paragraphs, and the other is to utilize the Paragraph format to create spacing between paragraphs.
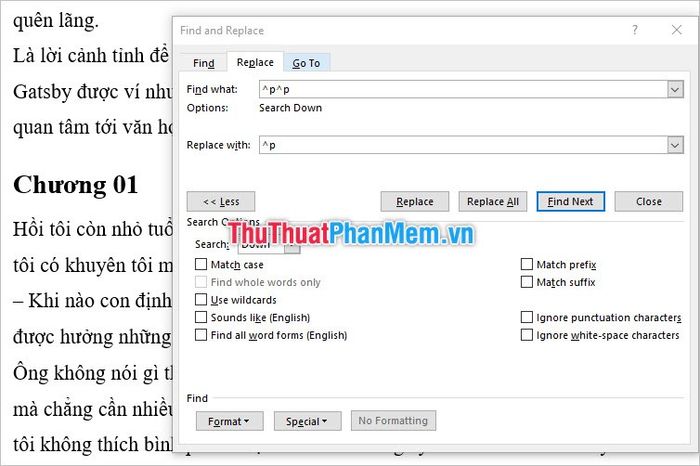
Inserting an extra line between paragraphs:
Input ^p in the Find what field and ^p^p in the Replace with field. Now, between paragraphs, there is only one Paragraph Mark, so you don't need to worry about creating unwanted spaces during the Replace operation.
Click Replace All to execute the replacement function for the entire document.
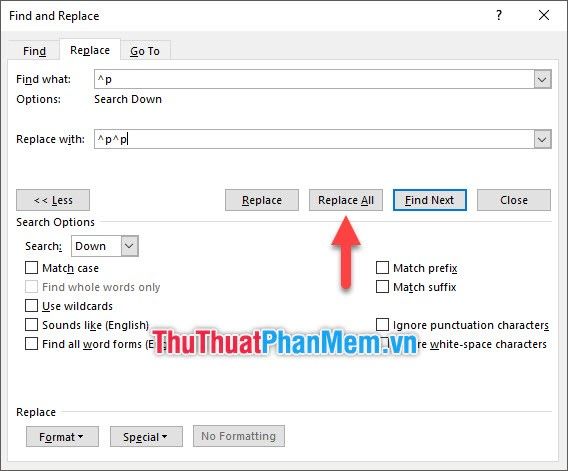
After receiving the completion notification, you'll notice your text becoming more polished, with the final paragraphs now neatly separated by a single line.
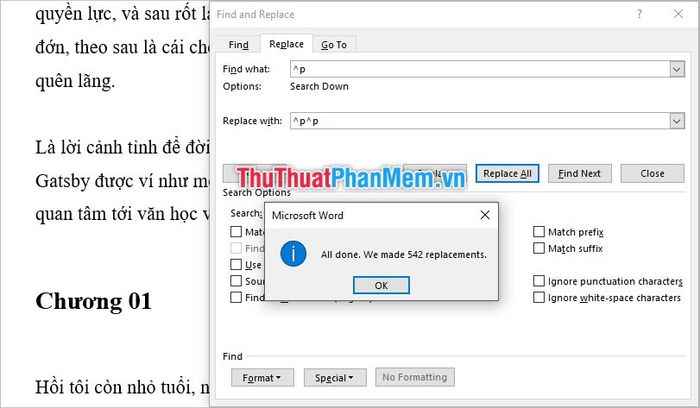
Adjusting Paragraph Formatting:
First, select your entire text using the Ctrl + A keyboard shortcut to ensure that the formatting you're about to modify will impact the entire document.
Then, open the Home ribbon on the toolbar and click on the expand icon of the Paragraph section.
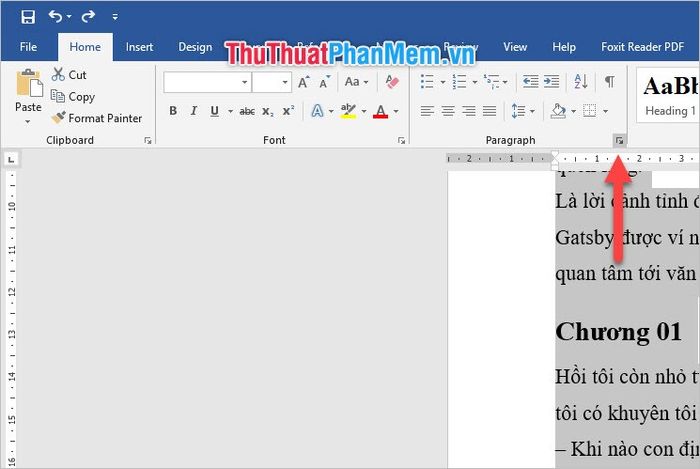
In the Paragraph function dialog box, under the Spacing section, adjust the Before and After settings. Increase both values to around 12pt to align with a standard text with a font size of 12 – 14.
To provide a clearer explanation, the Before value signifies the spacing of the current paragraph compared to the one preceding it. Similarly, the After value is the spacing of the current paragraph compared to the one following it. Increasing these values will separate the paragraphs based on the set specifications.
Click OK to confirm all the changes you've made.
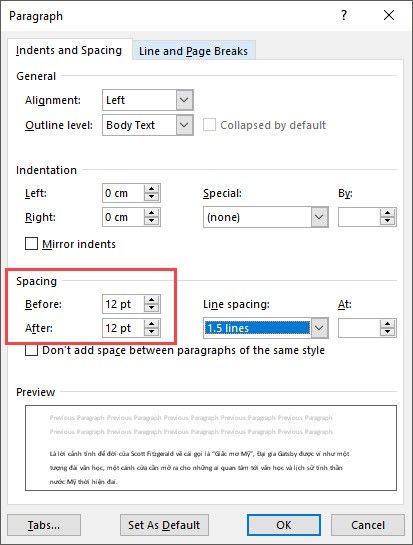
Afterward, you'll have a text with neatly adjusted spacing as intended. Note that the values of Before After can be flexibly customized depending on your writing style and the font size you choose for your characters.
2. Error caused by paragraph spacing formatting
As mentioned earlier, the error lies in the excessive paragraph spacing formatting, causing significant gaps between paragraphs as if there's an entire block of space.

To adjust this, you need to select the entire text, as explained in part 1 by Mytour, to ensure that the paragraph formatting will affect the entire document.
Then, open the Home ribbon and click on the expansion of the Paragraph section to open the function dialog for this section.
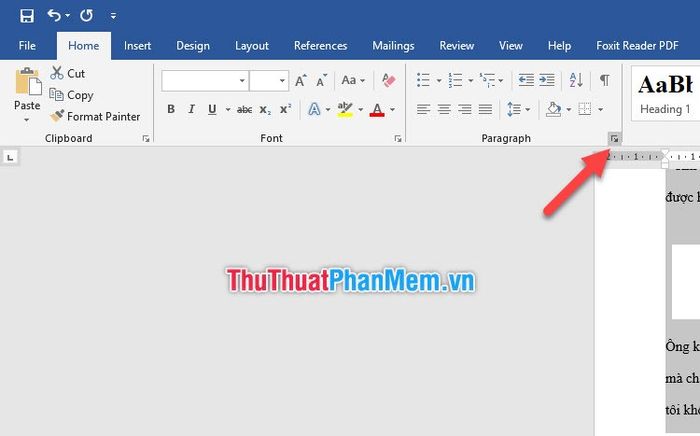
In the Spacing section, adjust Before and After to a value suitable for your text (around 12pt each). The reason has been explained at the end of part 1 above, so it won't be reiterated here.
As for Line spacing, which is the space between lines, set it to 1.5 lines or customize it within the range of 1.3 to 1.5 for optimal spacing.
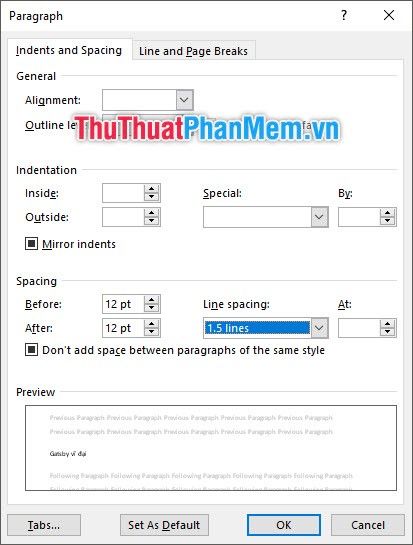
Then, click OK to confirm all the settings.
Above are all the techniques related to removing spaces, eliminating extra spaces, and deleting unnecessary blank lines in Word by Mytour. We hope this article has been helpful to you. Thank you for following it until the end, and we wish you success in implementing these techniques.
