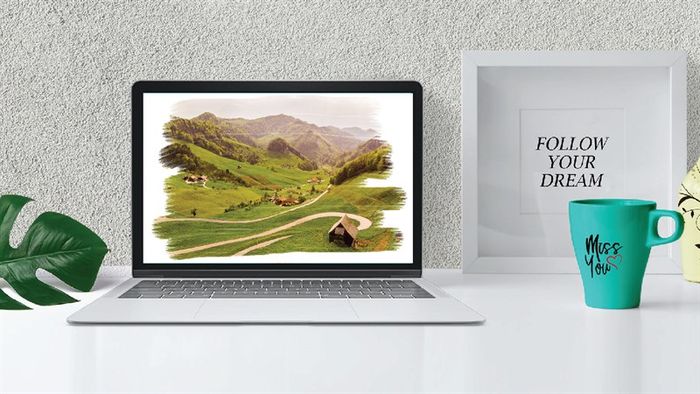
If you want to make your photos more lively and distinctive, you've come to the right place! In this article, I'll guide you on how to create paint effects borders in Photoshop on your computer to replace dull and boring borders.
Creating Paint Effects Borders in Photoshop
Step 1: Start by creating a new Photoshop file. Simply go to File > New from the Menu bar or use the shortcut Ctrl + N.
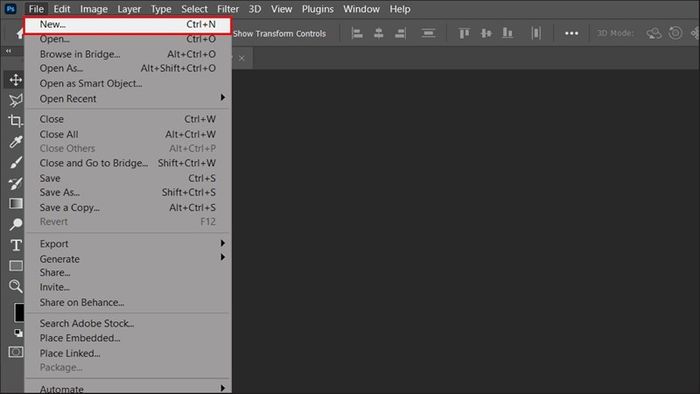
Step 2: Next, import the image you want to add the paint effects border to. Follow these simple steps: from the Menu bar, select File > Place Embedded > choose the image you want to insert, saved on your computer.
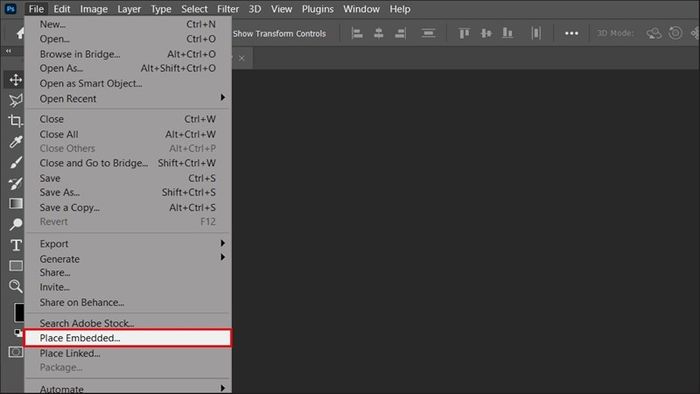
And below is the image I'll be using to guide you in this article.

Step 3: Now, select the inserted image layer and click on New Fill or Adjustment Layer at the bottom of the Layer control panel as shown in the guide below.
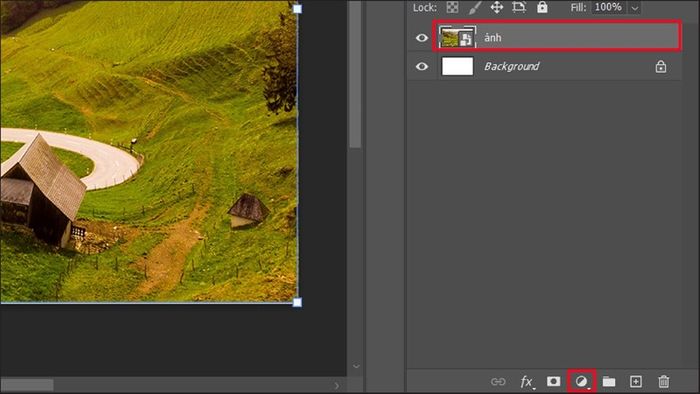
Step 4: Here, you choose the Solid Color option from the list to create an overlay layer on the image.
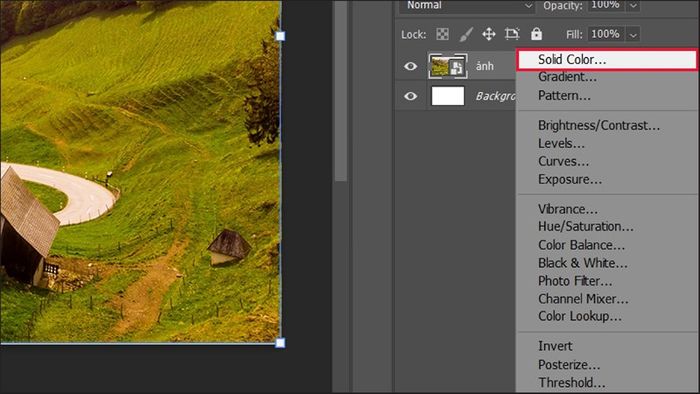
At this point, the Color Picker dialog box opens. Set it to white by either selecting it directly from the color box or entering RGB values as shown in the guide.
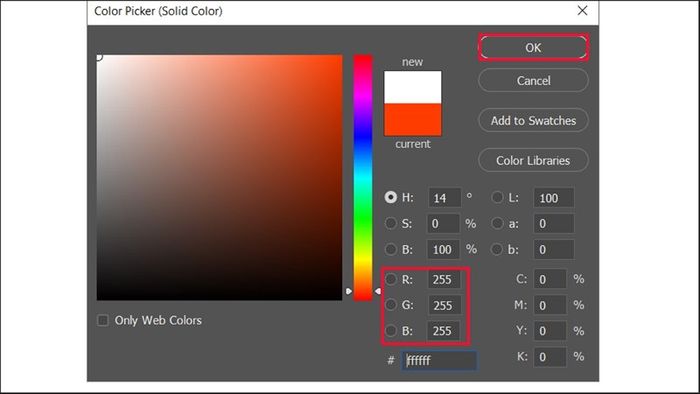
Step 5: Now you'll notice a new layer named Color Fill 1 in the Layer control panel area. This is the fill layer you'll use to create the paint effects border for the image. Within this fill layer, there's already an integrated Layer Mask as shown below. Click on the Layer Mask to select it.
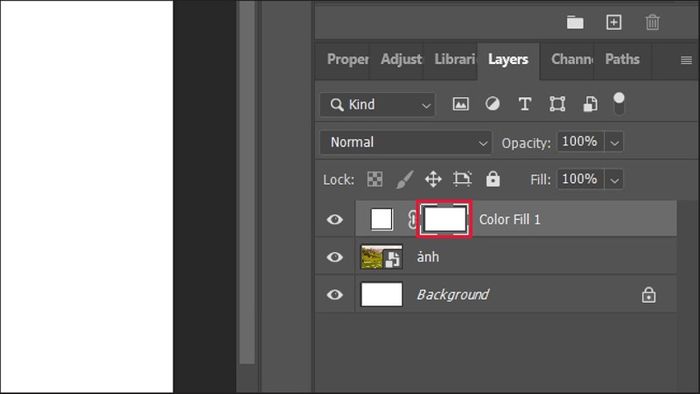
Step 6: Next, select the Brush Tool from the toolbar > Then, click on the arrow next to the brush size to open the list of brushes available in Photoshop.
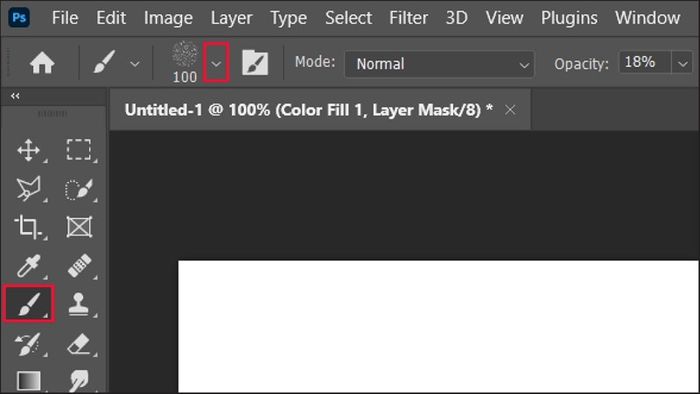
Now, scroll down to find the Thick Heavy Brushes category. Here, we have two brush heads suitable for creating paint strokes: Flat Bristle and Round Bristle. You can choose either of these brushes. In this example, I'll use the Round Bristle brush to create the paint strokes.
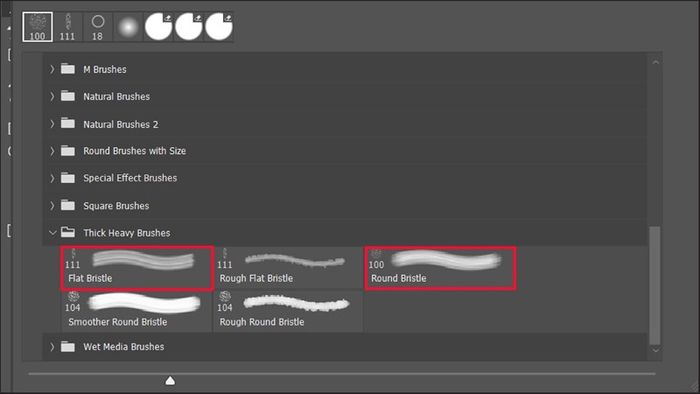
Step 7: Now, simply hover over the working area and draw straight lines like the ones below to create the paint effects.
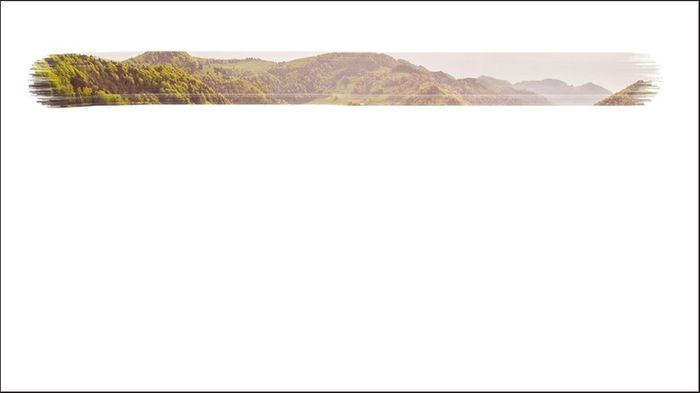
Continue drawing lines until the main subjects of the painting emerge. Here's the result after completion.

That's it! I've just finished guiding you on how to create fascinating paint effect borders using Photoshop. If you found this article interesting, don't forget to share it with everyone. Wishing you all successful creations and thank you for your time reading this article.
Are you in search of a laptop with a Retina display to meet your work and study needs? Visit The Gioi Di Dong website to find the best-priced laptop by clicking the orange button below.
RETINA DISPLAY LAPTOPS AT TGDĐ
See more:
- Create stunning retro 80s text with Photoshop
- Transform photos from day to night in Photoshop like a pro
- Create a reverse cityscape with Photoshop in minutes
