With the methods presented in the following article, you can adjust bandwidth appropriately without causing network congestion, slowdowns, or lag for other users.

1. Limiting Download Speed for Windows 10 Updates
Step 1: Click on Start (1) => Settings (2).
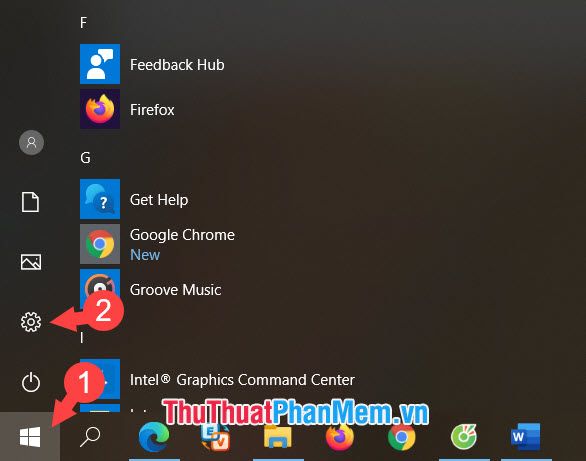
Step 2: Navigate to Update & Security section.
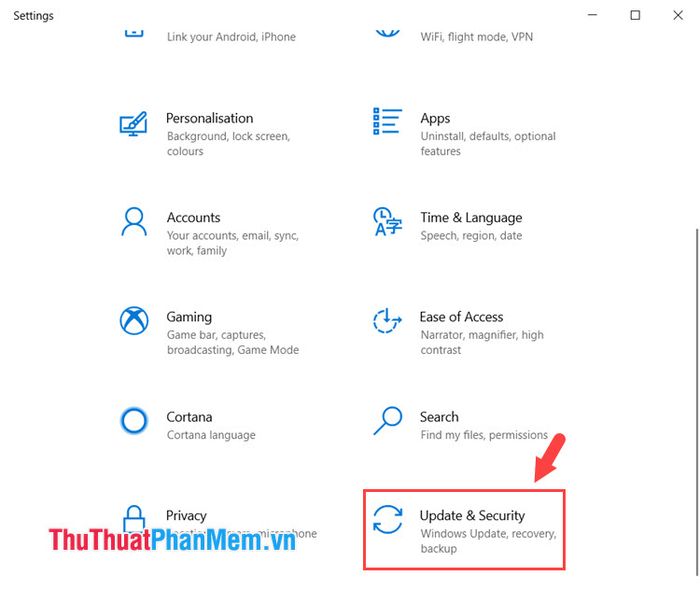
Step 3: Choose Delivery Optimization (1) => Advanced options (2).
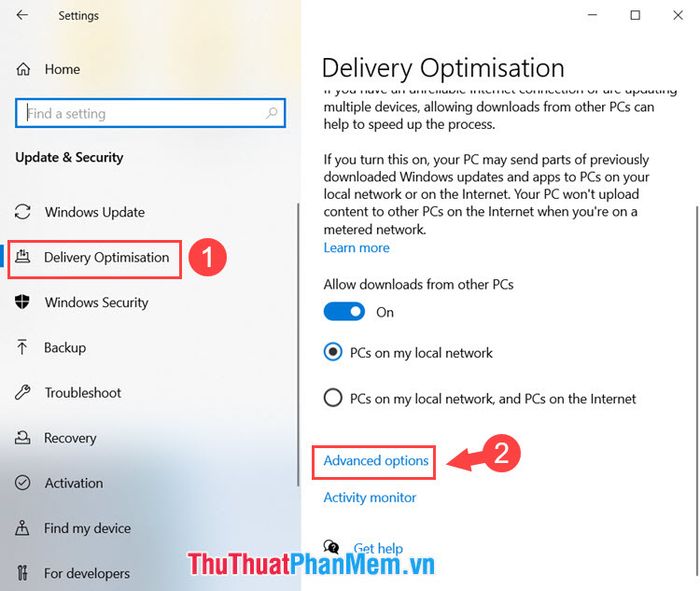
Step 4: Tick the checkboxes for Download (1) and Upload (2). Then, adjust the bandwidth to your preference. It's recommended to set it below 50% to ensure network traffic remains manageable.
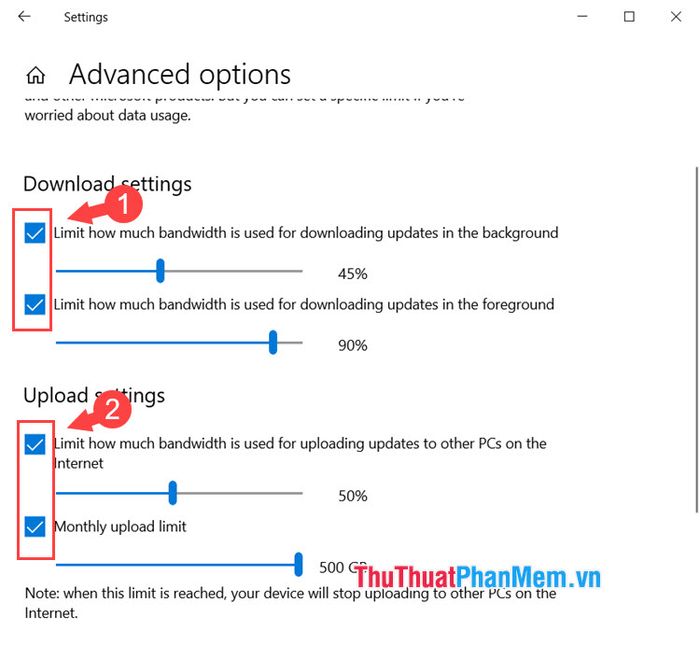
2. Restrict download speed on your computer using Net Limiter 4
Step 1: Download Net Limiter 4 from https://www.netlimiter.com/products/nl4
Once the software is opened, locate the application consuming high network traffic (1) => click on Download limit (2).
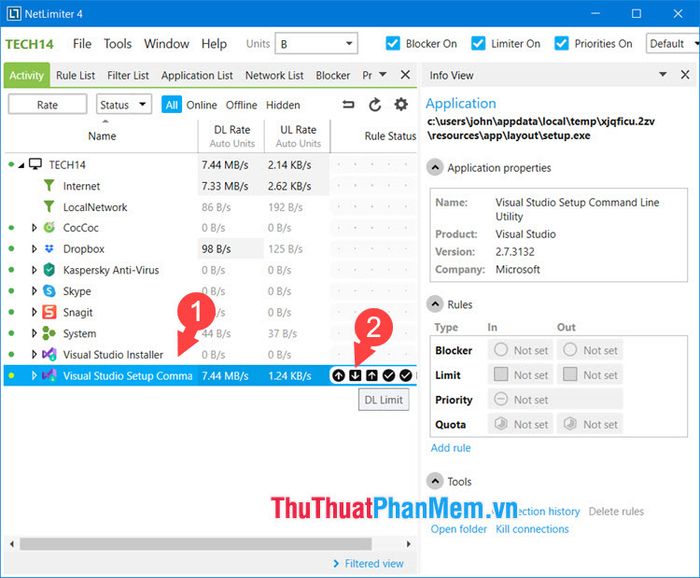
Step 2: Set the download limit threshold (1) => OK (2).
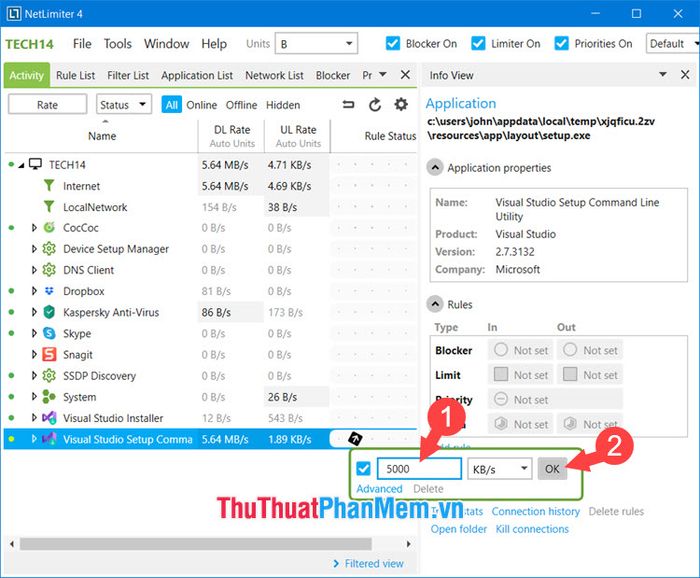
After setting the limit, you'll notice a gradual decrease in download traffic as configured.
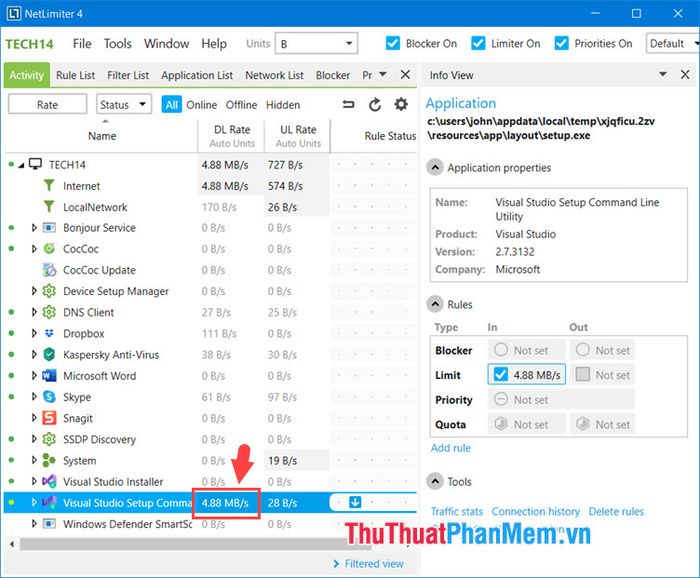
Step 3: For a more detailed check, access Task Manager by right-clicking on the Taskbar (1) => Task Manager (2).
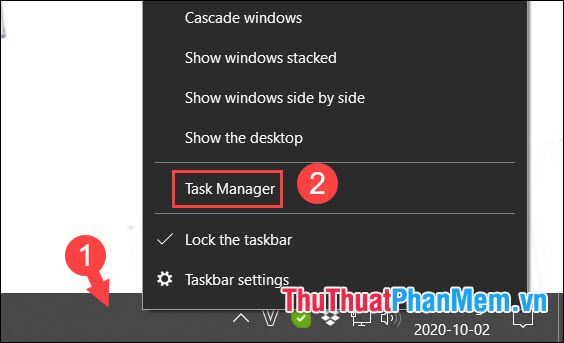
Step 4: Switch to the Performance (1) tab => Ethernet (2) and observe the current network speed. If it reduces as configured, it's a successful setup.
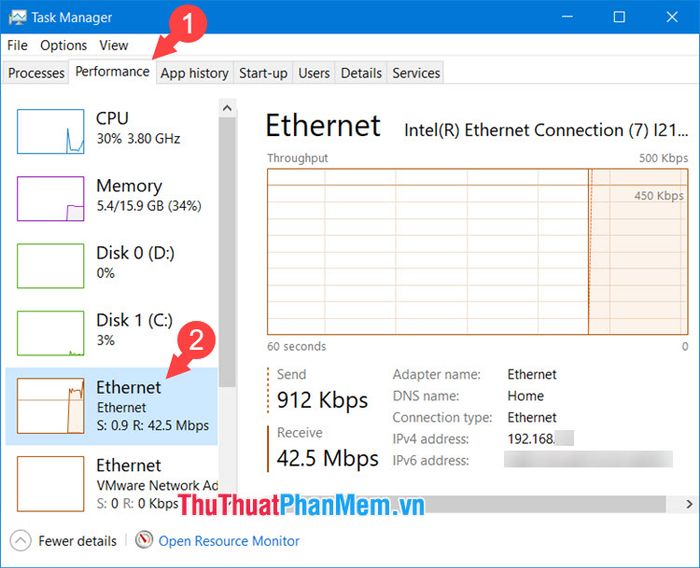
3. Limit download speed on your computer with TMeter
Step 1: Download TMeter from http://www.tmeter.ru/en/
After installation and rebooting your computer, open the software. Upon initial launch, the software will display a prompt, press OK to proceed.
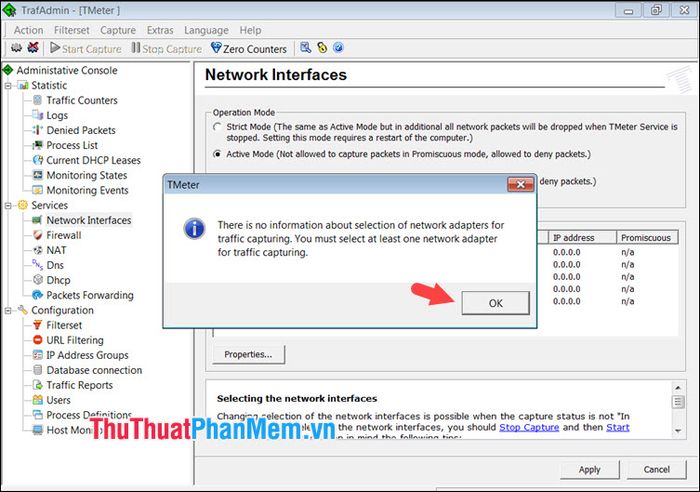
Step 2: Navigate to Active mode (1) => check Ethernet (2).
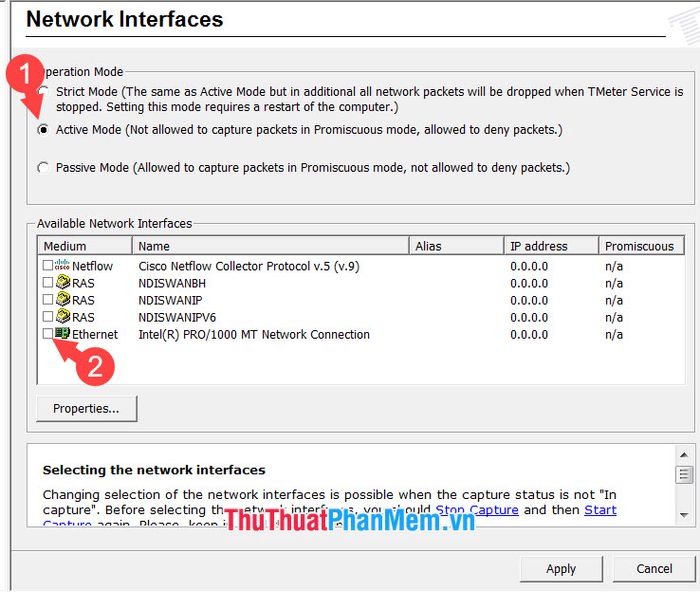
Next, select Private…. (3) => OK (4).
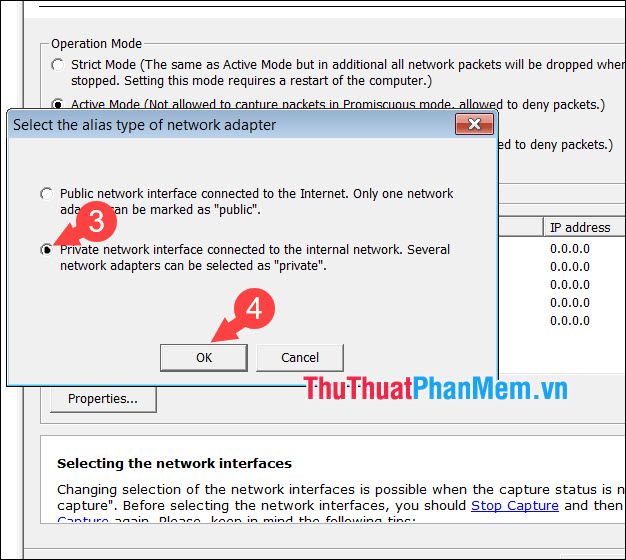
Then, click Apply to apply the settings.
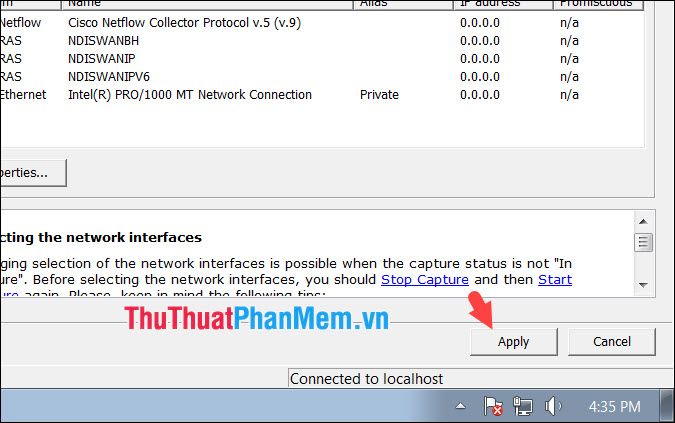
Step 3: Navigate to the Configuration (1) tab => Process Definitions (2) => Add (3).
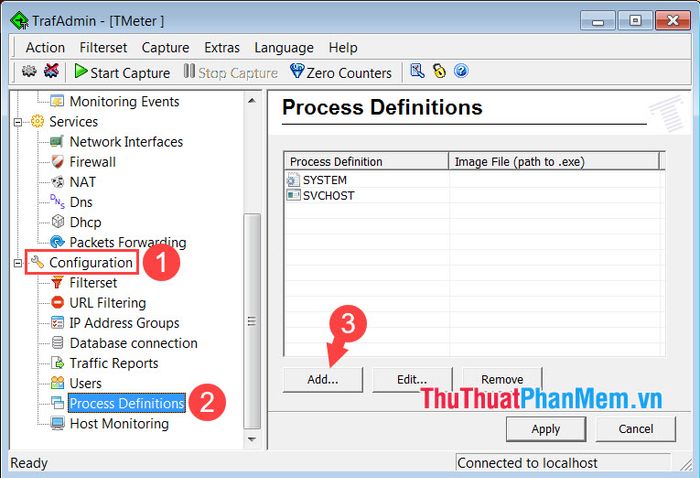
Then, input the software name (4) => click on the icon … (5) to select the software path for restriction.
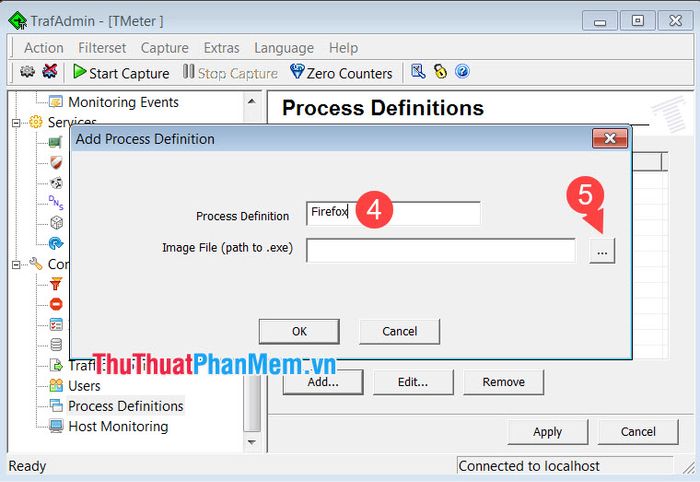
Continue selecting the .exe file of the software (6) => Open (7).
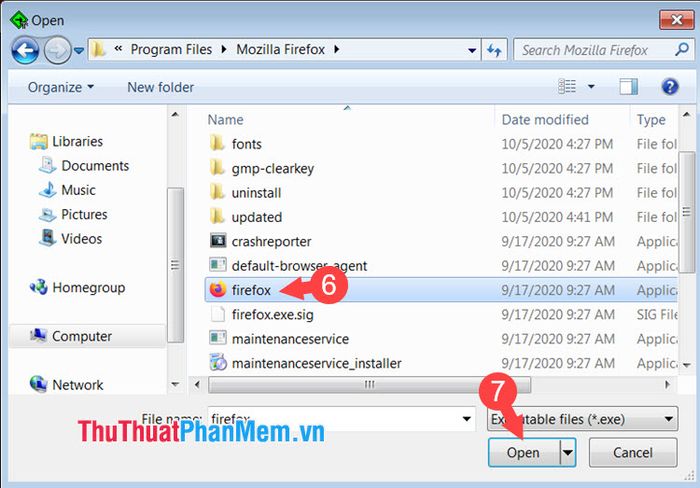
And press OK to save.
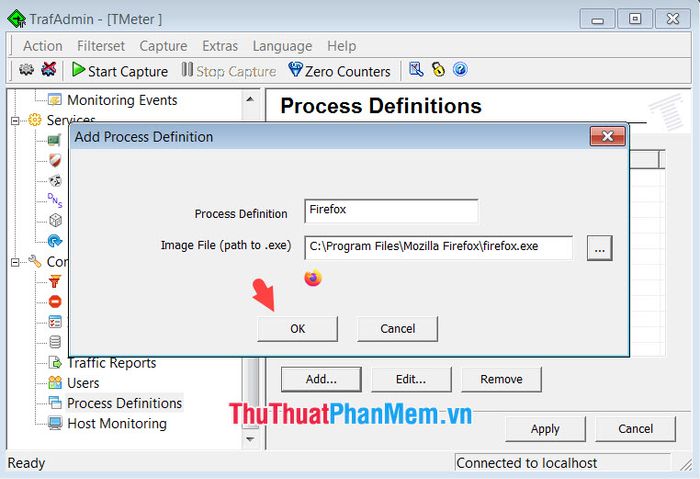
Step 4: Go to the Filterset (1) menu => Add (2) => Filter (3).

And click Add Rule.
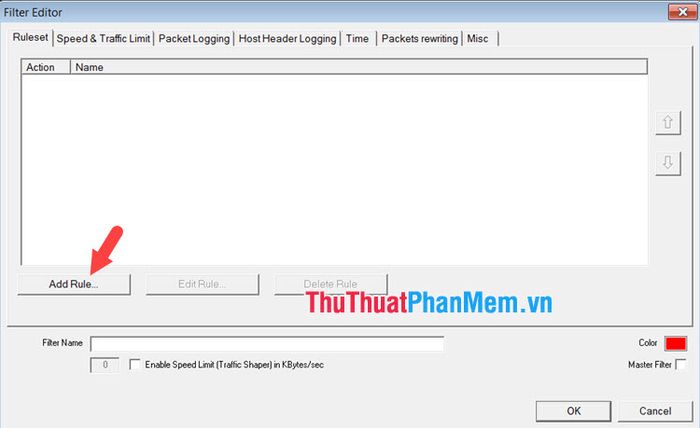
Step 5: Name the restriction command (1) => Choose Source as Local process (2) => click on Process Definition and select the process you've added (3). Next, press OK (4) to save.
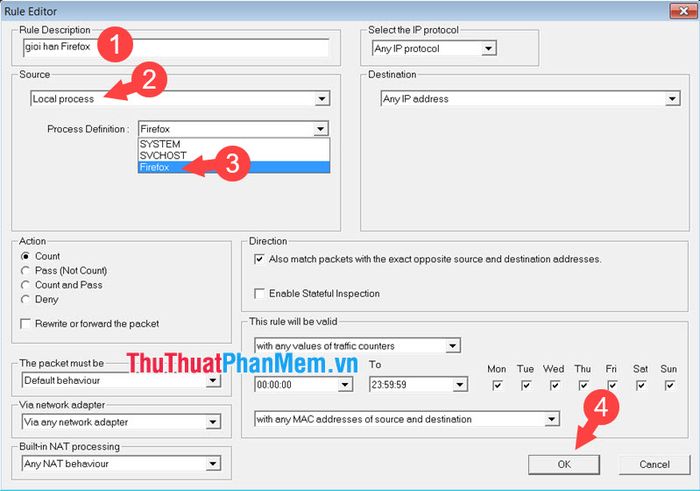
Step 6: Return to the Filter Editor panel, name the restriction command (1) => check Enable Speed Limit (2) => set the limit (3) in Kbytes/second => OK (4).
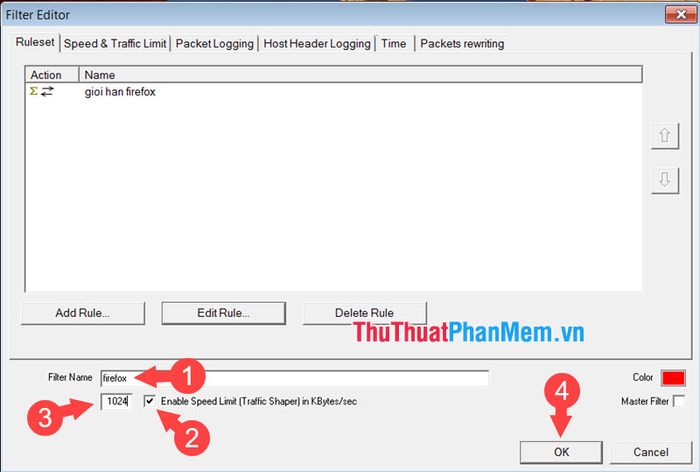
Next, click on Apply.
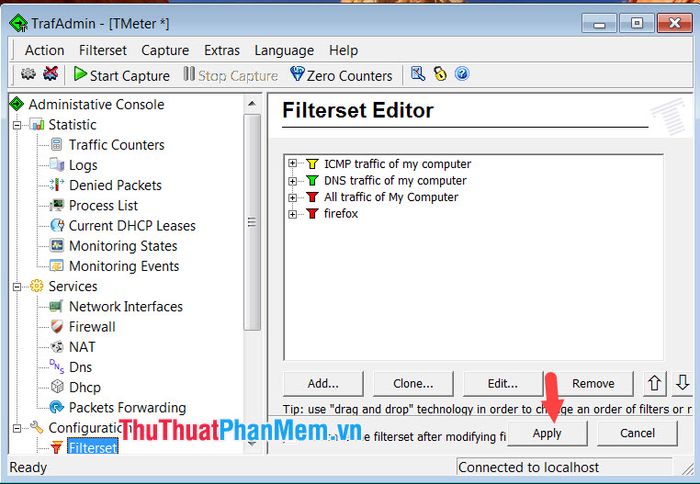
Then, wait for the setup to complete.
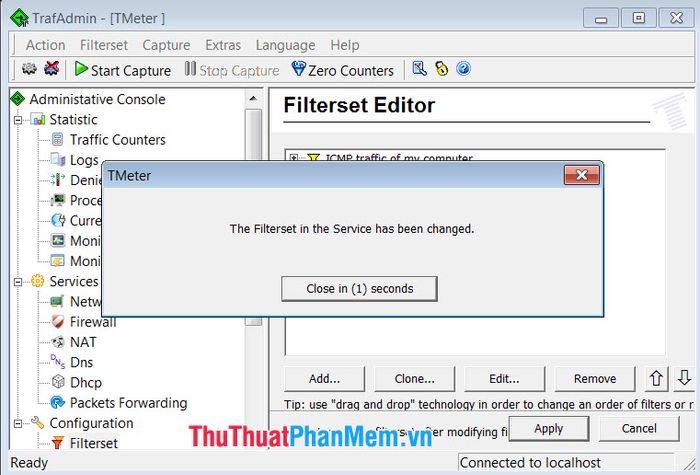
Step 7: Return to the Traffic Counters section and verify if the process has been successfully restricted.
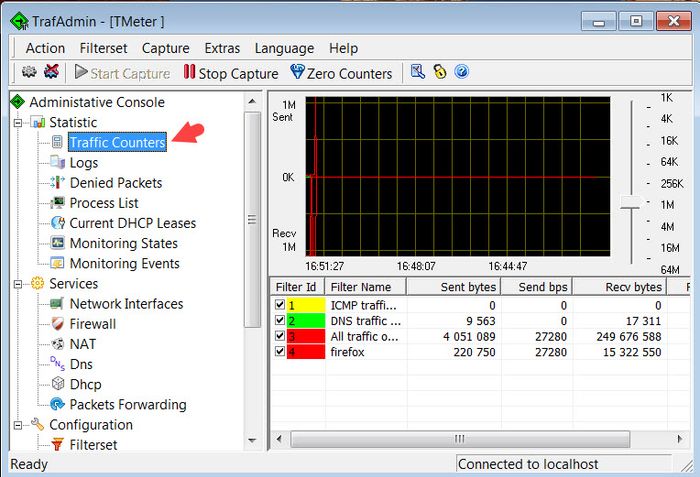
With the speed limiting methods outlined in this article, your computer will no longer suffer from bandwidth hogging, resulting in slow and laggy networks. Wishing you all success!
