On every computer, we always have various important data. Especially private data that you don't want strangers to access. But do you still not know how to lock a folder? Today, Mytour will introduce you to an easy and safe way to lock a folder.
I. Using Code
Step 1: The first thing you need to do is create a folder as usual and give it any name.
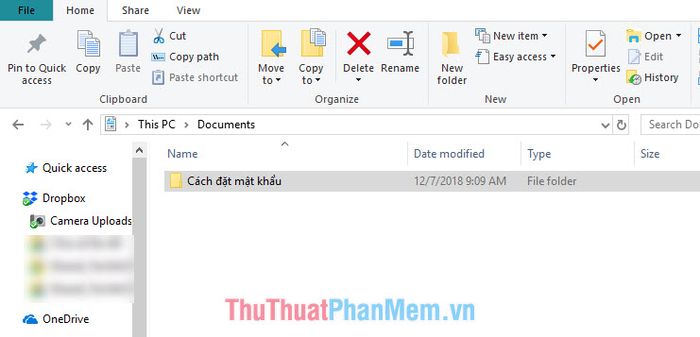
Step 2: Open the folder you just created, then create an additional Text Document by right-clicking in the empty space within the folder and selecting New -> Text Document.
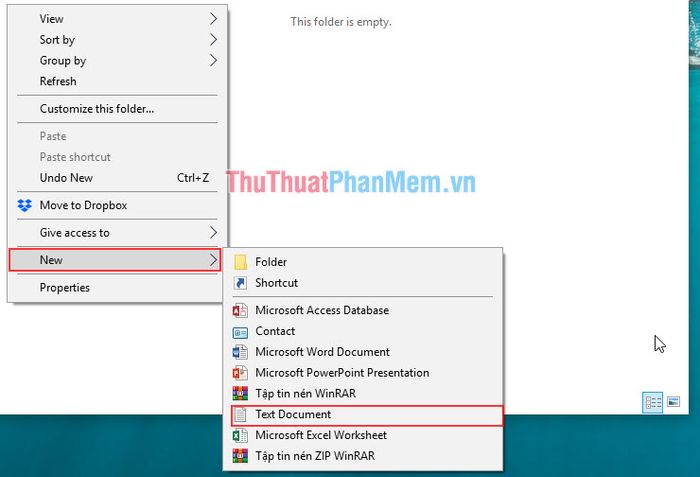
Next, open the Text Document file you just created. Copy the entire code snippet below into it:
cls @ECHO OFF title Folder Private if EXIST 'HTG Locker' goto UNLOCK if NOT EXIST Private goto MDLOCKER :CONFIRM echo Are you sure you want to lock the folder(Y/N) set/p 'cho=>' if %cho%==Y goto LOCK if %cho%==y goto LOCK if %cho%==n goto END if %cho%==N goto END echo Invalid choice. goto CONFIRM :LOCK ren Private 'HTG Locker' attrib +h +s 'HTG Locker' echo Folder locked goto End :UNLOCK echo Enter password to unlock folder set/p 'pass=>' if NOT %pass%== YOUR_PASSWORD_HERE goto FAIL attrib -h -s 'HTG Locker' ren 'HTG Locker' Private echo Folder Unlocked successfully goto End :FAIL echo Invalid password goto end :MDLOCKER md Private echo Private created successfully goto End :End
(Note: In the code snippet above, replace YOUR_PASSWORD_HERE with the password you set. Then, select File -> Save as -> and name the file locker.bat and choose Save as type: All File.)

Step 3: Now you can delete the original text file.
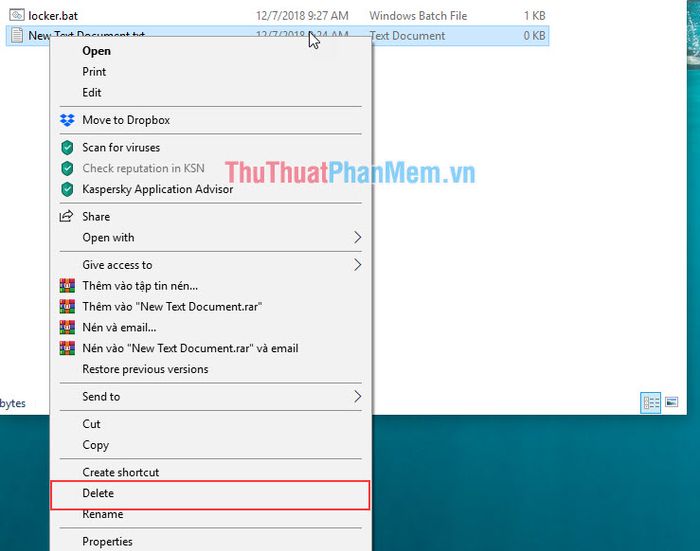
Step 5: Open the locker.bat file. At this point, the computer will automatically create a new folder named Private. This Private folder is where you can store important files and documents.
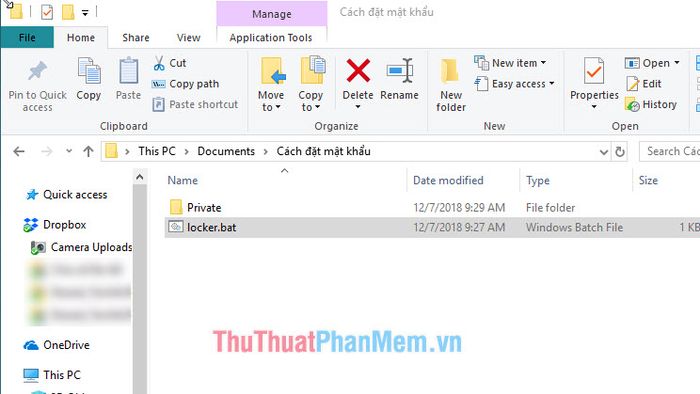
Step 6: After transferring necessary folders to the Private directory, reopen the locker.bat file.
Immediately, a dialog box will prompt asking if you want to hide the Private folder. Simply press Y and then Enter.
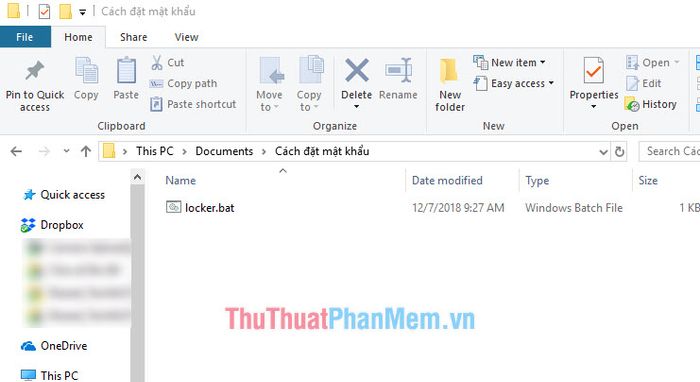
Step 7: To access the Private folder, simply open the locker.bat file, enter your password, and press Enter.
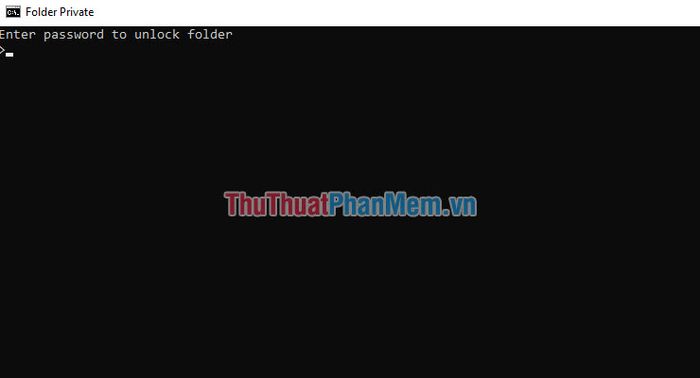
II. Using Wise Folder Hider to lock folders.
Step 1: Access the link below to download Wise Folder Hider:
https://www.wisecleaner.com/wise-folder-hider-free.html
Step 2: Proceed to open the downloaded file and install it as usual.
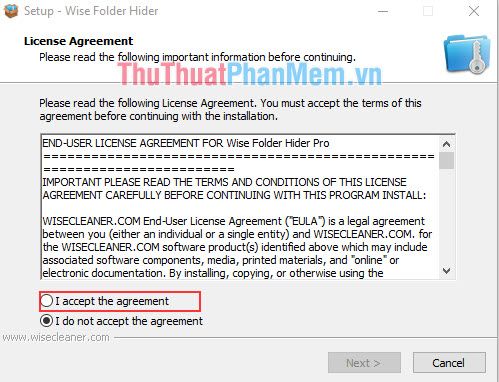
Step 3: After the installation is complete, open the software. Initially, the software will prompt you to create a password for access.
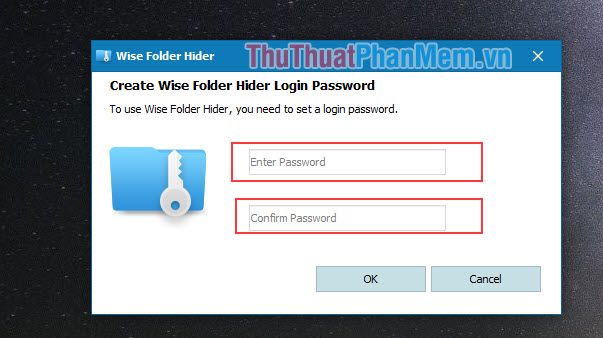
Step 4: Once the password is created, drag and drop the folders or files you want to lock inside, and you're done.
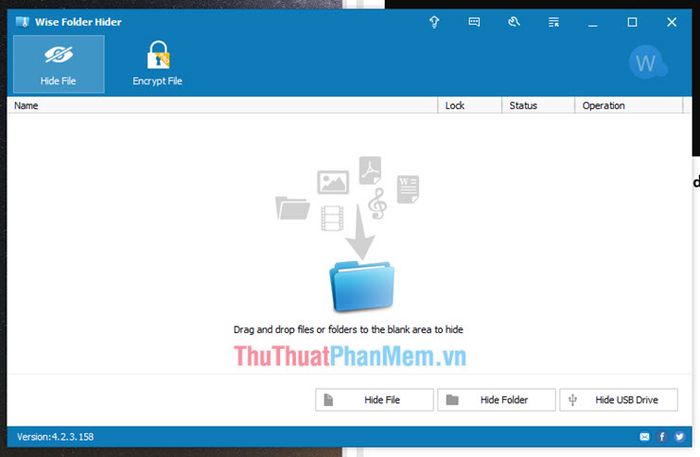
III. Using Folder Guard to secure your computer
Step 1: Visit this link to download the software.
http://www.folder-guard.com/download
Step 2: Proceed to install the 30-day trial version.
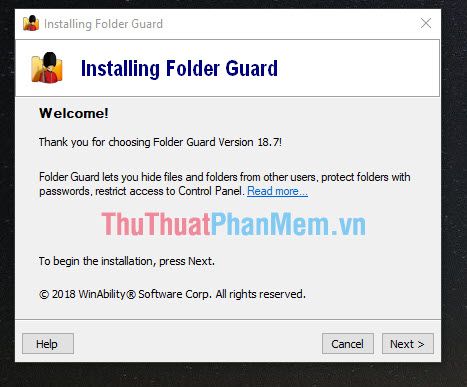
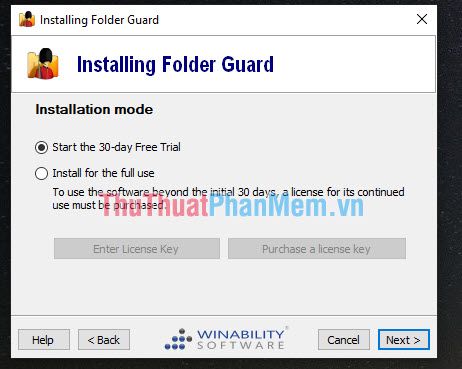
Step 3: After the installation is complete, open the software. Here, the software will prompt you to create a password to access the application.
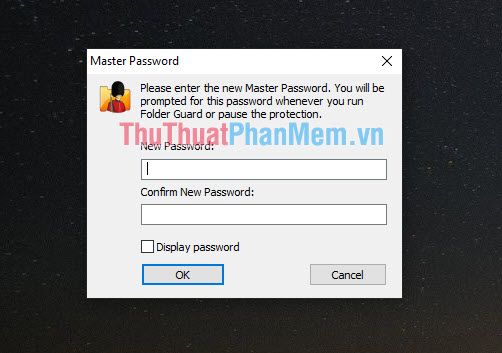
Step 4: Proceed with confirming that it's the 30-day trial version.
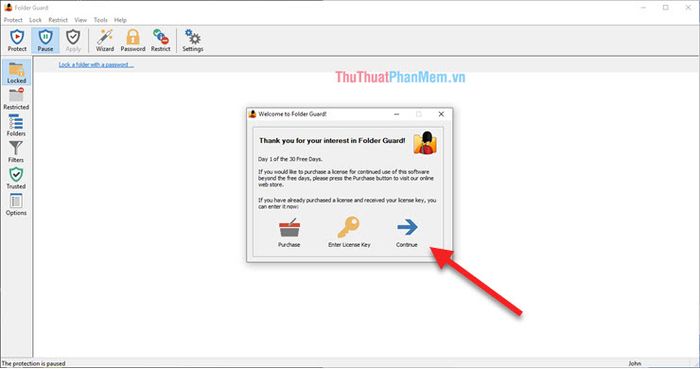
Step 5: Click on this line to select the documents you want to lock.
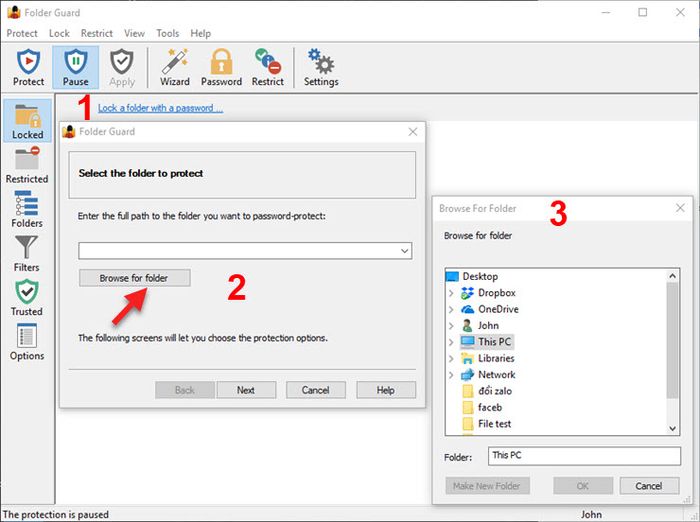
Step 6: After selecting the folder to lock, create a password for it.
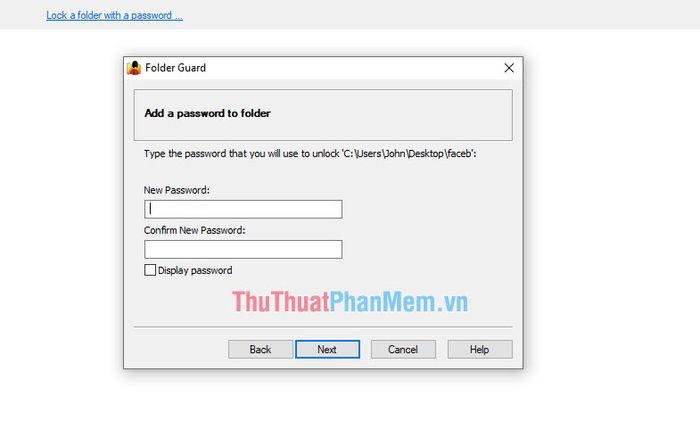
Step 7: Make any necessary adjustments (According to user preferences). Then, press OK, and your folder is now locked.
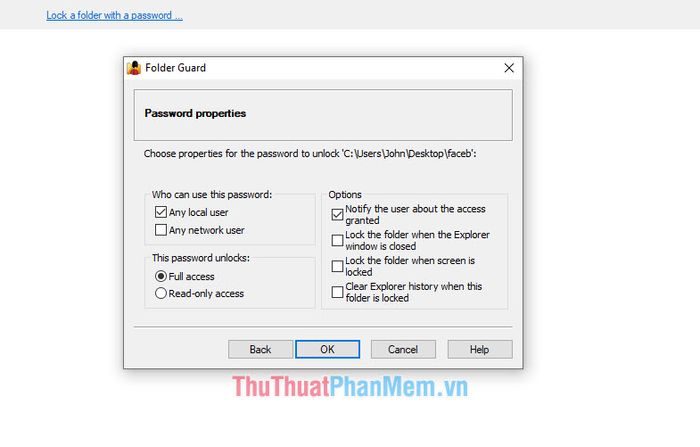
Mytour has provided various methods to lock your folders, files, and essential documents. Wishing you all a delightful day.
