When you want to protect your personal information while lending your Windows 11 computer to others, knowing how to log out of your Microsoft account becomes crucial. In this article, Software Tips shares the most detailed way to log out of your Microsoft account on Windows 11.
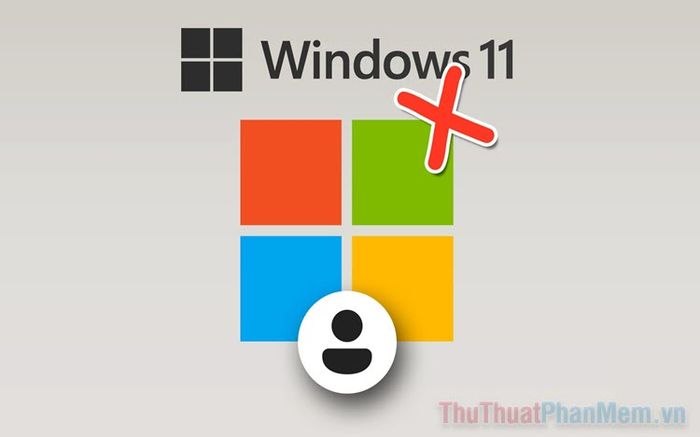
Why You Need to Log Out of Your Microsoft Account on Windows 11
During the installation of Windows 11, the system prompts users to use Email, Microsoft, Gmail accounts to log in. Using a Microsoft account unlocks features on Windows 11, but for users in Vietnam, these extended features are not essential. Therefore, many opt to use a Local account instead.
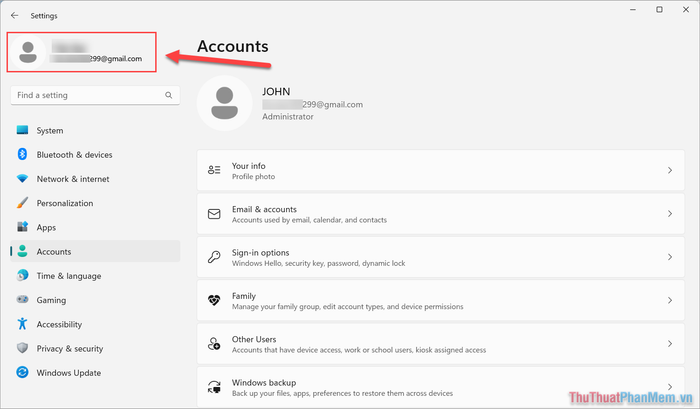
When setting up a Microsoft account on Win 11, the system automatically utilizes it to activate various Microsoft-owned applications such as Microsoft Office, Microsoft One Drive, Microsoft Teams, etc., and syncs all related data. This can be bothersome to some users as it's unnecessary. If your computer is logged into a Microsoft account on the Win 11 operating system, fret not, we have a simple way to remove the Microsoft account from Windows 11.
2. How to exit a Microsoft account on Win 11
To exit a Microsoft account on Win 11, you need to create a Local account (an Offline account) to continue using the Windows operating system. To exit a Microsoft account on Windows 11, follow these steps:
Step 1: Press Windows + I to open Settings, select Accounts, and choose Your Info to view your account information.
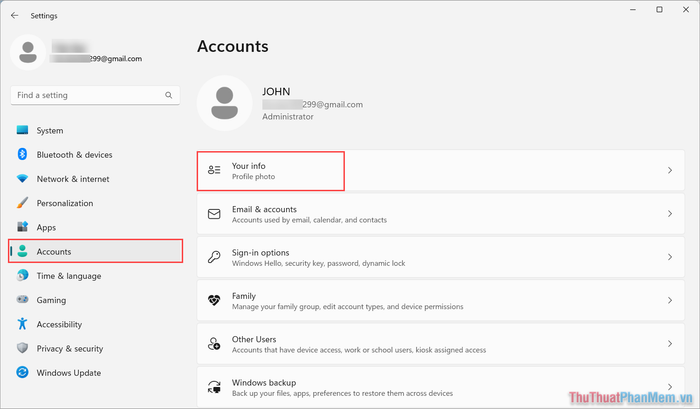
Step 2: Then, select Stop signing in to all Microsoft apps automatically to cease using the Microsoft account on all apps.
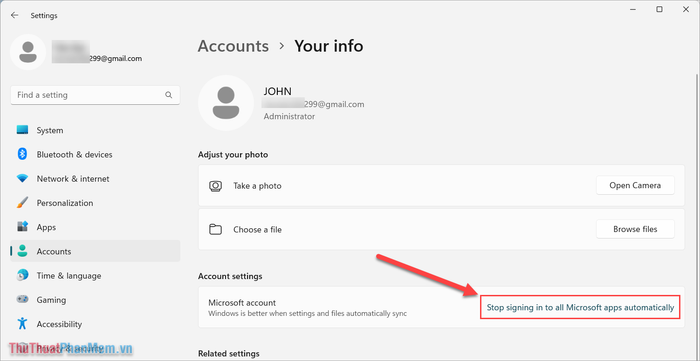
Step 3: If your computer doesn't have a Local Offline account, you'll need to create one with the following details:
- User name: Username
- Enter Password: Account password (Optional – can be left blank)
- Re-Enter Password: Re-enter the account password
Once the setup is complete, click Next to proceed.
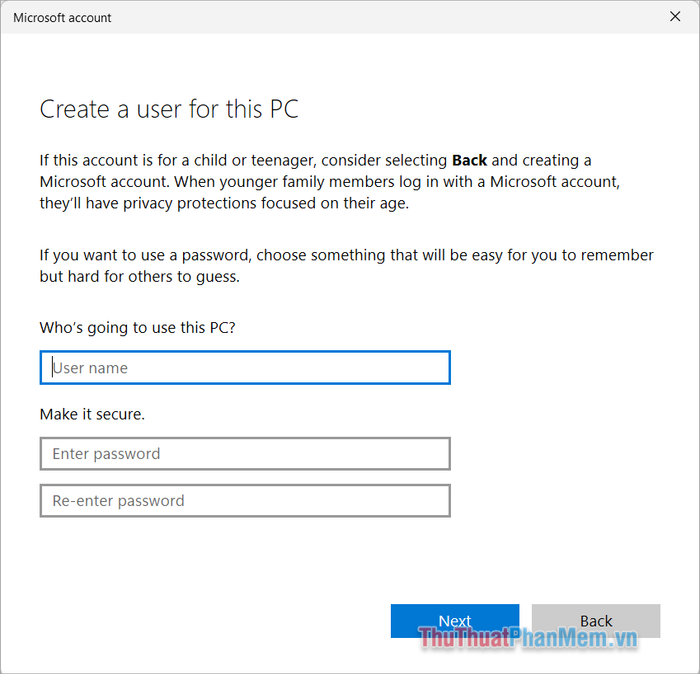
Step 4: After successfully exiting the Microsoft account on Win 11, you'll notice that your Windows account now becomes Local Account (1). To permanently remove the Microsoft account, select Accounts (2).
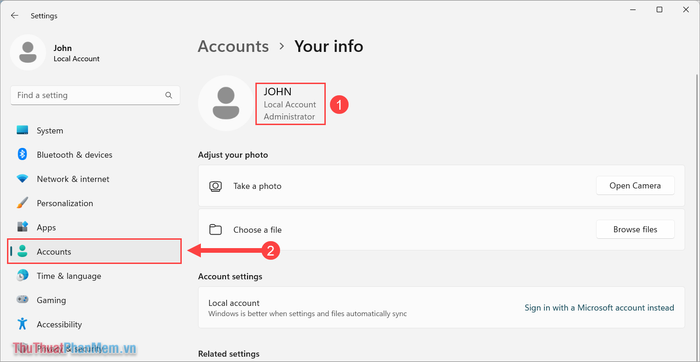
Step 5: Choose the Email & Accounts section to view the accounts currently logged in on your computer.
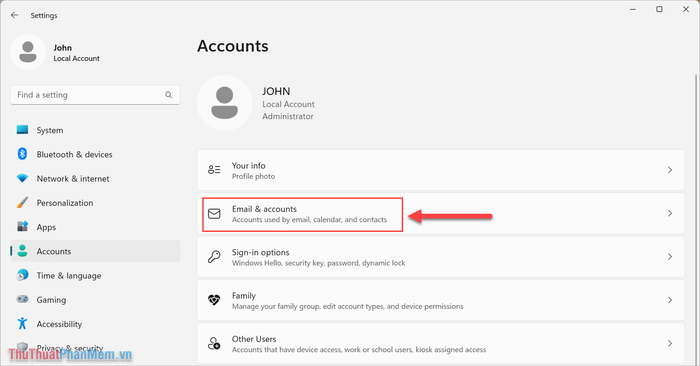
Step 6: At this point, you'll see the Microsoft account logged in on Win 11, select Remove (1) and then choose Yes (2) to confirm removing the account from the computer.
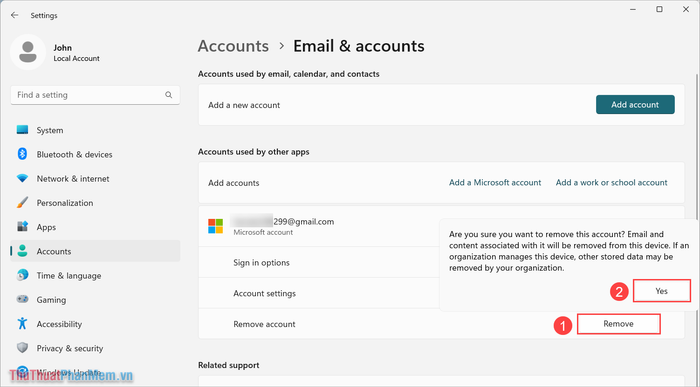
Step 7: Congratulations, you've successfully removed the Microsoft account from your Win 11 computer. If you need to add the Microsoft account back, simply select Add a Microsoft Account.
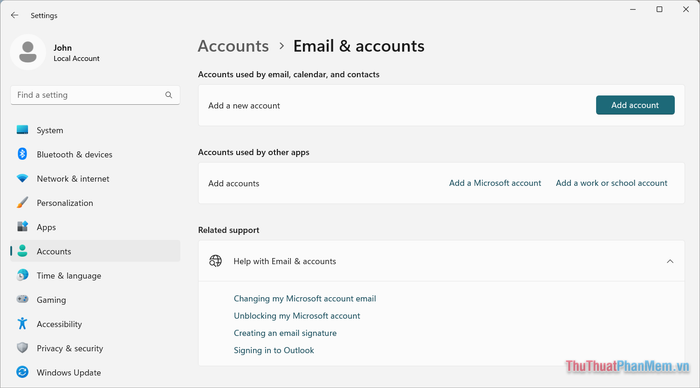
In this article, Software Tricks shares with you how to sign out of your Microsoft account on Windows 11. Have a great day!
