Converting Excel files to PDF is a breeze. This article will walk you through 3 fastest methods to convert from Excel to PDF without losing formatting.
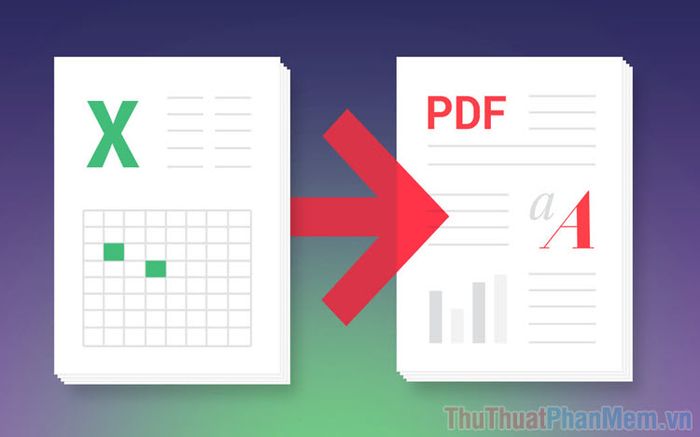
1. Converting Excel to PDF using Microsoft Excel software
The simplest way to convert Excel files to PDF is by using the Excel software pre-installed on your computer, which is highly rated for its effectiveness. The converted data retains its original formatting and includes all details from the original version.
Step 1: Open the Excel file you wish to convert to PDF using Microsoft Excel software.
Step 2: On the main interface of the software, navigate to the File tab to access file settings.
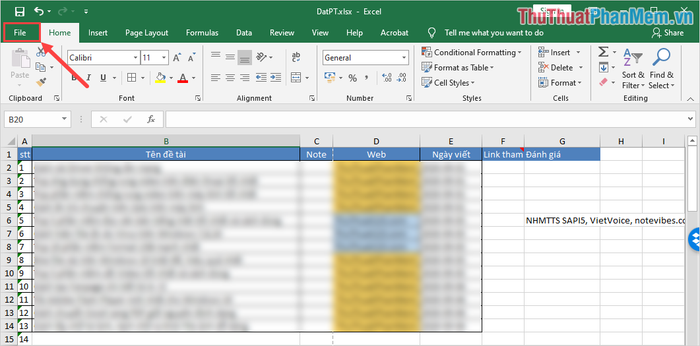
Step 3: Once the File interface appears, select Save As and choose the folder for storage.
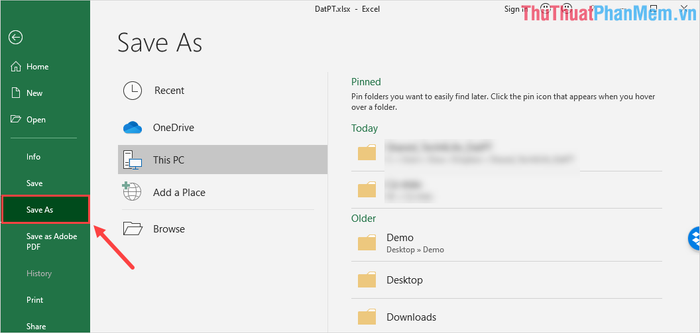
Step 4: When the Save As window appears, choose the storage folder and set Save as types to: PDF (*.PDF). Finally, click Save to complete the conversion of the Excel file to PDF.
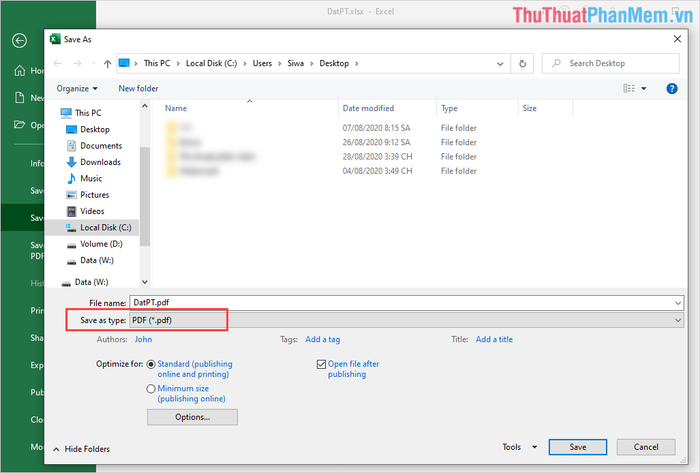
Your Excel file has been successfully converted to PDF. You now need specialized PDF viewing software to access the content.
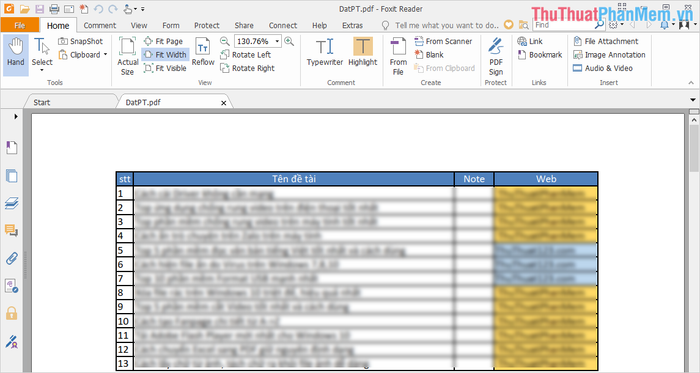
2. Converting Excel to PDF with Adobe Acrobat
Adobe Acrobat is a dedicated software for processing, editing PDF content with a range of integrations for converting files to PDF format. Upon installing Adobe Acrobat, your Excel software will feature the 'Save as Adobe PDF' option, simply click to finish.
Homepage: https://acrobat.adobe.com/us/en/acrobat/pdf-reader.html
Step 1: Begin by visiting the official website and downloading the software to your computer for installation.
Step 2: In the main interface of the Excel software, select the File tab to access file options.
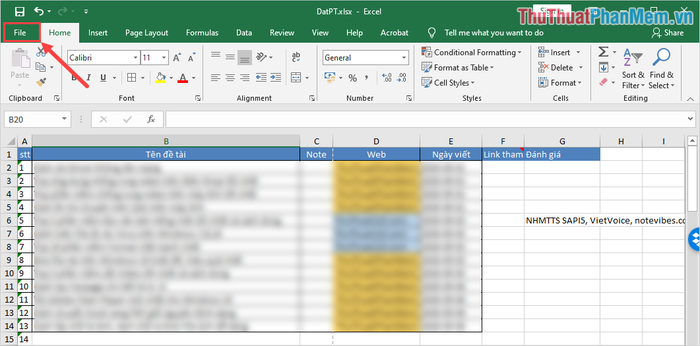
Step 3: Once the file interface appears, select Save as Adobe PDF to save the file in PDF format.
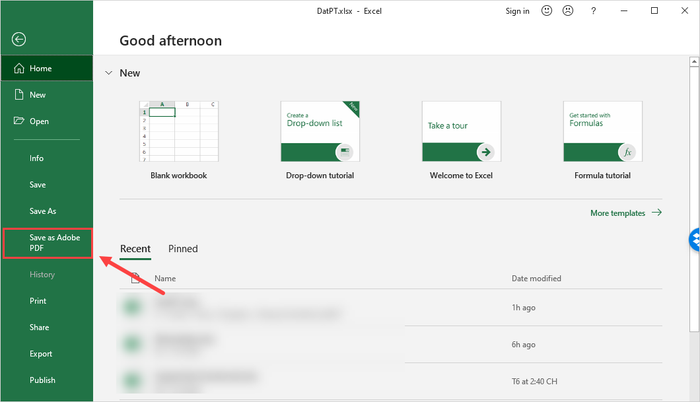
Step 4: When the Acrobat PDFMaker window appears, you need to configure the following information:
Step 1: Conversion Range: The scope of conversion
- Entire Workbook: Entire Workbook
- Selection: Selected Range
- Sheet(s): Selected Sheets
Step 2: Conversion Options: Setting up conversion
- Actual Size: Maintain original size
- Fit to paper width: Adjust worksheet to fit paper width
- Fit Worksheet to a single page: Adjust worksheet to fit a single page
After completing the setup, press Convert to PDF to initiate the conversion process.
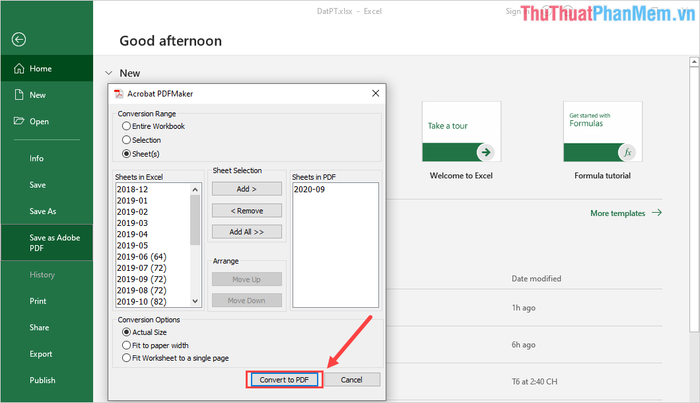
Step 5: Finally, select the destination folder to save the PDF file after conversion, completing the process of converting Excel to PDF.
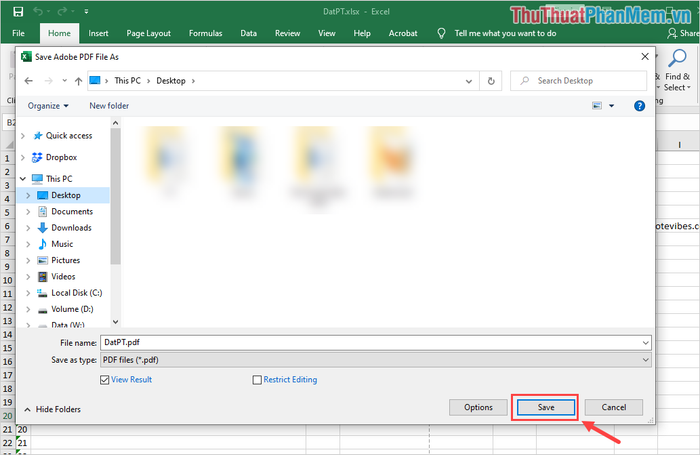
3. Converting Excel to PDF with PDF Small
PDF Small is a widely used online PDF service, trusted by many. In addition to advanced PDF editing features, PDF Small supports users in quickly converting Excel files to PDF.
Homepage: https://smallpdf.com/vi/excel-to-pdf
Step 1: Begin by visiting the PDF Small homepage to access the service.
Step 2: Next, select the Choose Files option to upload the Excel file you wish to convert to PDF.
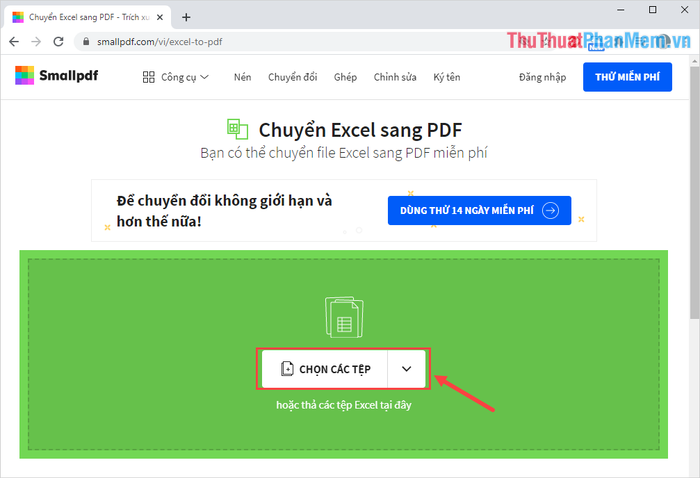
Step 3: The Excel to PDF conversion process typically takes between 2 to 5 minutes (depending on the PDF file size).
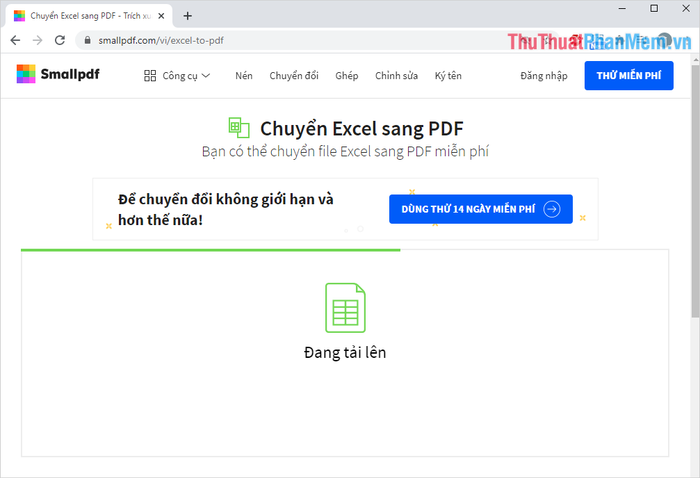
Step 4: Once the conversion is complete, simply click on Download File to finish.
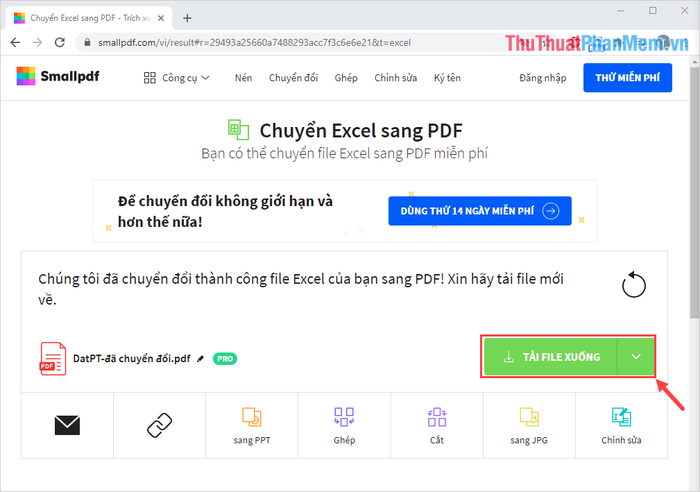
Other platforms for converting Excel to PDF:
- IlovePDF: https://www.ilovepdf.com/excel_to_pdf
- PDFcandy: https://pdfcandy.com/vn/excel-to-pdf.html
- PDF2Go: https://www.pdf2go.com/vi/excel-to-pdf
In this article, Software Tricks has guided you on how to quickly and effectively convert Excel files to PDF. Have a great day!
