
Frustrated with managing numerous Layers in Photoshop? Learn how to seamlessly merge them all without hassle.
1. Merging 2 Layers in Photoshop
To merge 2 Layers in Photoshop, press Ctrl and select the Layers to merge.
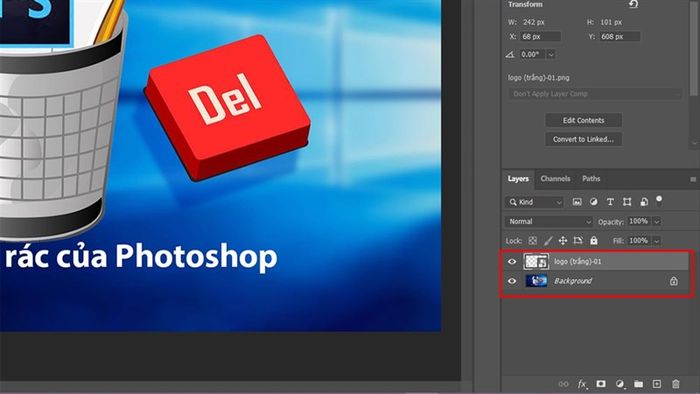
Then, right-click and choose Merge Layer or press Ctrl+E.
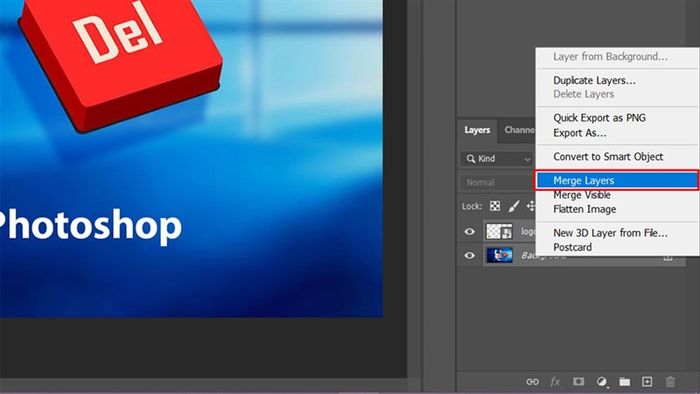
Alternatively, navigate to the Layer menu and select Merge Layer.

Now, when these Layers are merged, moving an object within one Layer will move objects in other Layers as well.
Hence, you can merge Layers into separate groups for easier differentiation.
- Select all Layers > Press Ctrl + G> Group Layer.
- To Ungroup Layers: Ctrl+Shift+G.
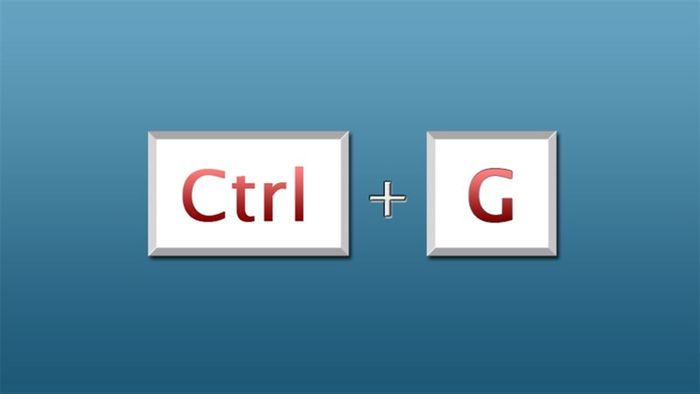
2. Merging multiple Layers
To merge Layers individually, hold Ctrl and select the Layers to merge.
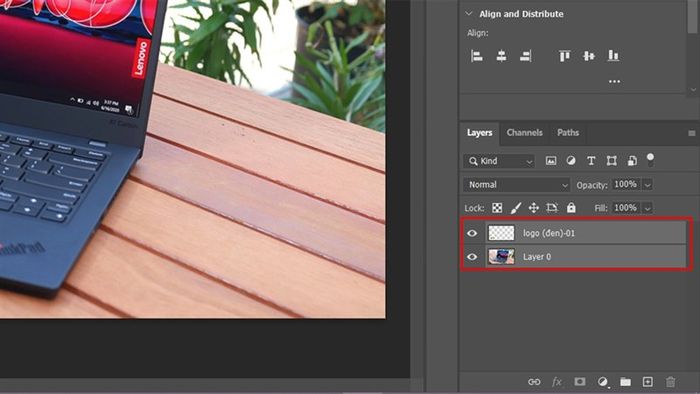
Then, choose Layer > Merge Layer to consolidate the Layers.
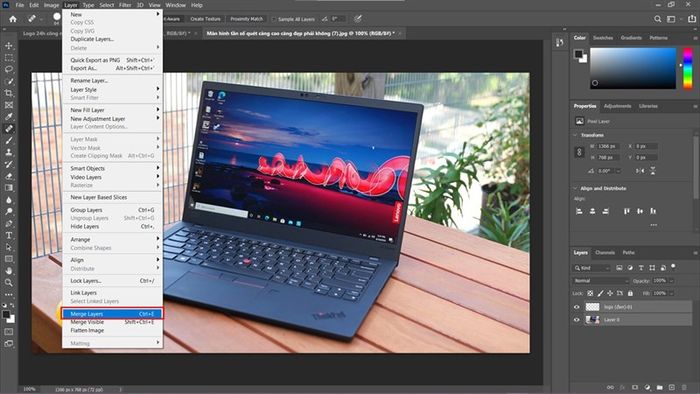
Alternatively, right-click and select Merge Layer or press Ctrl+E.
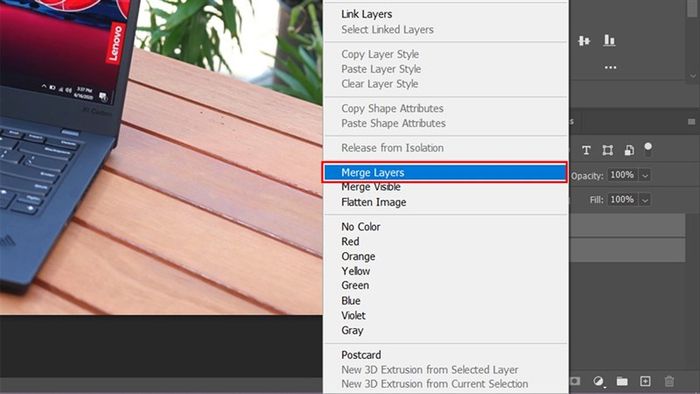
Additionally, if you want to merge Layers without selecting each one, right-click on the Layer area > flatten image.
Note: When using the flatten image feature, you'll lose all existing layers. Once you save the document with flattened images, those layers will disappear permanently, and you won't be able to retrieve them. So, think twice before using it!
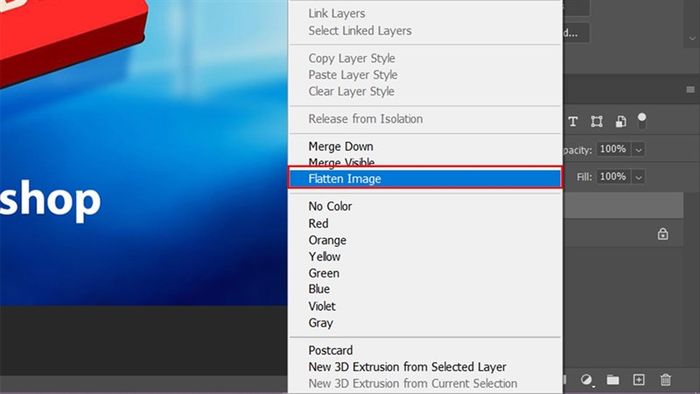
Do you know how to merge layers together? If you find this article helpful, please give it a like and share. We really appreciate you taking the time to read it.
Currently, Mytour offers a wide range of high-performance graphic design laptops equipped with dedicated graphics cards and sharp displays with a wide color gamut to maximize productivity. Moreover, the accompanying promotional offers make it extremely enticing for customers to get the best deals.
BUY HIGH-PERFORMANCE GRAPHIC DESIGN LAPTOPS AT GREAT PRICES
Explore more:
- Simple and effective ways to turn fat people into skinny ones in Photoshop
- Effortlessly remove watermarks in Photoshop
