When signaling that a text passage is outdated and needs editing or removal, unleash the power of strikethrough in Word. In this comprehensive guide, Mytour shares the most detailed steps for creating and removing strikethrough in Word. Dive in below!
- Guide on How to Transfer Data from Excel to Word
Why Use Strikethrough Text in Word?
Explore situations where applying strikethrough text in Word is a must:
- Take notes for later revisions in the document.
- Indicate removal of text due to incorrect or outdated information.
- Use strikethrough to replace information alongside.
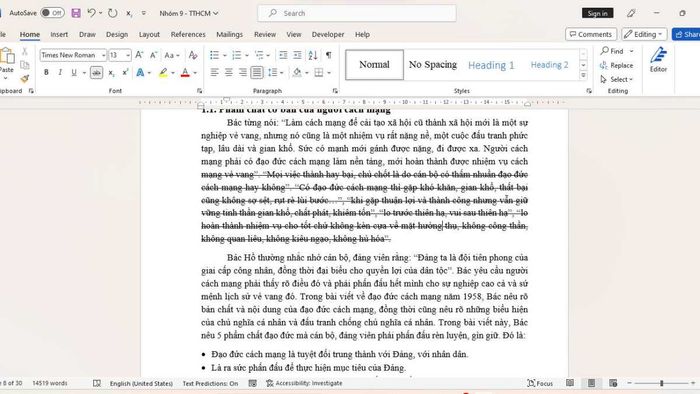 Adding a strikethrough enhances the note-taking experience by marking content for correction or removal.
Adding a strikethrough enhances the note-taking experience by marking content for correction or removal.Guidelines on applying strikethrough in Word
To create a strikethrough in Word, you can perform it directly on the main interface or indirectly through the Font dialog. Here, Mytour will guide you in detail through the two simplest and most detailed methods.
Direct and Simple Method for Strikethrough in Word
Creating a strikethrough in Word directly involves simple and quick steps. Just a few mouse clicks and you're done. The process is as follows:
Step 1: Access Word and open the text file requiring strikethrough. Choose File and then Open. Next, find and open the desired text file by pressing Open once again.
Step 2: Highlight the text you want to strikethrough in Word.
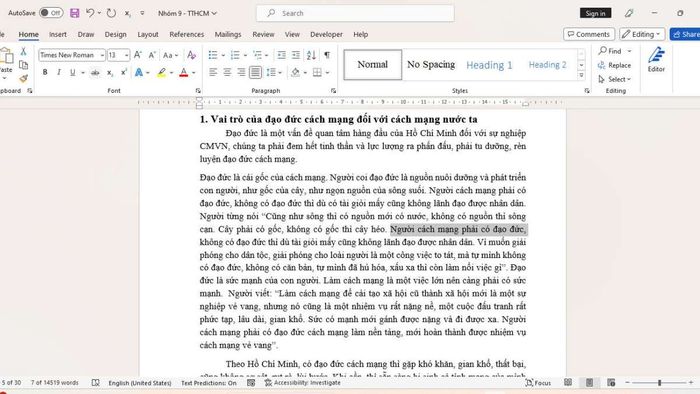 Bold the text to be strikethrough
Bold the text to be strikethroughStep 3: In the Home tab, under the Font section on the toolbar, click on the icon with two letters 'ab' with a strikethrough in the middle. At this point, you have created and completed the process of strikethrough in Word directly through the Home tab.
Guide on indirect strikethrough in Word
With indirect strikethrough in Word, you can create 1 or 2 strikethrough lines. Here, Mytour will guide you in detail on how to do this through the Font dialog:
Step 1: Open the text file for strikethrough. Access Word, then choose File > Open to find and open the document you want to edit.
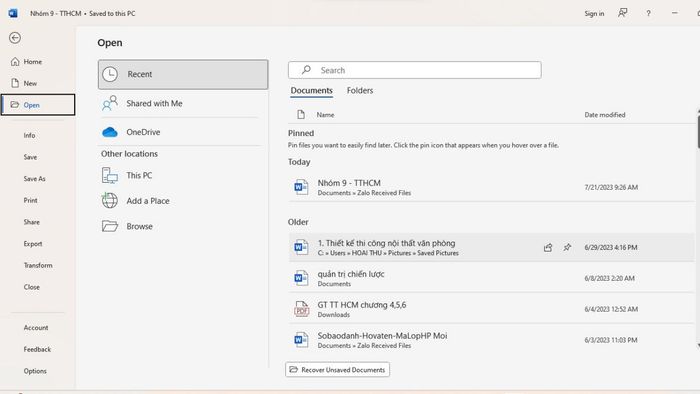 Open the file that needs editing
Open the file that needs editingStep 2: Highlight the text to be strikethrough in Word.
Step 3: The method of indirect strikethrough in Word through the Font dialog. Open the Home tab, in the Font section, click the arrow icon in the corner to open a new Font dialog. Alternatively, you can use the Ctrl + D key combination to open this dialog.
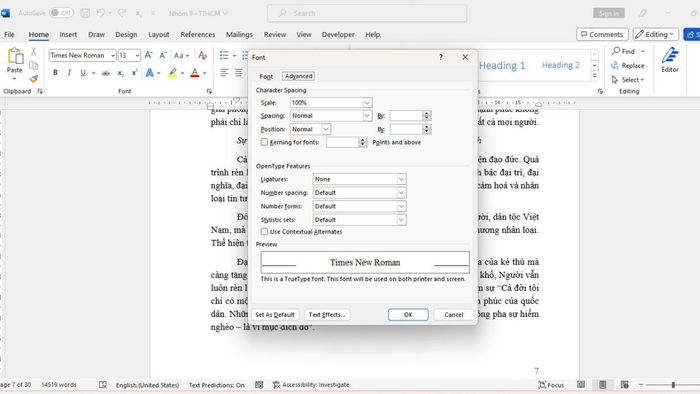 Open the Font dialog
Open the Font dialogStep 4: Choose the Font section. In the Effect section, select Strikethrough if you want a single line or choose Double Strikethrough if you want to strike through with two lines on that text line, then press OK.
Guide on removing strikethrough in Word
If after applying the method of strikethrough in Word, you've made a mistake or find the strikethrough lines annoying, you can consider removing the strikethrough. Here, Mytour will guide you through 2 extremely simple and quick methods to remove strikethrough.
Remove strikethrough directly
Removing directly created strikethrough is done similarly to applying strikethrough in Word. You can follow 3 incredibly simple steps as follows:
Step 1: In Word, select File. Then, press Open and find the text file you want to edit.
Step 2: Highlight the previously strikethrough text.
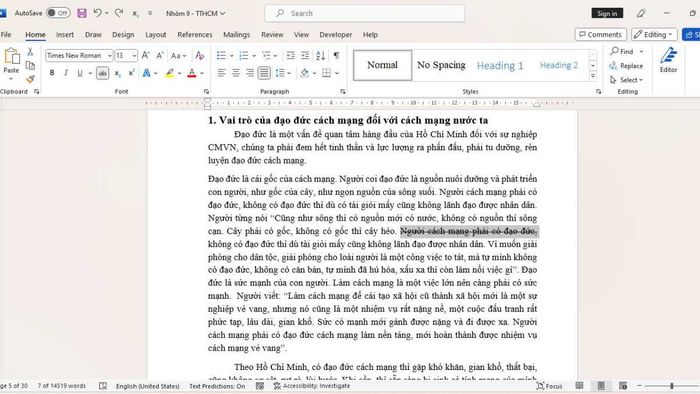 Highlight the previously strikethrough text
Highlight the previously strikethrough textStep 3: In the Home tab, click on the ab icon with a strikethrough in the middle to remove this formatting from the highlighted text. That's how you have successfully removed the previously created strikethrough in the method of strikethrough in Word.
Remove strikethrough indirectly
Removing strikethrough indirectly will be done through the Font dialog. For detailed steps, follow the information below:
Step 1: Access Word. Then, select Open and search for the document you want to remove the strikethrough formatting.
Step 2: Highlight the text you want to remove the previously created strikethrough formatting in the method of strikethrough in Word.
Step 3: Open the Home tab, in the Font section, click the arrow icon in the corner to open a new Font dialog. Alternatively, press the Ctrl + D key combination to open this window for further editing.
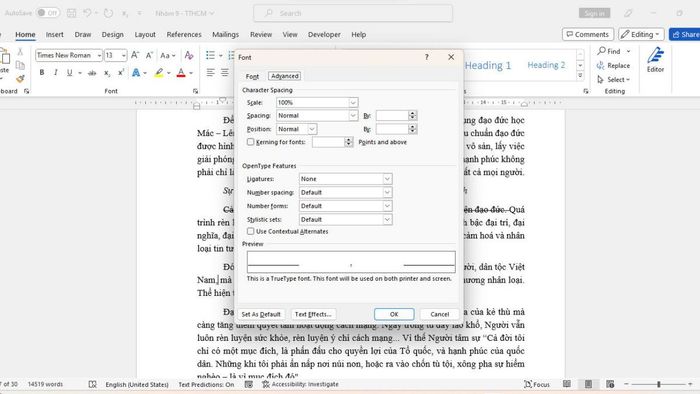 Open the Font dialog
Open the Font dialogStep 4: Select Font, in the section choose Strikethrough if the text is marked with a single line. Alternatively, choose Double Strikethrough if the text has two strikethrough lines, then press OK.
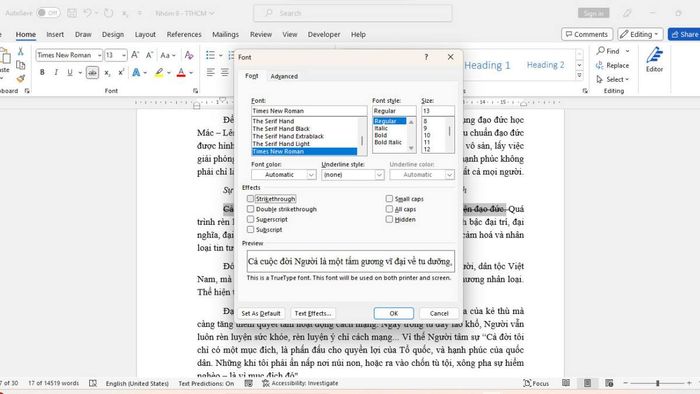
Conclusion
These are the detailed steps of how to strikethrough text in Word and how to remove directly and indirectly created strikethrough. Hopefully, the information above will be helpful and guide you to success. Don't forget to follow new articles on the Mytour page for more useful tips on Word.
- Explore more in the category: Word Tricks
