A comprehensive guide to seamlessly merging shapes in Blender
Are you in need of merging multiple objects into one using Blender? Blender offers several easy methods for merging objects, including creating object groups, utilizing boolean modifiers for complex merges, or combining individual vertices from different shapes. This informative Mytour article elucidates three efficient approaches to merging objects in Blender 3D.
Essential Insights
- To join two objects, switch to Object Mode and press 'Ctrl + J.'
- Utilize the Union Boolean modifier to merge two objects into one unified shape.
- In Edit Mode, merge vertices of connected objects by selecting both vertices, right-clicking, and choosing 'Merge Vertices.'
Procedural Steps
Merging Objects
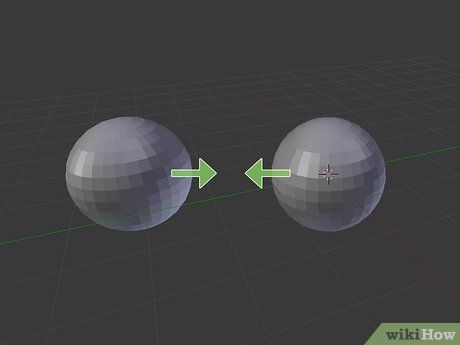
Understanding Merging in Blender 3D. Merging objects consolidates them into a single entity, with the final selection becoming the parent. When one object is chosen, all merged objects follow suit, behaving as one unit. This process leaves object geometries intact and doesn't require physical connection.
- Merging objects proves beneficial for intricate designs, character assemblies, or elaborate environments. However, it's less applicable in 3D printing, where merging into a single object is crucial.
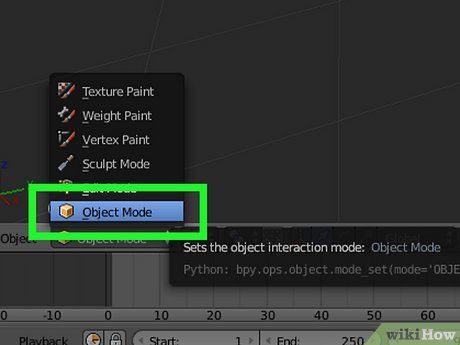
Ensure you're in Object Mode. Object Mode facilitates multi-object selection. Verify your mode in the top-left dropdown; if it doesn't read 'Object Mode,' switch to it.
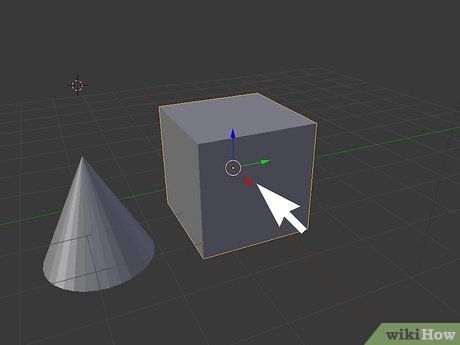
Select the object you wish to merge. Click on the desired object to highlight it in the viewport.

Press ⇧ Shift and select other objects you wish to merge. Utilize the 'Shift' key to choose multiple objects simultaneously. All selected objects should turn orange. Remember to pick the parent object last.
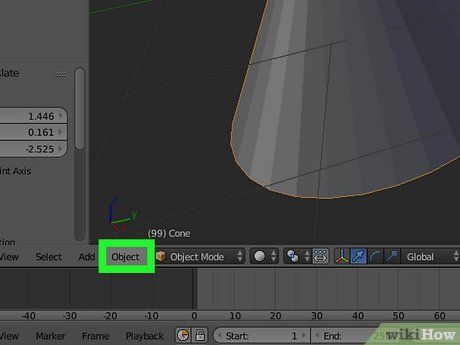
Access the Object tab. It's located in the top menu bar, unveiling a dropdown menu.
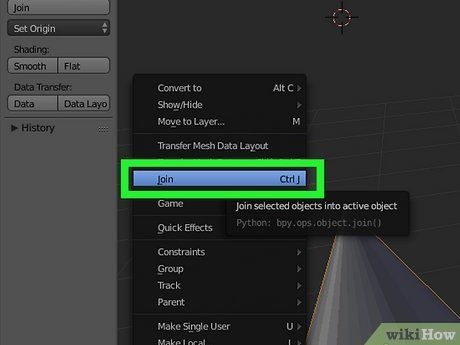
Choose the Join option. This merges all selected objects into a group. When one is selected, all grouped objects are selected.
- Alternatively, use Ctrl + J (or Command + J on Mac) to merge selected objects as a group.
Employing a Boolean Modifier
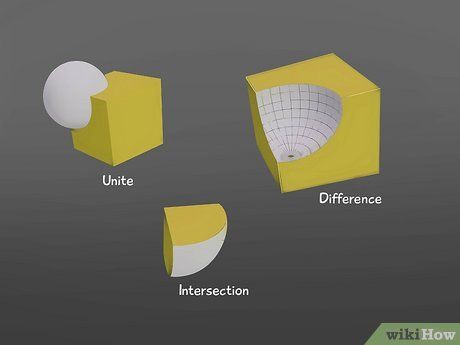
Comprehend the process. The boolean modifier blends two distinct objects, offering three modification options. Unlike simple merging, it creates a new object with altered geometry. The three modifications are:
- Union: Merges both objects into a single shape, eliminating intersecting internal geometry. This is used for object merging.
- Difference: Subtracts the secondary object's shape from the primary where they overlap. Completely removes secondary object's geometry.
- Intersection: Generates a new shape where primary and secondary object geometries overlap, removing non-overlapping parts.
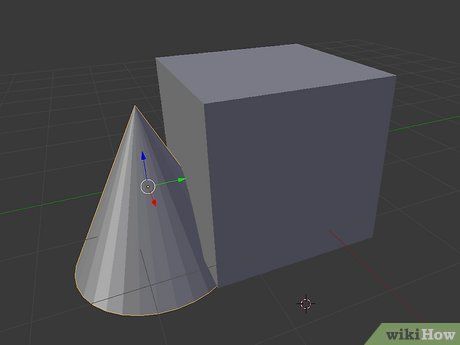
Ensure overlapping of both objects. Select objects by clicking and press G to move them. Position the objects so they overlap in the desired shape for merging.
- You might need to adjust the viewport camera angle and view shapes from different angles to achieve precise positioning.
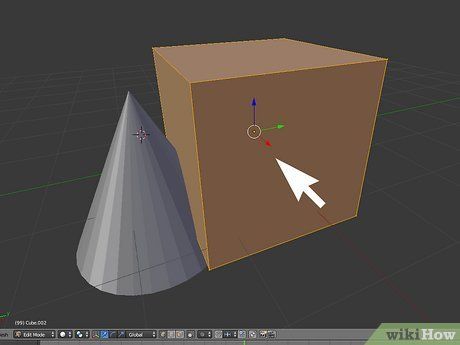
Choose the main object. When employing the Union boolean, the selection order doesn't matter. Opt for whichever object you want as the primary one.
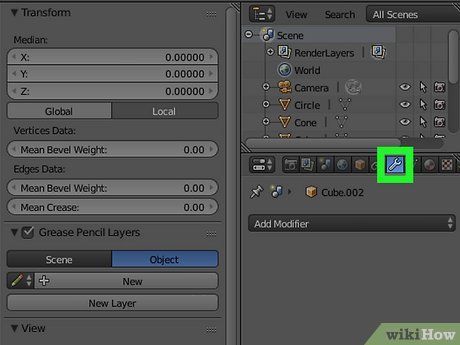
Tap the blue wrench symbol. This represents the Modifiers tool. It's located in the button panel adjacent to the right-side panel. Clicking it reveals a drop-down menu at the top of the right-side panel.
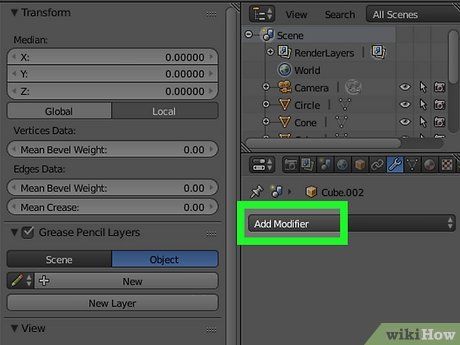
Hit Add Modifier. This appears as a drop-down menu at the top of the right-side panel. It showcases various modifiers you can select.
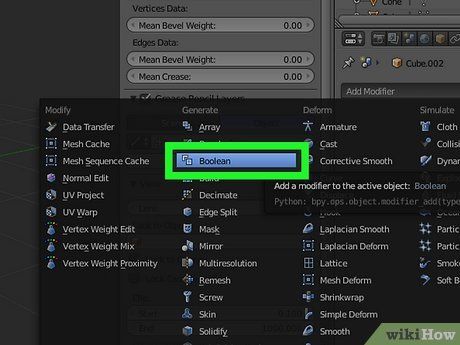
Click Boolean. It's the third option under 'Generate.' This unveils the Boolean Modifier menu on the right-side panel.
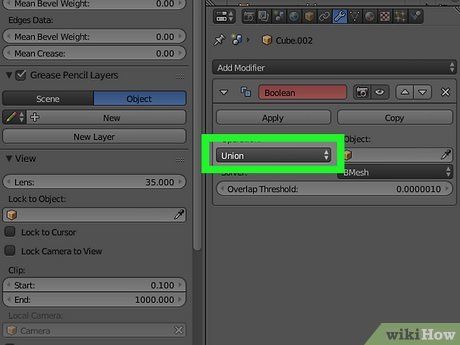
Press the Union tab. This tab resides in the middle of the Boolean modifier menu.
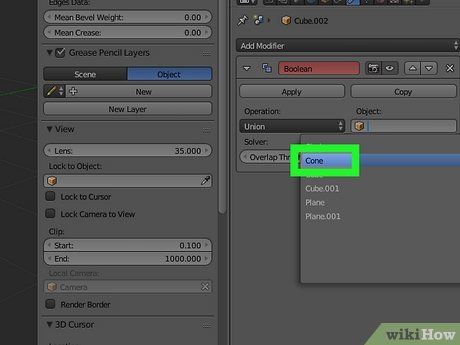
Choose the secondary shape under 'Object.' It's located within the Boolean Modifier menu. You can either select the secondary object from the dropdown menu next to 'Object' or use the eyedropper icon to pick it directly. Both objects should be highlighted, and the secondary object should be displayed in the 'Object' field.
- Both shapes may blend, presenting a preview of their combined form. Initially, this might appear somewhat unusual.
- Avoid selecting both shapes in the viewport to prevent an error message when applying the modifier.
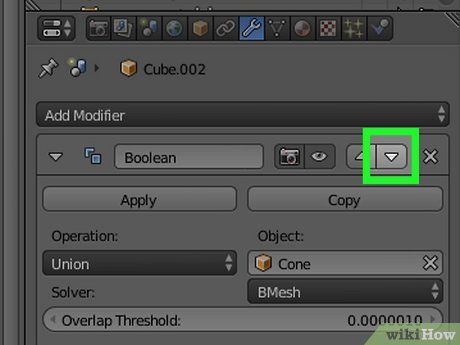

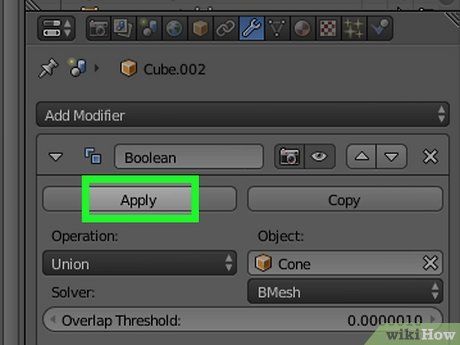
Press Apply. Found at the top of the dropdown menu, this action applies the modifier, merging the two shapes.
- Alternatively, you can use Ctrl + A (or Command + A on Mac) to combine the two shapes.
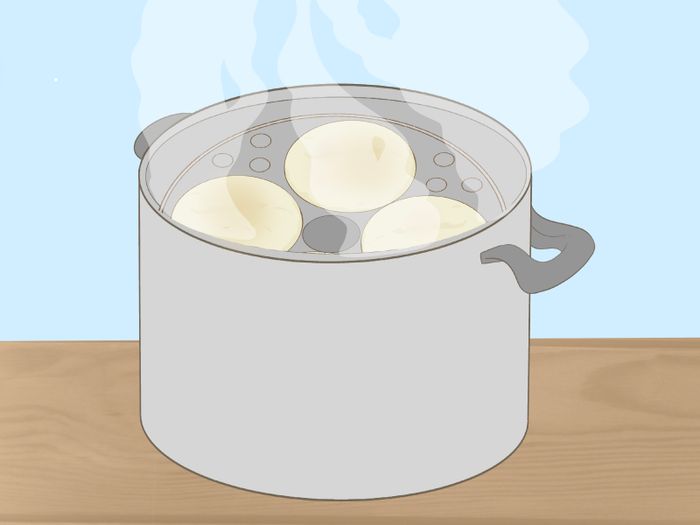
Reposition or remove the secondary object. The modifier doesn't delete the secondary object; it remains in place, overlapping with the combined shapes. You can either move the secondary object aside or press the Delete key to remove it. You should now observe your two shapes merged into one.
Vertex Merging
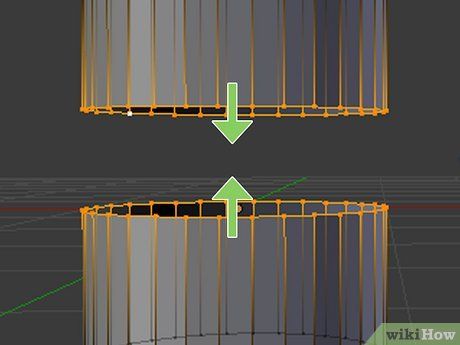
Comprehend the process. Merging vertices offers a more precise method of combining shapes. While it may take longer, it provides greater control over the resulting cuts and polygons.
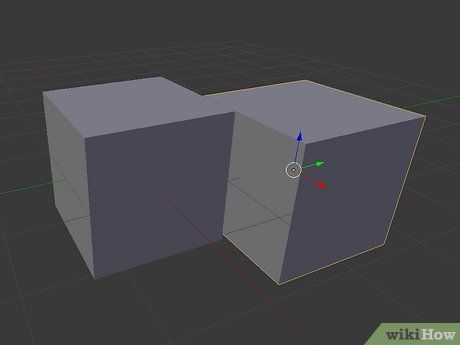
Position the two shapes you wish to merge close together. Move a shape by clicking it and pressing G on your keyboard. Adjust the position and orientation as needed. Ensure the faces you intend to merge are in proximity.
- Physical contact between the shapes isn't mandatory, but the faces to be merged should be nearby.

Select both shapes simultaneously. Hold down Shift and click on each shape. Both should be highlighted in orange.
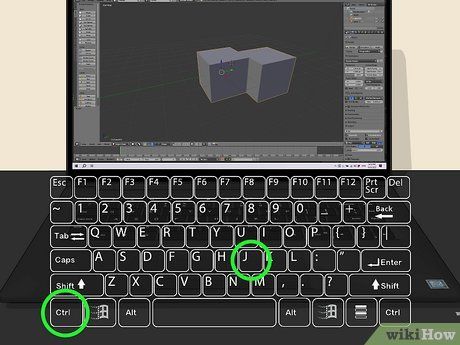
Combine both shapes. Use Ctrl + J (or Command + J on Mac) to merge both shapes into a single group.
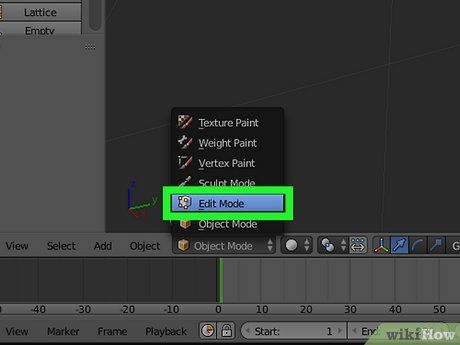
Transition to Edit Mode. Click the dropdown menu in the top-left corner and opt for 'Edit Mode.'
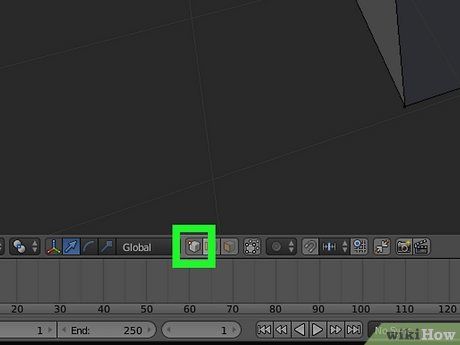
Ensure you're in Vertices Select Mode. Click the box adjacent to the dropdown menu in the top-left corner. It's represented by a dot within the outline of a cube.
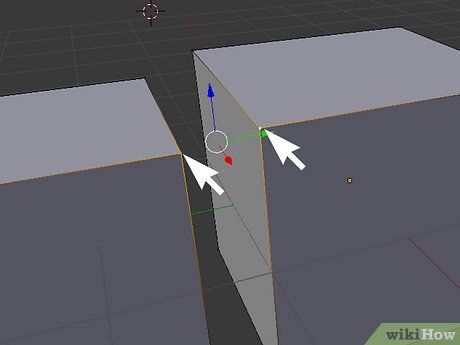
Choose two vertices near each other on both shapes. Vertices are the dots at the corners of polygons and edges. They resemble black dots at the corners of the shape's polygons. Hold down Shift and click on two vertices adjacent to or touching each other on both shapes.
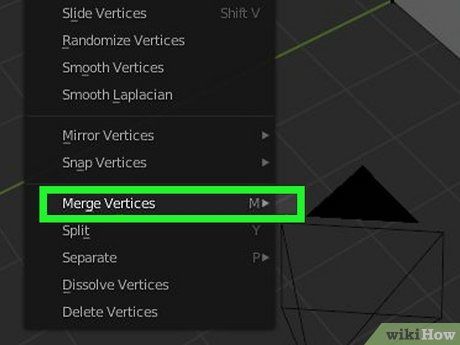
Right-click one of the vertices and select Merge Vertices. This prompts a menu with merging options for the vertices.
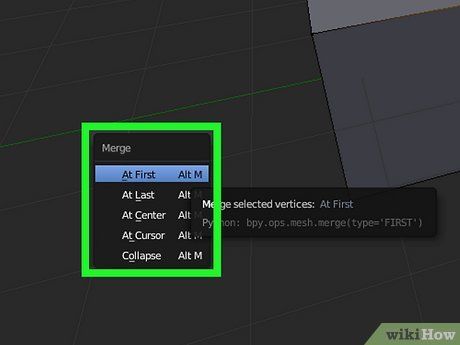
Choose a merging option for the vertices. Options include:
- At Center: Merges the vertices at the center between the two selected vertices.
- At Cursor: Merges vertices at the cursor position. The cursor icon resembles a crosshair with a red and white band. Move the cursor by clicking the cursor icon on the left menu bar and clicking your desired position.
- Collapse: Merges vertices on a single shape connected by a line or edge. Not applicable when merging separate shapes.
- At First: Merges vertices at the location of the first selected vertex.
- At Last: Merges vertices at the location of the last selected vertex.
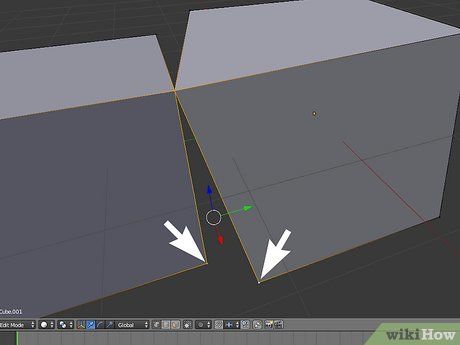
Continue merging all subsequent vertices. Proceed to merge vertices two at a time using the same steps until the desired faces are fully fused together.
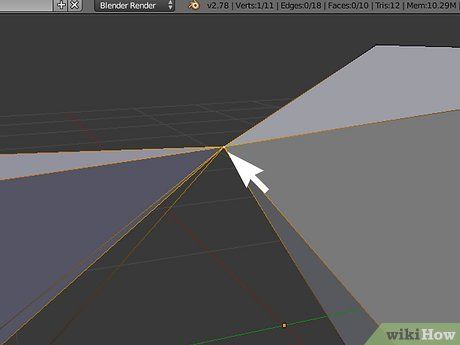
Adjust the position of any vertices you wish to move. Merging vertices may alter their positions and deform the object's shape. If necessary, move merged vertices by clicking them and pressing G on your keyboard to relocate them. Adjust their position by moving them with the mouse and confirming their placement with a click.
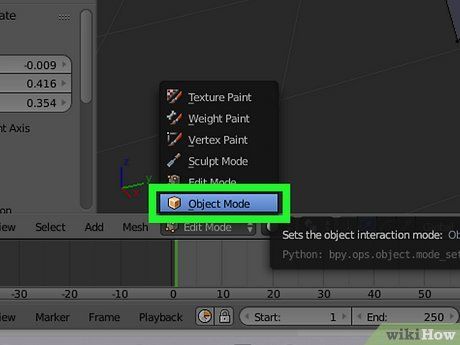
Return to Object Mode. When satisfied with the merged shape, access the dropdown menu in the top-left corner and switch back to Object Mode.
