Translate signs, maps, photos, and more using the camera of your Android or iPhone.
Are you in a foreign country and struggling with the language? Fortunately, you can utilize the Google Translate app on your phone to scan signs and translate them into your native language. This guide will walk you through using your device's camera to scan with Google Translate on Android, iPhone, or iPad.
Essential Information
- The Google Translate mobile app can scan printed text and translate it into various languages.
- After downloading Translate from the App Store or Play Store, set your language preferences and tap the Camera icon.
- Simply align the text in your camera's viewfinder and select the words you wish to translate.
Procedure
Utilizing Android
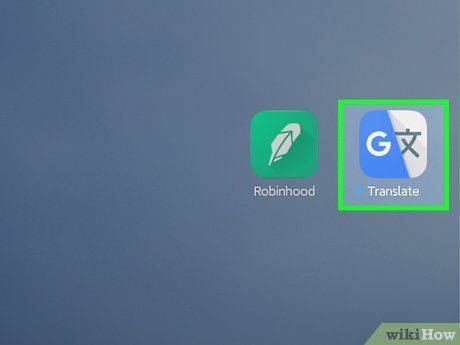
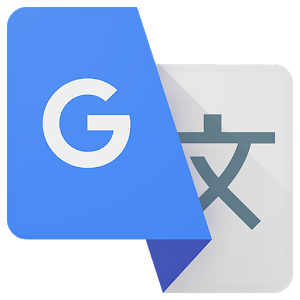
- If Google Translate isn't already on your device, you can acquire it for free from the Google Play Store.
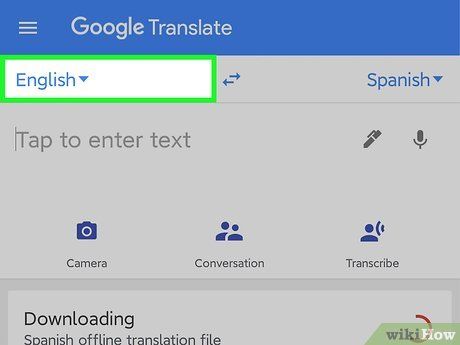
Touch the language option at the top left corner of your screen. You'll see a dropdown menu showcasing different languages.
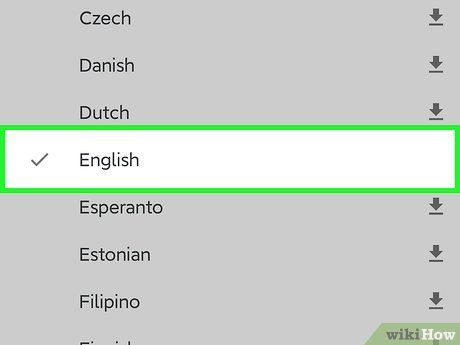
Choose the language you wish to translate into. This indicates the original language.
- If you prefer the app to automatically recognize the original language, select Detect Language, which proves useful when you're unsure of the source language.
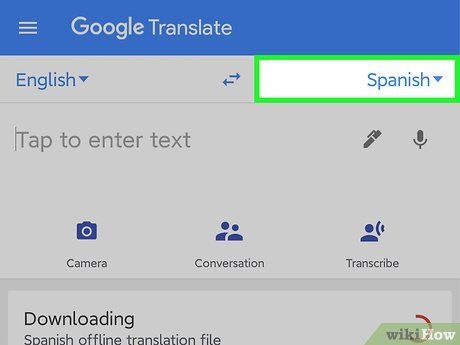
Touch the language option at the top right corner of your screen. A dropdown menu will display various languages.
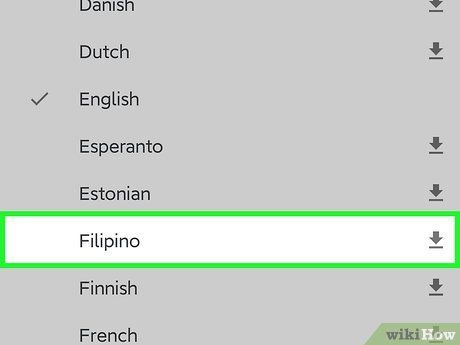
Choose the desired translation language. If the language is not available on your device, you'll need to download it first.
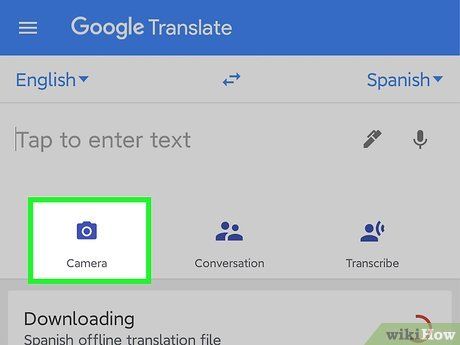

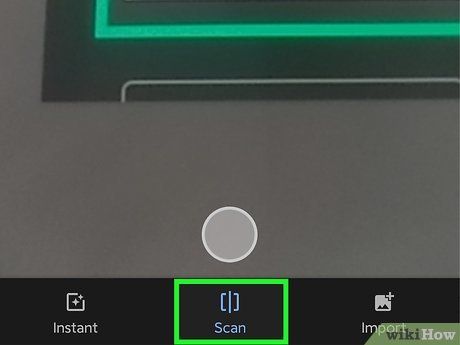
Tap on the scan icon. This icon resembles two rectangular brackets with a line in between [|], positioned at the bottom center of your screen.
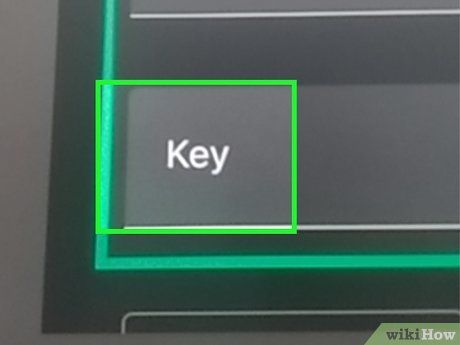
Align the text within the viewfinder. Once you capture an image, it will automatically identify and separate the individual words.
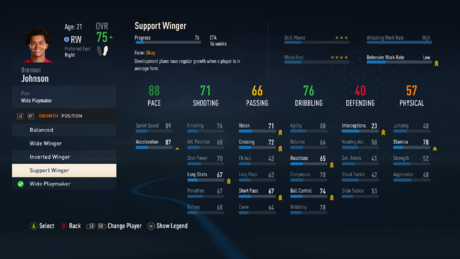
Tap the circular button. The camera will capture the entire screen and highlight each word.
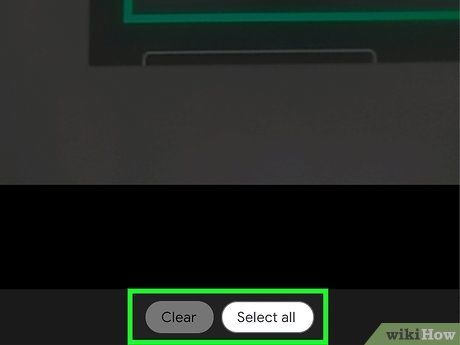
Use your finger to select text for translation. Alternatively, you can choose 'Select All' or 'Clear' at the bottom of your screen to modify your text selection.
- After selecting the text to be translated, you'll notice white and blue text bars at the top of your screen, which you can tap to view more of the original text and its translation.
Utilizing iPhone or iPad
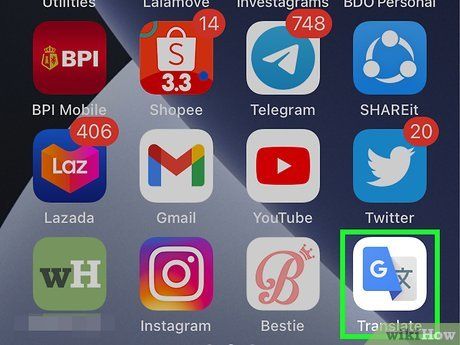
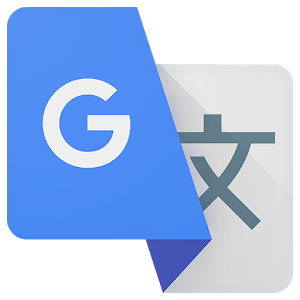
- If Google Translate isn't already installed on your device, you can get it for free from the App Store.
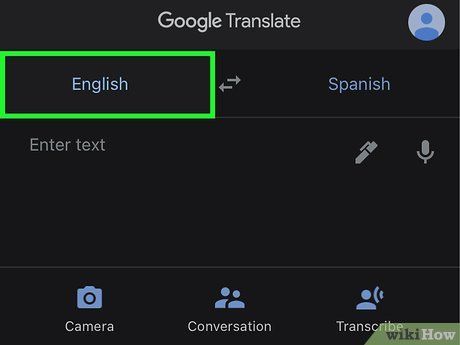
Touch the language option at the top left corner of your screen. A dropdown menu will display various languages.
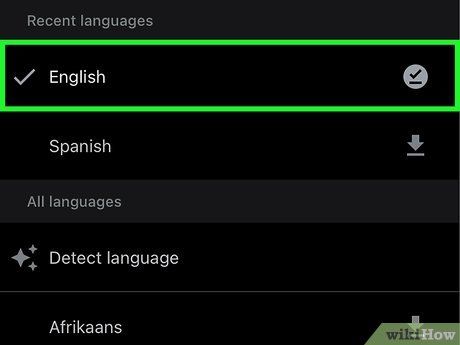
Choose the language you wish to translate into. This indicates the original language.
- To have the app automatically detect the original language, simply tap Detect Language.
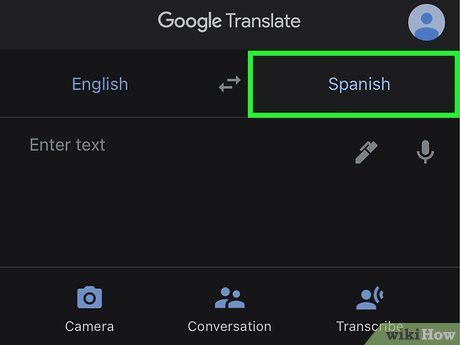
Tap the language option at the top right corner of your screen. You'll see a dropdown menu showcasing different languages.
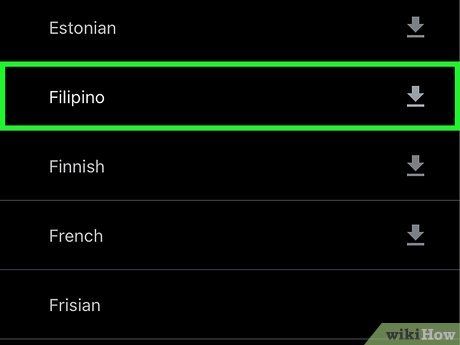
Choose the desired translation language. If the language is not available on your iPhone or iPad, you'll need to download it first.
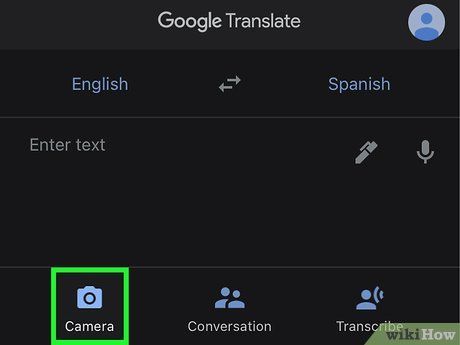

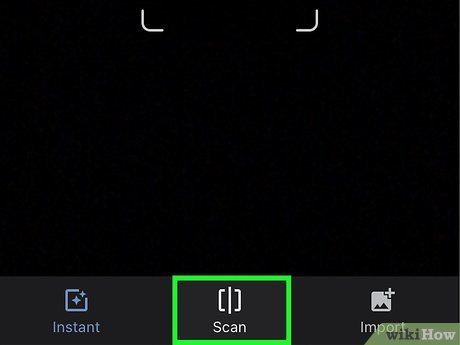
Tap the scan icon. This icon resembles two rectangular brackets with a line in between [|], positioned at the bottom center of your screen.
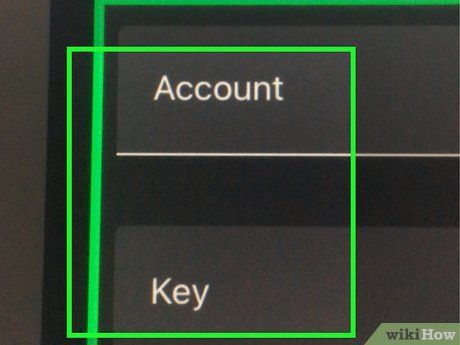
Align the text within the viewfinder. Once you capture an image, it will automatically identify and separate the individual words.
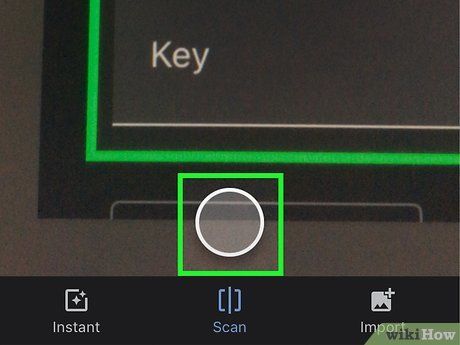
Tap the circular button. The camera will capture the entire screen and highlight each word.
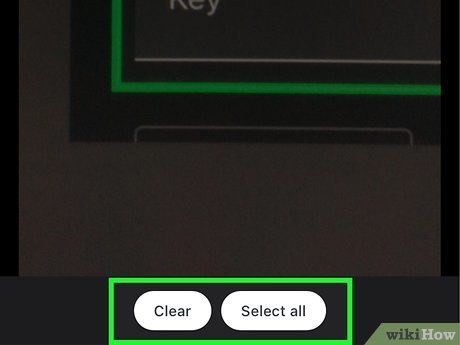
Use your finger to select text for translation. Alternatively, you can choose 'Select All' or 'Clear' at the bottom of your screen to modify your text selection.
- After selecting the text to be translated, you'll notice white and blue text bars at the top of your screen, which you can tap to view more of the original text and its translation.
