The image cropping feature in PowerPoint is a go-to tool when dealing with large, expansive images that require a focused approach.
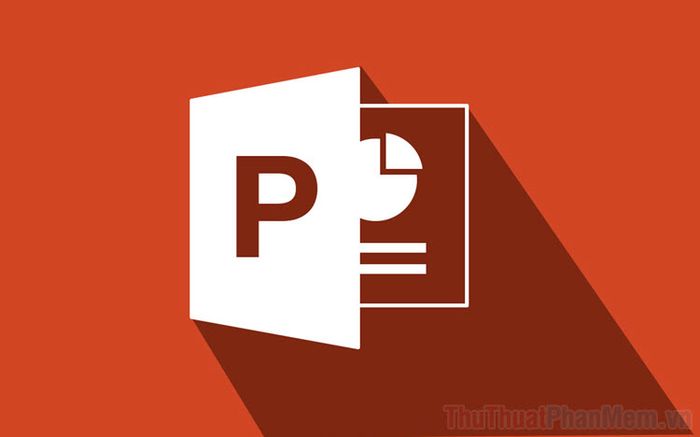
1. Adding Images to PowerPoint
Before diving into image cropping in PowerPoint, you'll need to incorporate images into the software for quick and efficient processing. Here's how to add images to PowerPoint:
Step 1: Choose the option Insert => Pictures => This Device/Online Pictures…
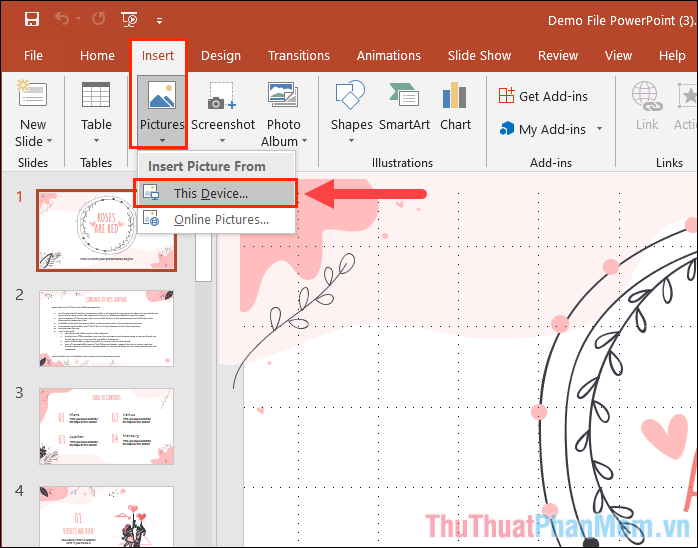
If you're selecting images from your computer, go for This Device. For those looking to pick images directly from the Internet, opt for Online Pictures.
Step 2: With just these basic steps, you've swiftly and accurately added images to PowerPoint.
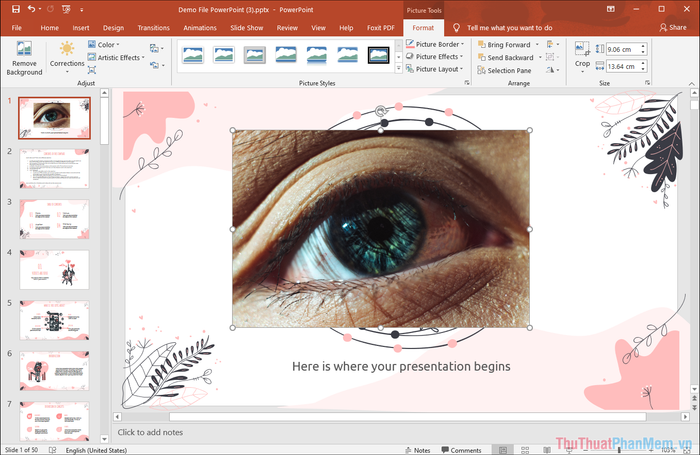
2. Freeform Image Cropping in PowerPoint
PowerPoint offers a variety of image cropping modes, each with unique features for users. In the freeform cropping mode, you cut images without adhering to any specific rules, depending entirely on your preferences.
Step 1: Double-click on the image to enter the editing (Format) mode.
Step 2: Then, choose the Crop option and explore the available expanded feature panel.
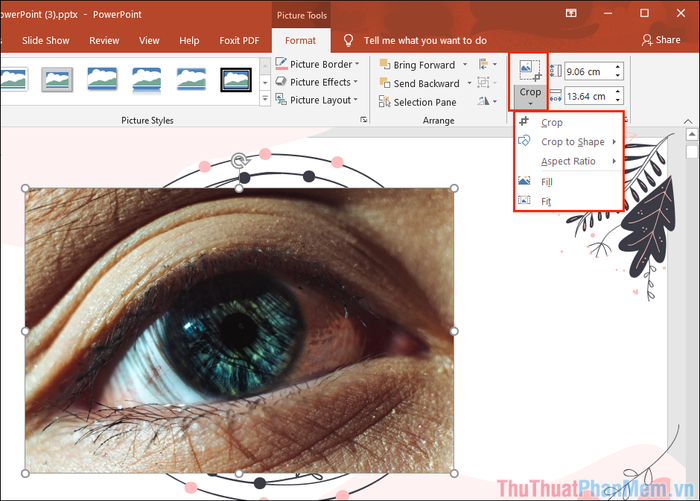
Step 3: In this tutorial, we're focusing on freeform cropping, so select the Crop option.
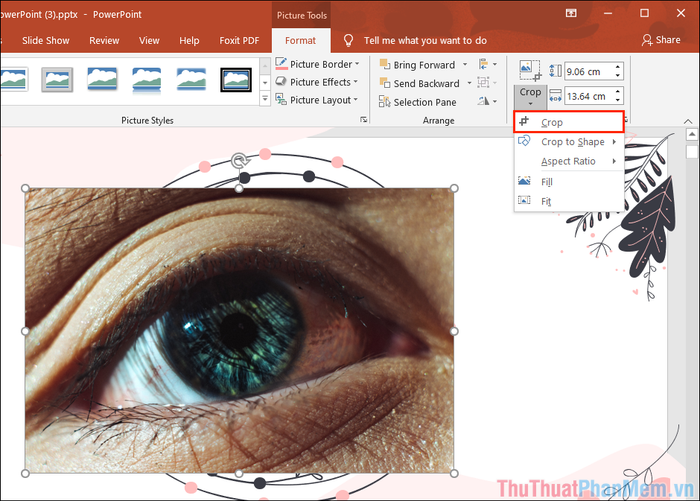
Step 4: PowerPoint's image cropping mode will appear, and you simply need to adjust the width and height to suit your needs.
After selecting the desired cropping frame, just press Enter to confirm the cropping action.
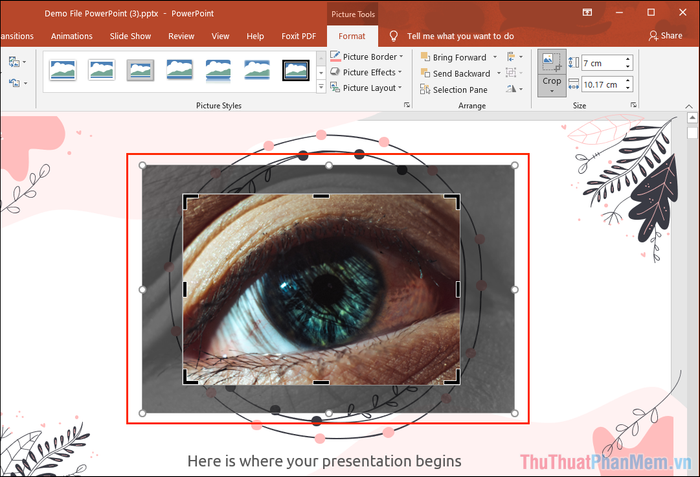
3. Cropping Images with Geometric Shapes in PowerPoint
PowerPoint also provides various geometric templates for cutting images based on predefined shapes. To accomplish this, you just need to follow a few basic steps like this:
Step 1: Double-click on the image in PowerPoint.
Step 2: Then, choose Crop => Crop to Shape => Select the shape you desire.
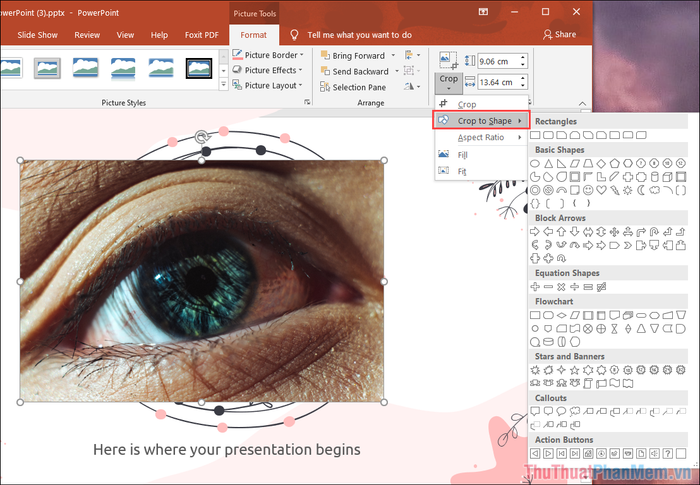
Step 3: Instantly, the image will be automatically cropped based on the selected geometric shape.
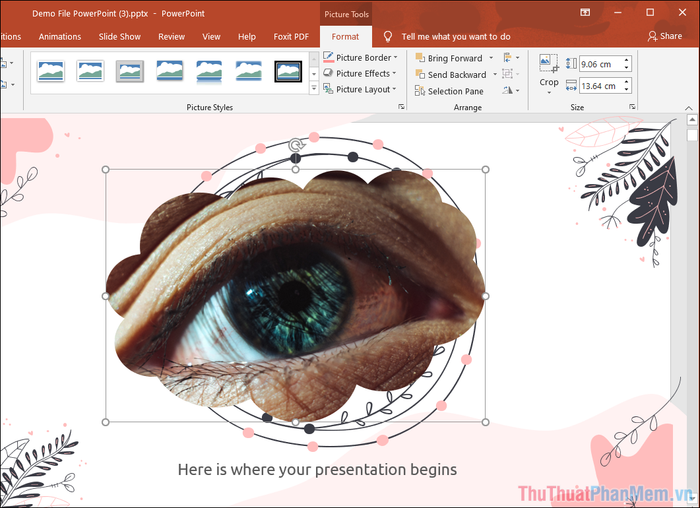
4. Cropping Images to Ratio in PowerPoint
For precise aspect ratios, opt for PowerPoint's built-in cropping options.
Step 1: Double-click on the image for adjustments.
Step 2: Then, choose Crop => Aspect Ratio => Select Ratio.
In cropping modes, PowerPoint has conveniently predefined ratios for you:
- Square: Square-shaped images
- Portrait: Vertical rectangle images
- Landscape: Horizontal rectangle images
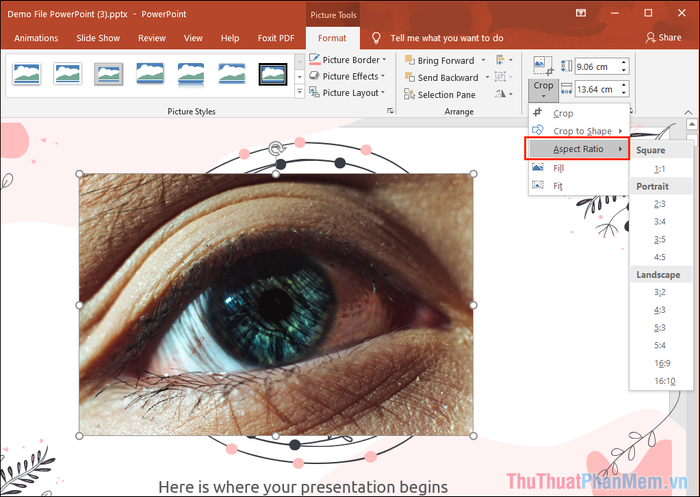
Step 3: After selecting the mode, you'll have a fixed frame, and you can only adjust the size to match that specific ratio.
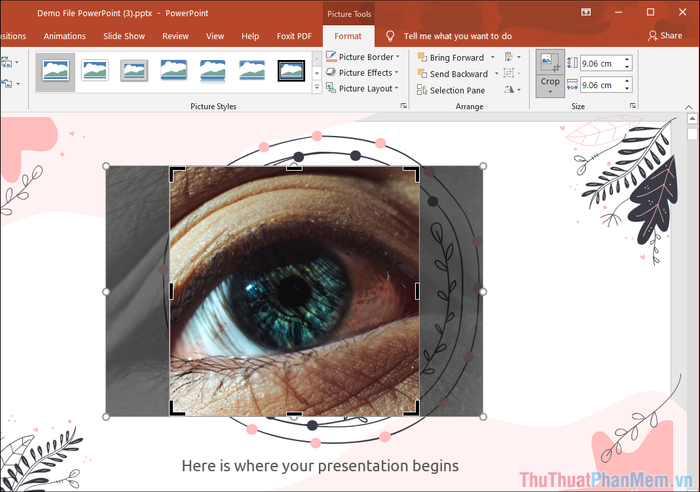
Step 4: Once adjustments are complete, press Enter to finish the image cropping process.
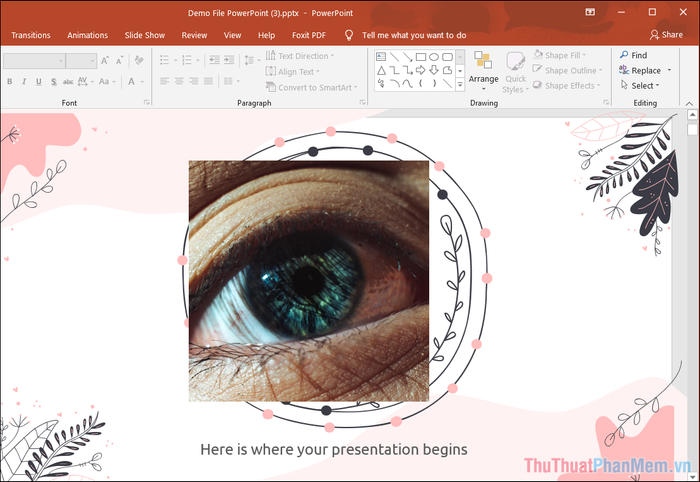
5. Cropping Images with the Extended Mode
In addition to the aforementioned cropping modes, you also have the extended cropping mode to fill the Slide or zoom in on image content in PowerPoint.
Step 1: Double-click on the image for adjustments.
Step 2: Then, choose Crop => Fill/Fit.
If you choose Fill mode, the image will be enlarged to fill the edges. If you choose Fit mode, the image will be unevenly stretched (changing the aspect ratio) to fit.
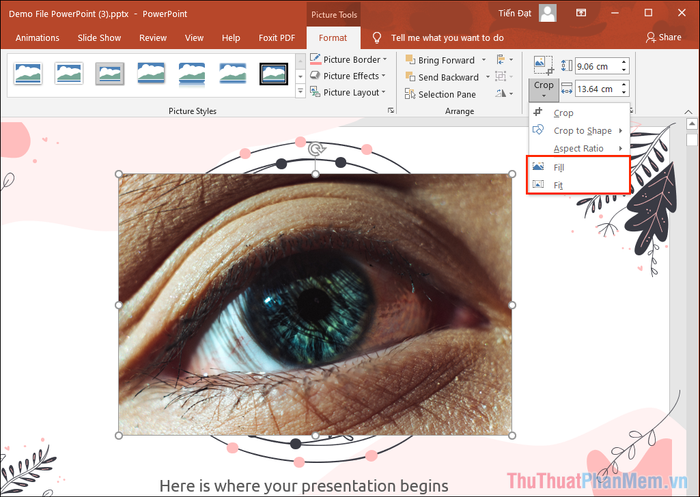
In this article, Software Tricks has guided you on how to swiftly and effectively crop images in PowerPoint. Wishing you a joyful day ahead!
